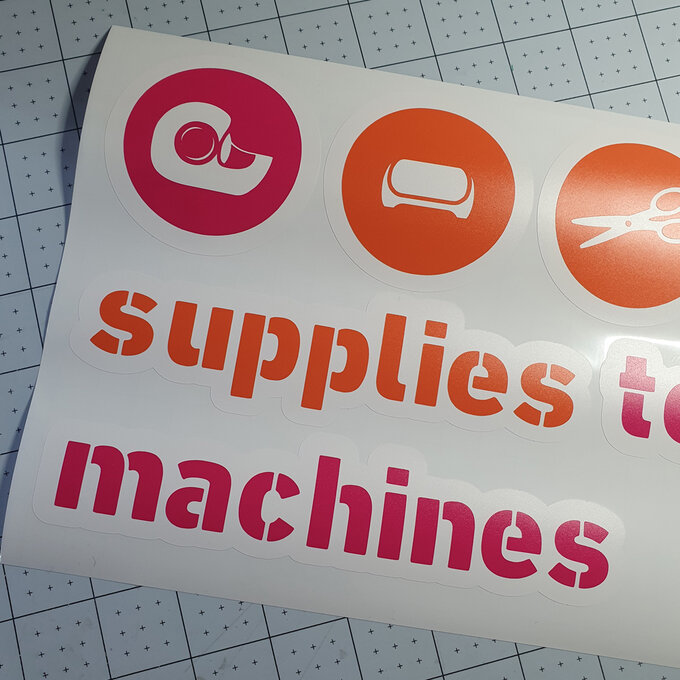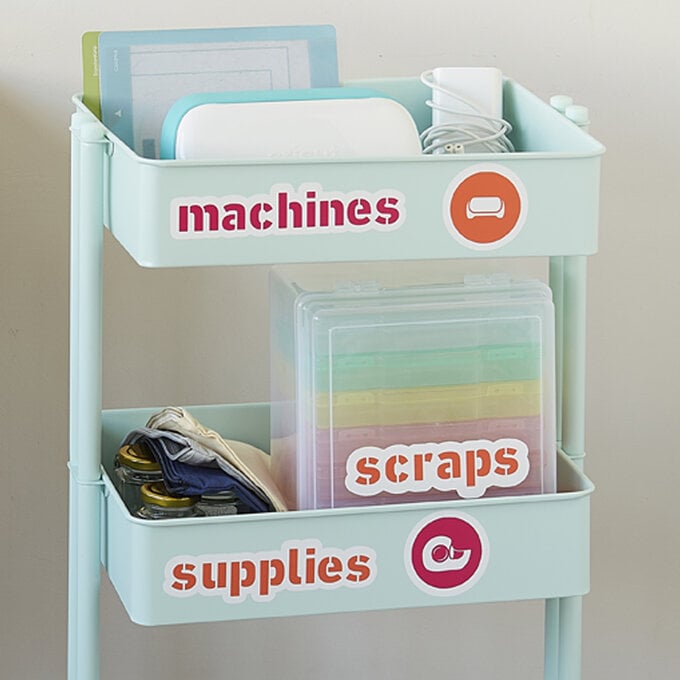Cricut: How to Personalise a Trolley for Craft Storage
Organise and move your craft supplies around conveniently in this handy craft trolley with sections for tools, supplies and your machine. Easily accessible, this alternative to craft drawers means you'll always have your craft essentials on hand.
Simply follow the guide to recreate the project for yourself using your Cricut machine!
Project and instructions by Hobbycraft Artisan Chrissie Ellson.
Please note: This project contains paid-for content from Cricut's Design Space app. Screen reference images are taken from the desktop version of Design Space. The Cricut Maker was used to create this project; however, this project can also be created using a Cricut Explore.
You will need
Subtotal
Is $ 585.00
Subtotal
Is $ 25.00 , was $ 31.00
Subtotal
Is $ 11.00 , was $ 14.00
Subtotal
Is $ 11.00 , was $ 14.00
Subtotal
Is $ 44.00
Subtotal
Is $ 9.49 , was $ 11.00
Subtotal
Is $ 11.00 , was $ 14.00
Subtotal
Is $ 11.00
How to make
You will also need Cricut Design Space app installed on a laptop, PC, Tablet or mobile device
Open Design Space and click “New Project”
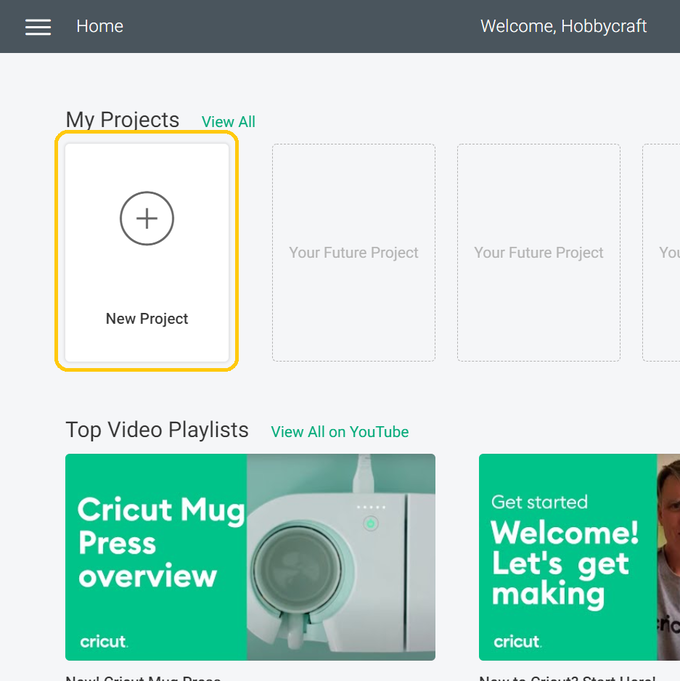
Once in a new blank canvas click on “Shapes”
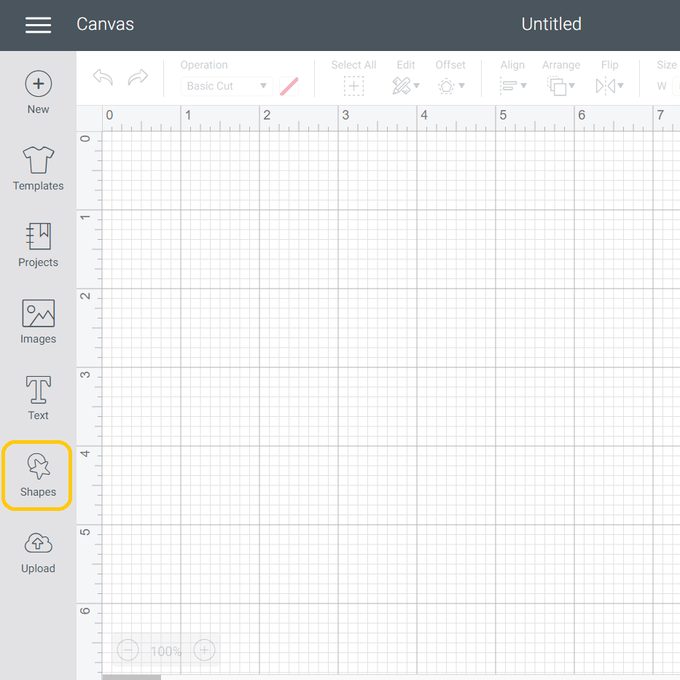
Select a square
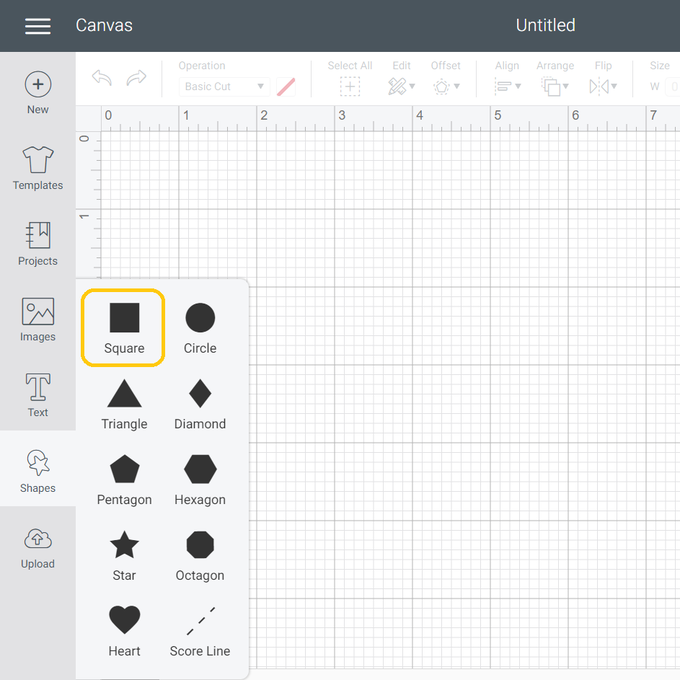
To resize your square to a rectangle the size of the side of your trolley first click open the “Padlock” icon
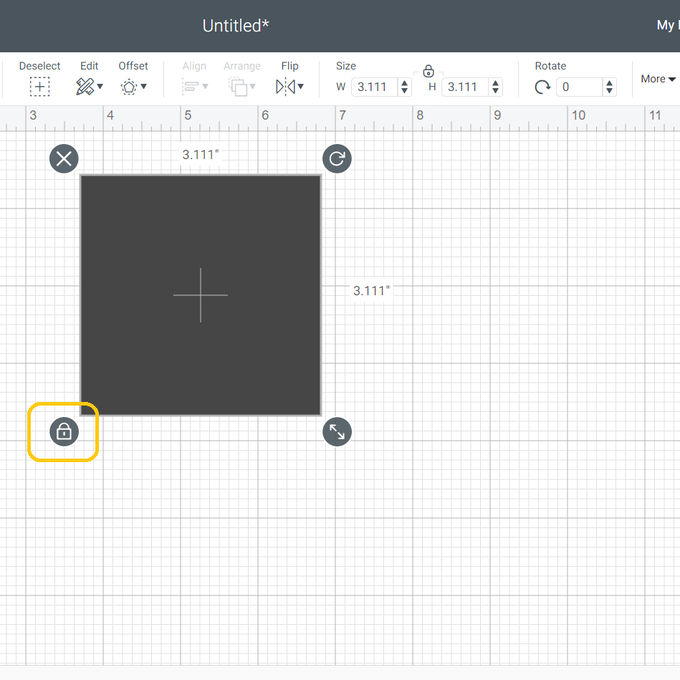
In the size section alter your measurements to 14.5” x 3.25” (or 36.8 x 8.25 cm if you are working metric. You will not be cutting this rectangle. It is just as a visual aid for resizing of your required design
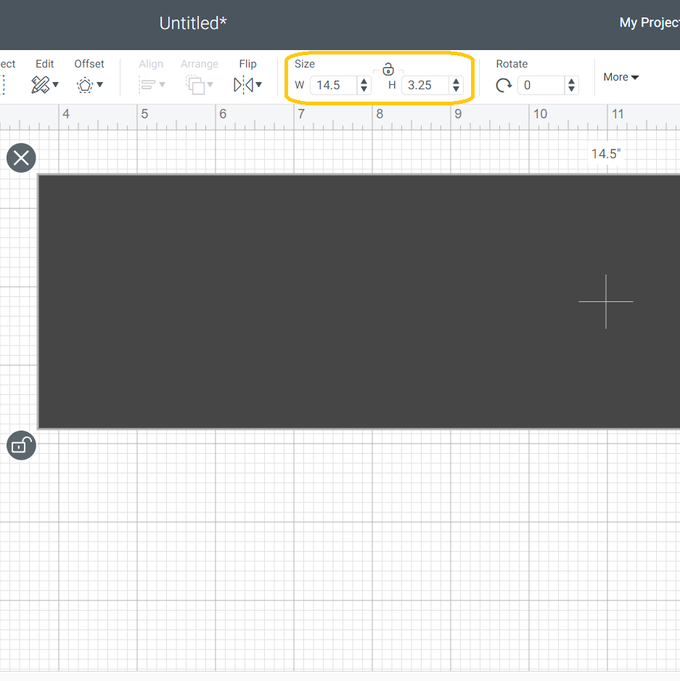
To find your image. Click “Images”
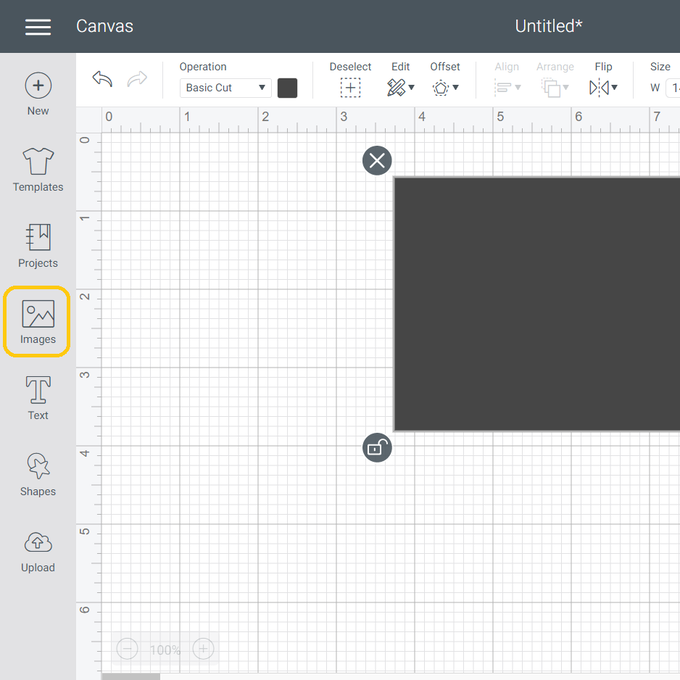
To find the images I have used search the Image numbers listed below. Remember you must use the # at the start of the image number and all letters should be upper case. Tape Image - #M78695C9, Scissors Image – #M8817355, Cricut Family - #M2111AD92
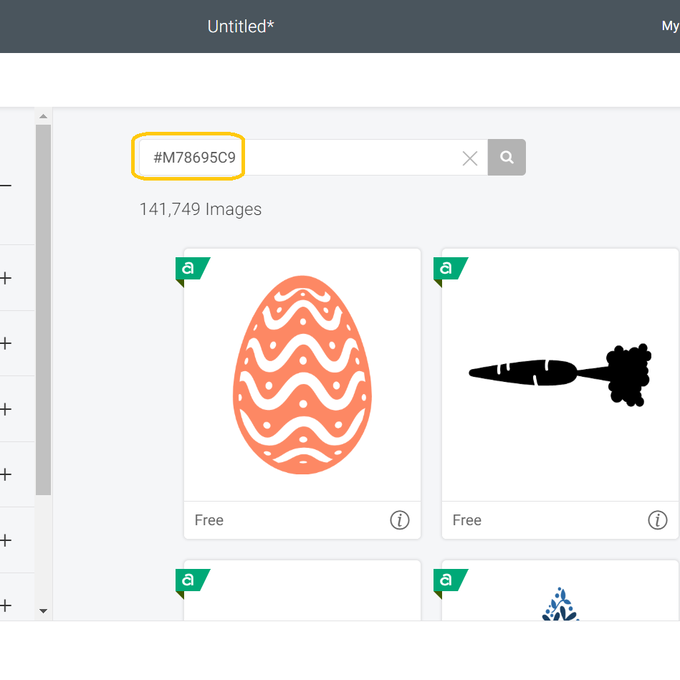
Once you have all your images on your canvas insert a circle from your basic shapes, line up your small image inside the circle, select both layers and then click “Slice”
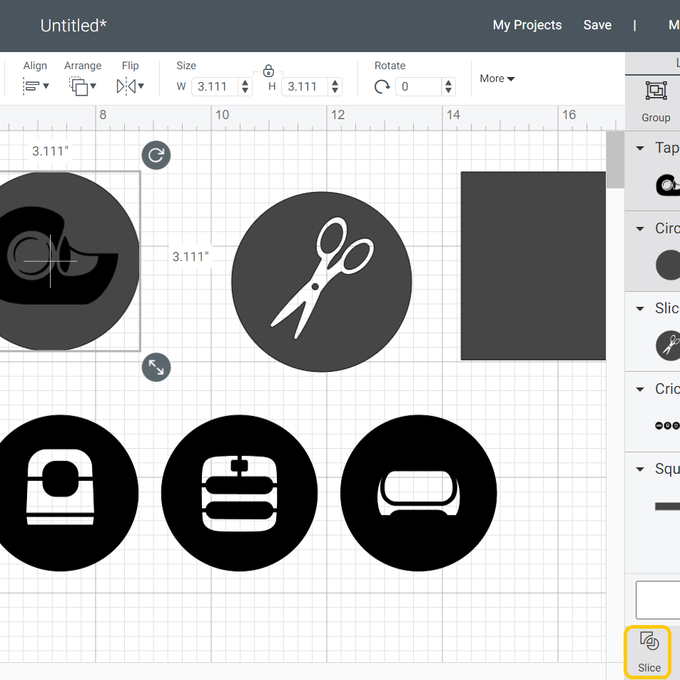
From the Cricut Family image circles choose the one you want to use and contour out the parts of the design you do not want by clicking “Contour” and then selecting the pieces that you do not want to use
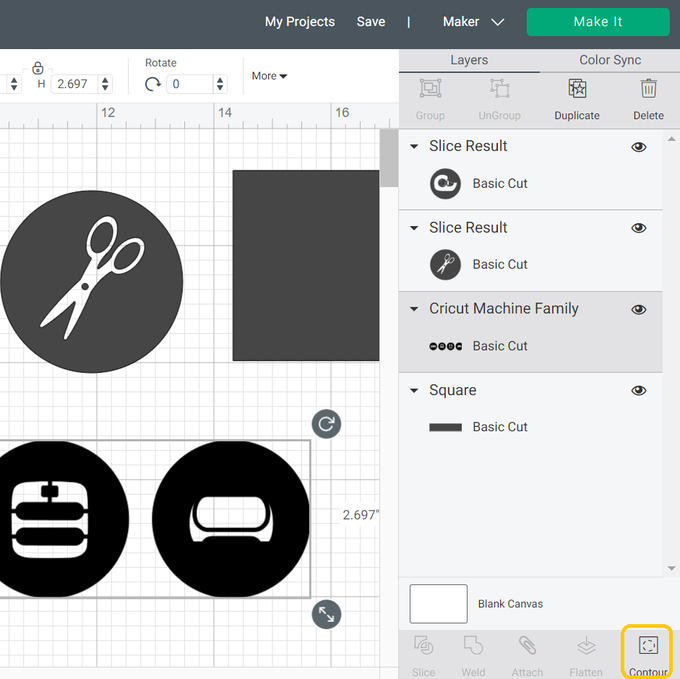
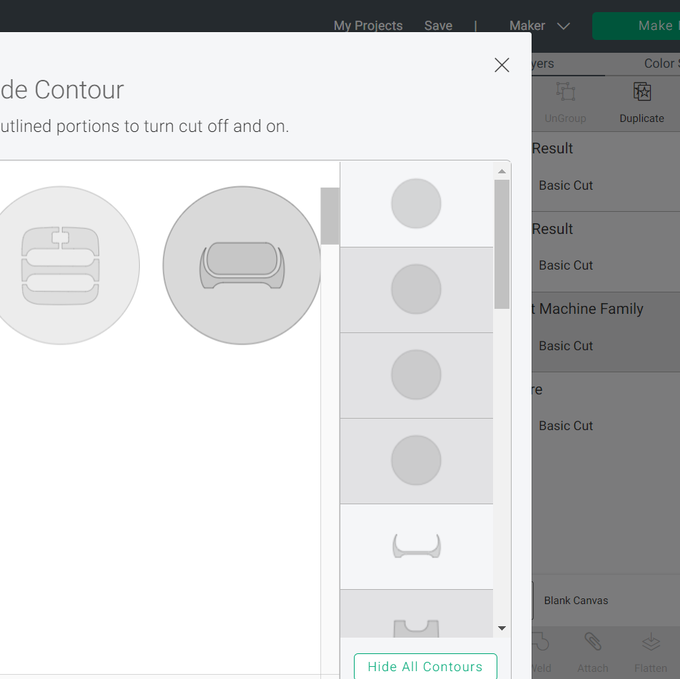
Resize your circle images to 2.3”. To apply your offset click “Offset” , adjust if necessary and click “Apply”
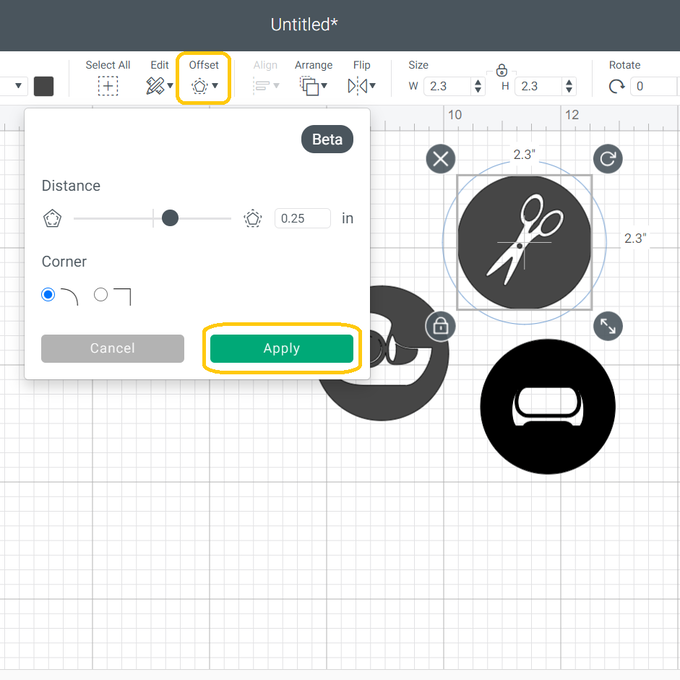
If you have sections of your Offset layer that you need to get rid of you can do this by using the “Contour” feature
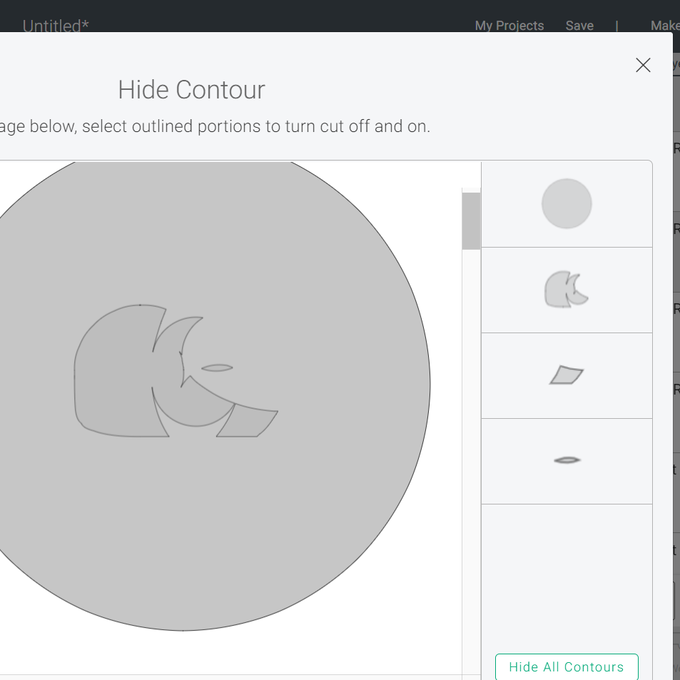
To insert your text click “Text” and type your text
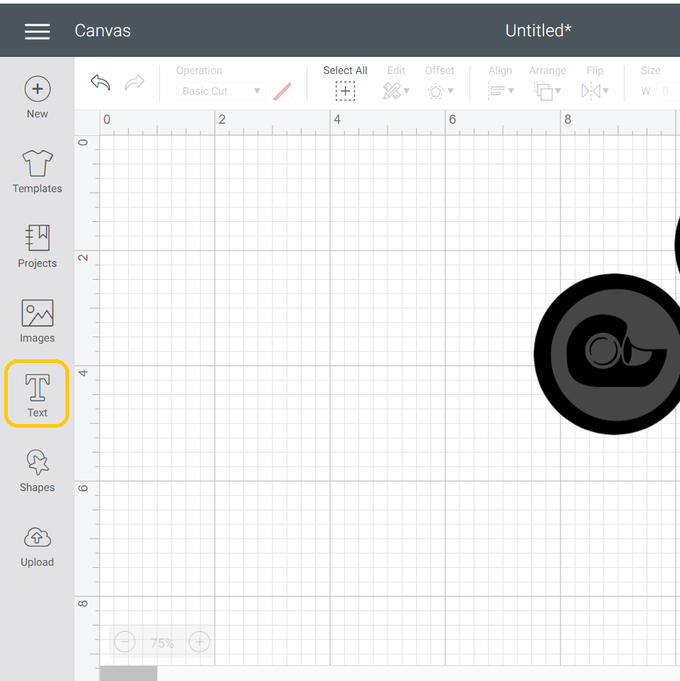
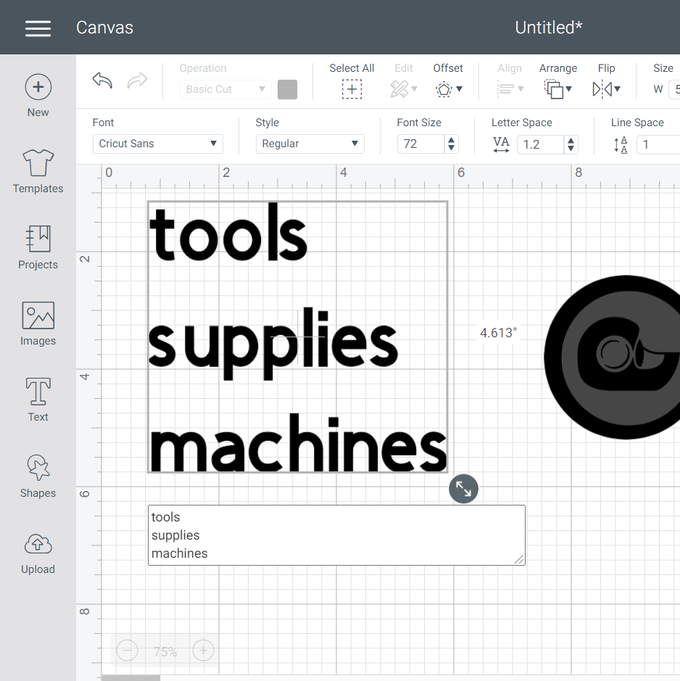
To change your font click on the arrow in the font section and select your font. I've used “DIN Next Stencil Heavy”
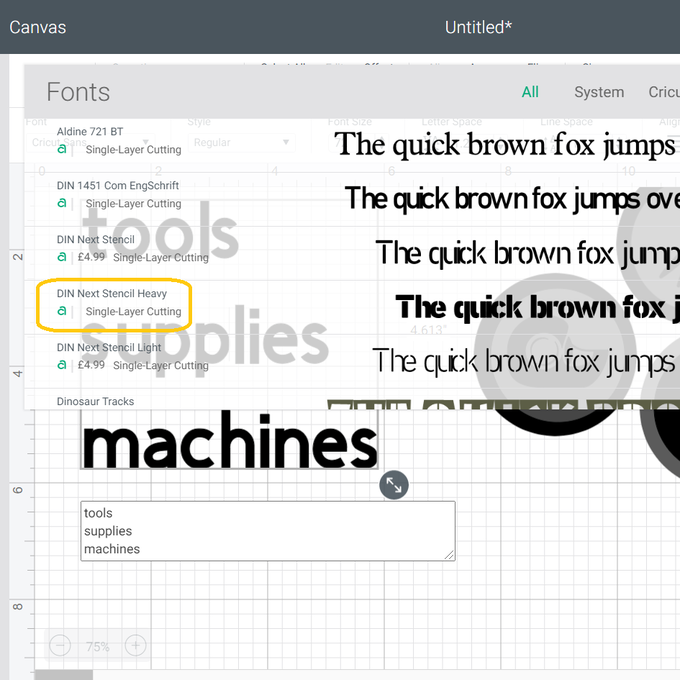
To apply your offset click “Offset”, adjust if necessary and click “Apply”
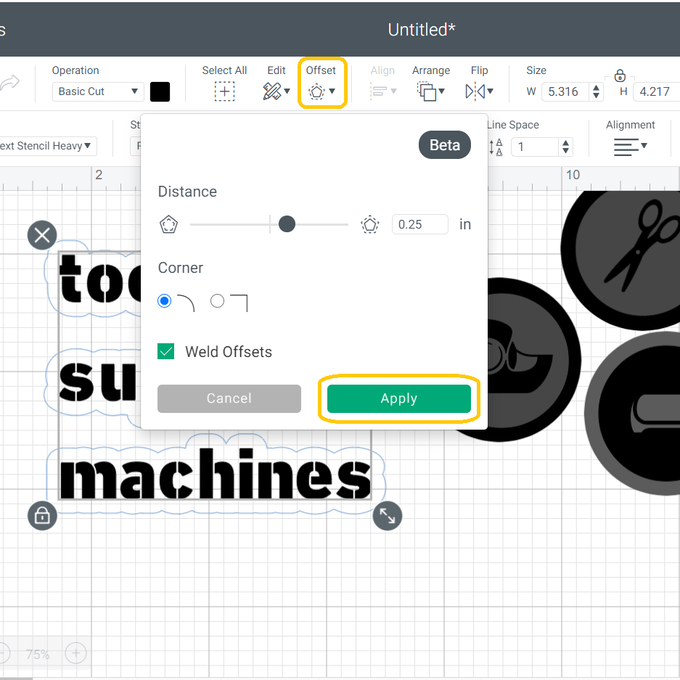
Now you are ready to “Make It”
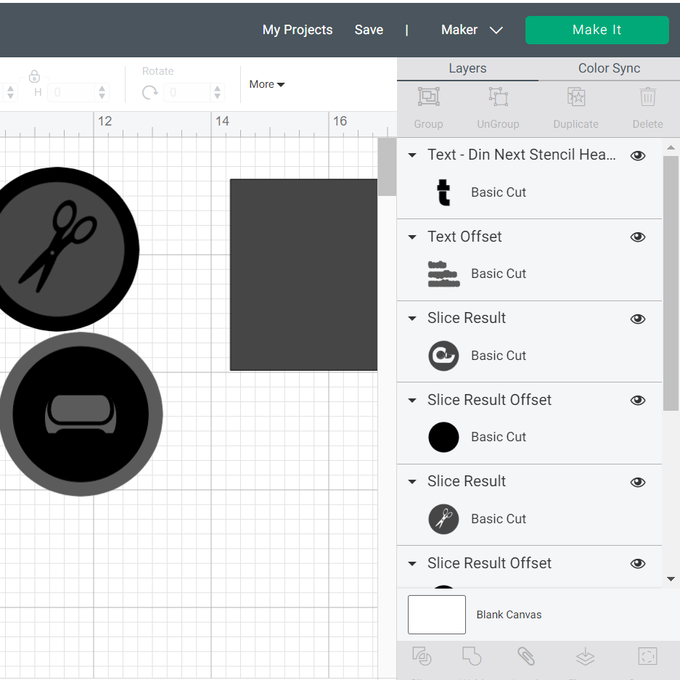
Cut your designs in your required colours, weed and the use transfer tape to attach them together