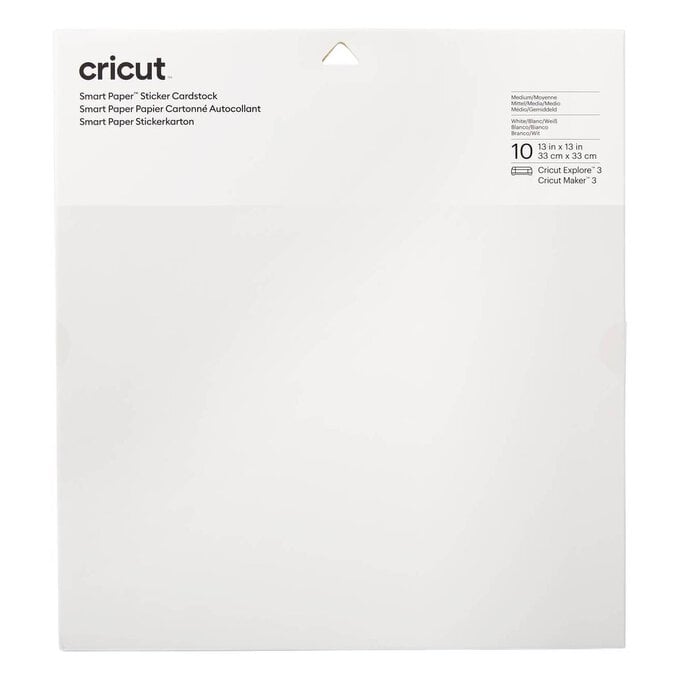Cricut: 6 Ways to Make Stickers
Learn how to use your Cricut Maker and Explore to create stickers for every project, with our free downloadable sheet by Emma Jewell Crafts at the bottom of this post.
There's no end to the projects these stickers can be used on – from envelope seals and gift tag embellishments to decorating planners or notebooks! The possibilities are endless. Making stickers with Cricut is easy and fun, with incredible results.
Project and instructions by Emma Jewell Crafts.
Please note: Sticker sheet download is strictly for personal use only. Screen grab references images are taken from the desktop version of Design Space.
You will need
Subtotal
Is $ 11.00 , was $ 14.00
Subtotal
Is $ 33.00 , was $ 41.00
Subtotal
Is $ 18.00 , was $ 22.00
Subtotal
Is $ 582.00
How to make
You will also need:
* Cricut Design Space app installed on a laptop, PC, Tablet or mobile device
* Inkjet Printer
First download the sticker sheet and save it to your device (this can be found at the bottom of this post).
Open the Cricut Design Space and start a new project, click "Upload", select the downloaded sticker sheet to upload.
Choose complex from the list of options that appear on screen.
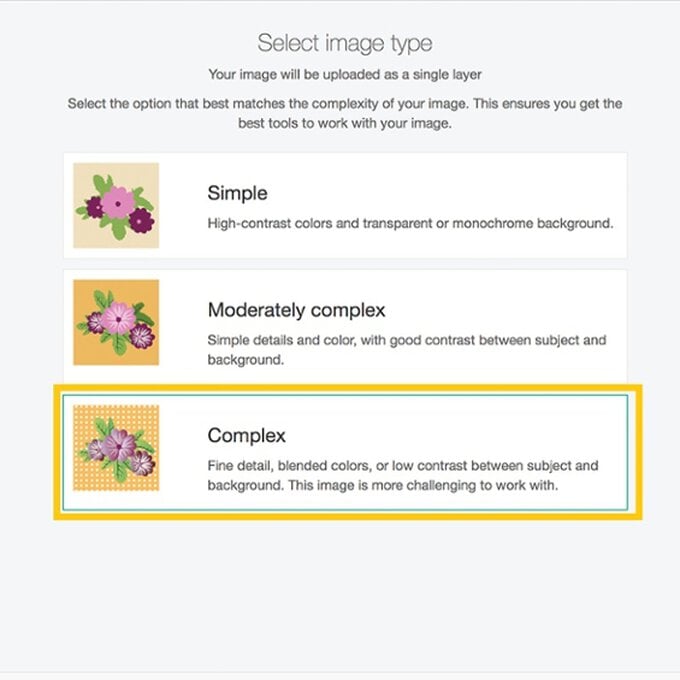
As the sheet is a PNG file with a clear background, there is nothing to clean up or erase on the next screen, so click "Next".
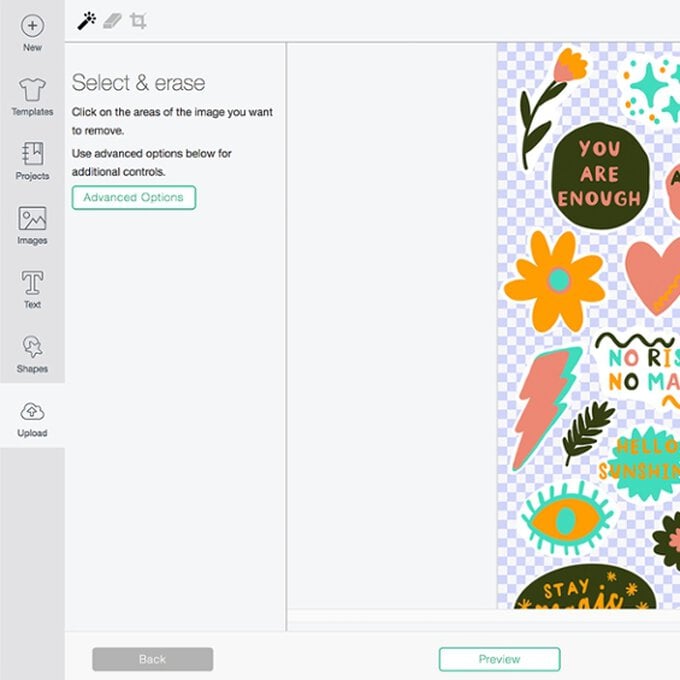
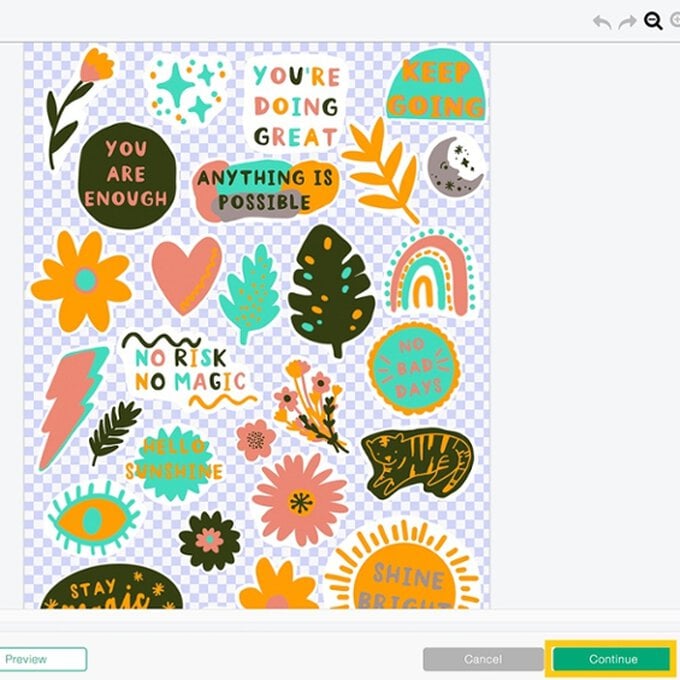
Select "Print then Cut image", add an image name and any relevant tags, then click "Save".
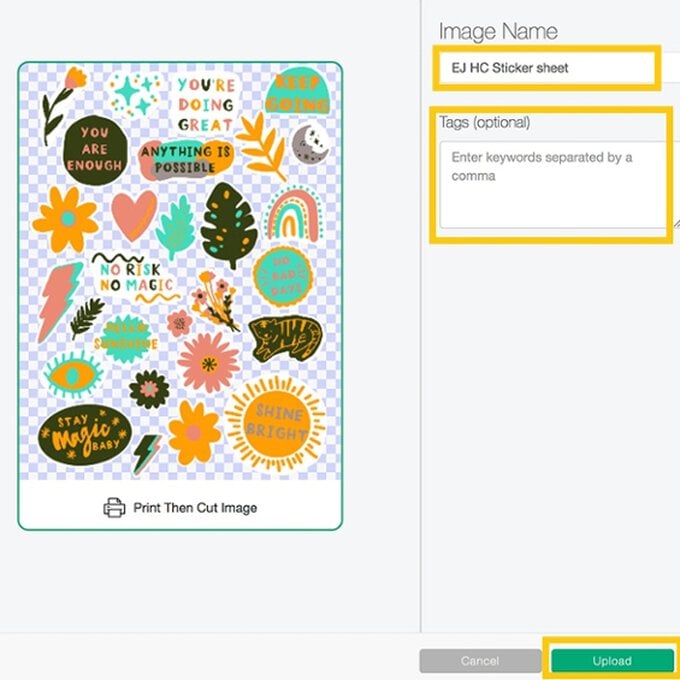
Resize the stickers to a maximum or 6.75 x 9.25 inches as this is the maximum size a Print then Cut image can be.
Click "Make it". You will then be taken through to the mat preview screen, where you will see that the design has been placed inside a lined black box, this black box will be printed and is what the sensors on your machine read so that it knows exactly where to cut.
Select "Continue".
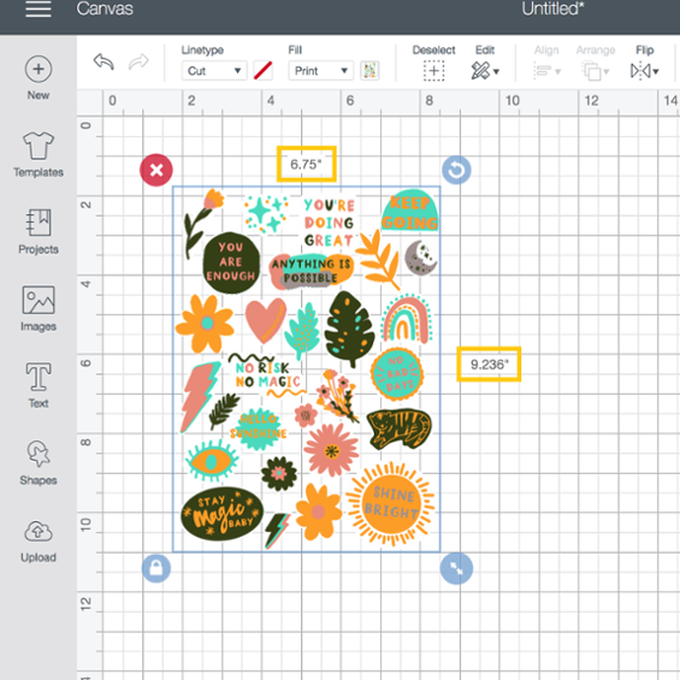
Select your machine as usual from the drop down at the top of the screen, then click print, this will open the print screen. For this sticker sheet I suggest turning bleed off.
If you want to, you can turn on "System Dialogue", this will allow you to access your printers' settings, so that you can change any for optimal print quality.
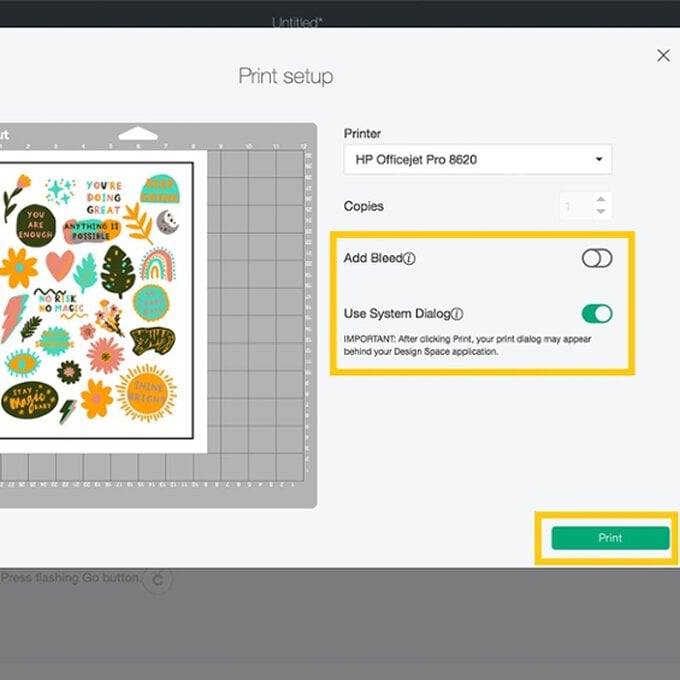
Load the printable sticker paper into your printer, making sure to check whether this needs to be loaded face up or face down depending on how you printer feeds the paper. Press print.
Once the sheet has been printed, leave to dry momentarily before placing it onto the LightGrip cutting mat, lining the top and left-hand edges with the top and left-hand edge of the mat.
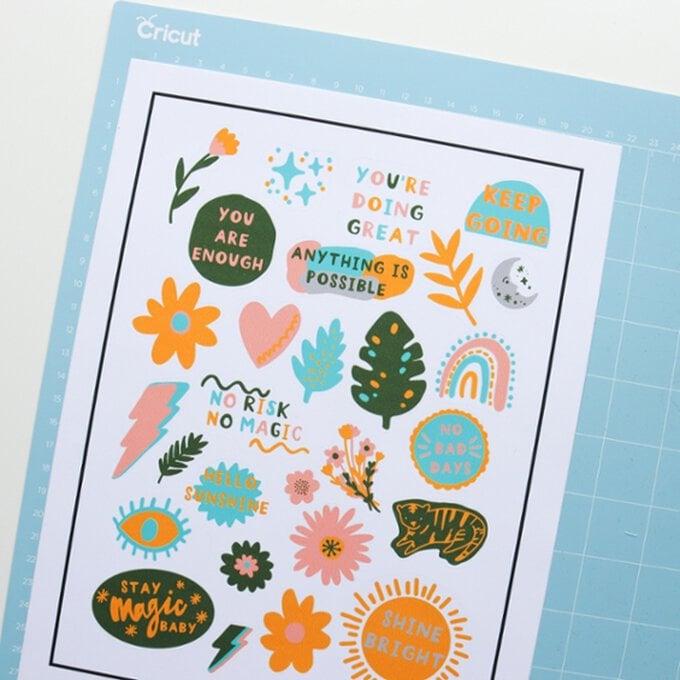
Load the cutting mat into the machine.
The machine will start by using its' sensors to read the black line around the edge of the sheet. Once read the machine will start cutting the outline around each sticker.
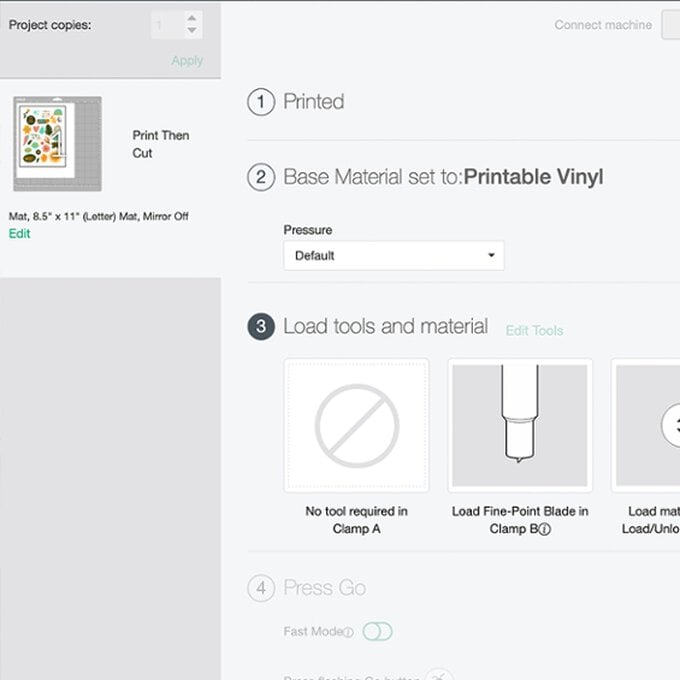
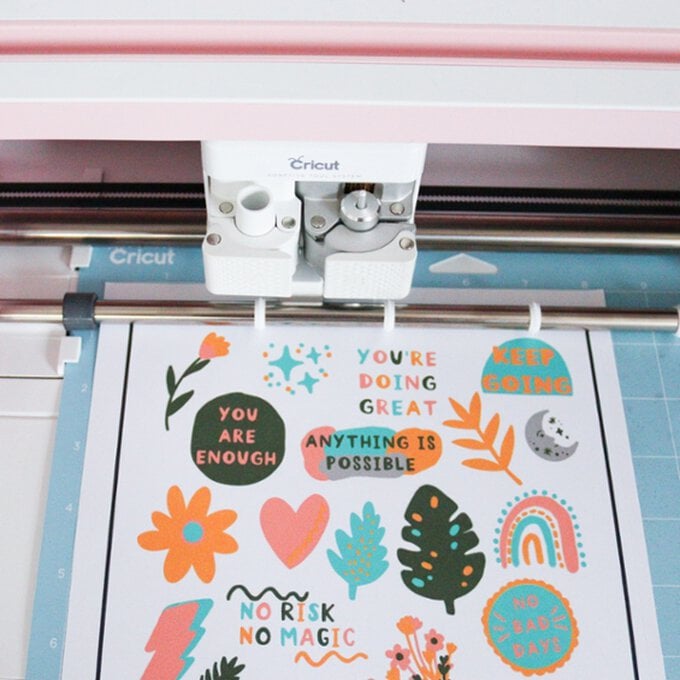
Once the cut is complete, flip the mat over and peel it away from the sticker sheet.
All that's left to do is peel the stickers away from the backing paper and add them to your project/s of choice!

Keep the contents of envelopes safe and sound with a sentiment sticker.
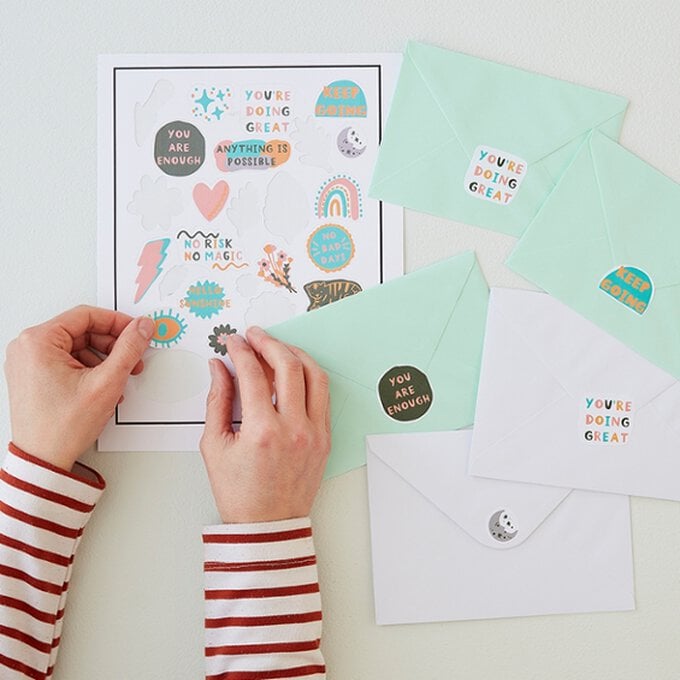
Take a plain notebook to the next level by adding floral stickers to the cover!
Overlap flower stickers to cover the whole front cover, then finish with a sentiment sticker.
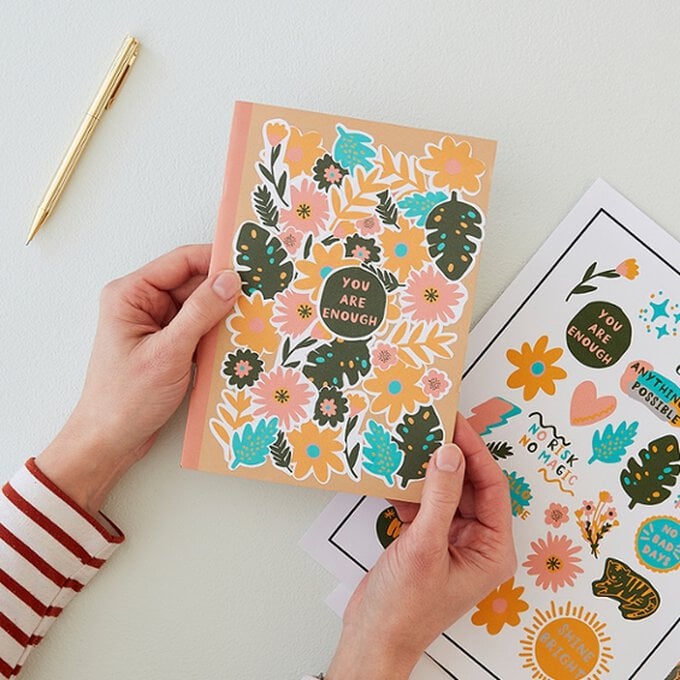
Add a personal touch to a gift tag using a sentiment sticker and colourful ribbon.

Jazz up your planner with stickers to motivate you and make your planner pages look beautiful!
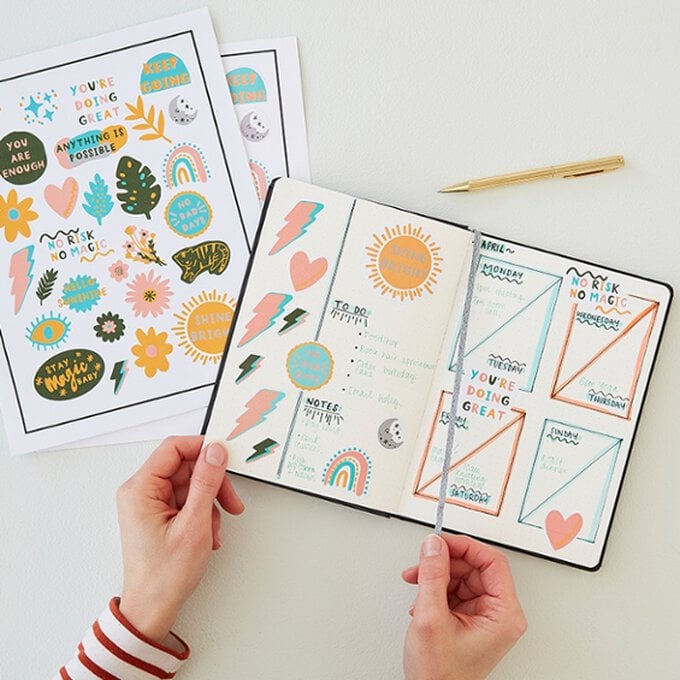
Decorate jars with stickers and add colourful ribbons to finish.

Add a pop of colour to a handmade piece of happy mail or why not cut the stickers up and add them in for the lucky recipient to use on their own project?!