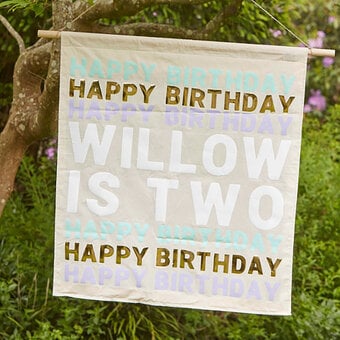Cricut: How to Create a Lockdown Memory Jar
Create a unique time capsule with this lockdown craft project, helping you capture the stand-out details of the moment. A lockdown memory jar provides the perfect way to help you look back on this remarkable and historic time, allowing you to remember the time we stayed home to keep people safe.
A fun and easy project that can easily made your own, this is a great idea for enjoying personalised crafting at home.
Project and instructions by @joannehawker.
Please note: Screen reference images are taken from the Mac version of Design Space.
You will need
Subtotal
Is $ 584.00
Subtotal
Is $ 33.00 , was $ 41.00
Subtotal
Is $ 4.49
Subtotal
Is $ 9.49 , was $ 11.00
Subtotal
Is $ 4.49
How to make
You Will Need:
A Cricut machine, cutting mat, vinyl, card and a clean, empty jar (an old candle jar can work great)

Open Cricut Design Space™, click on 'images' and search for 'enjoy the little things.' Insert the image onto your canvas then use the colour tool to alter the image to your chosen vinyl colour. Resize the image to fit your jar and then click 'make it'. Select 'premium vinyl' as your material.
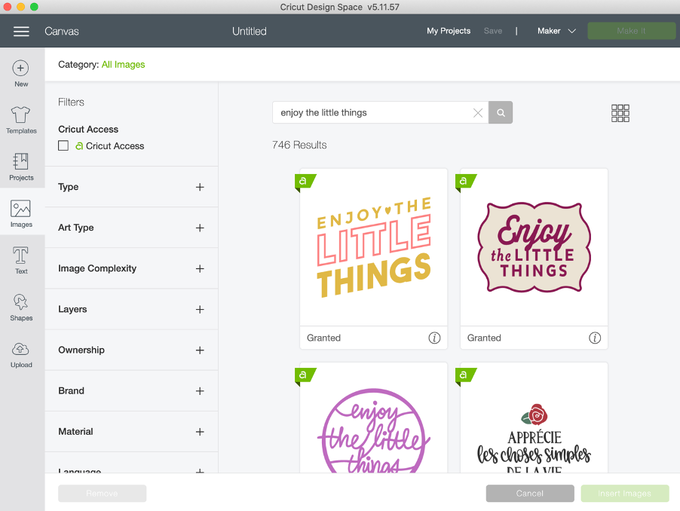
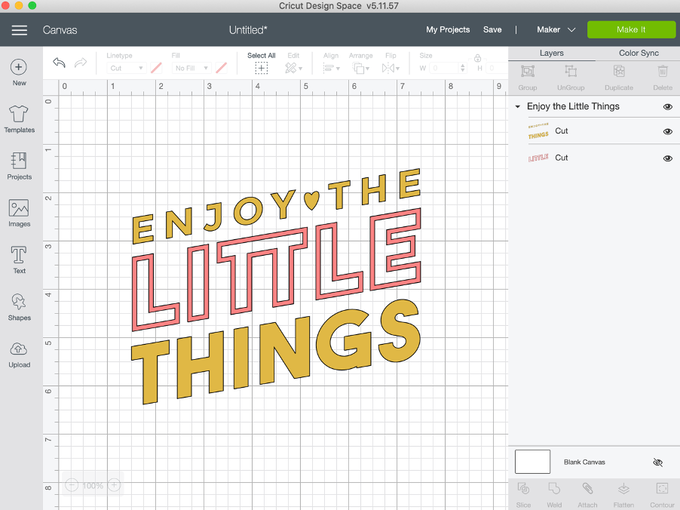
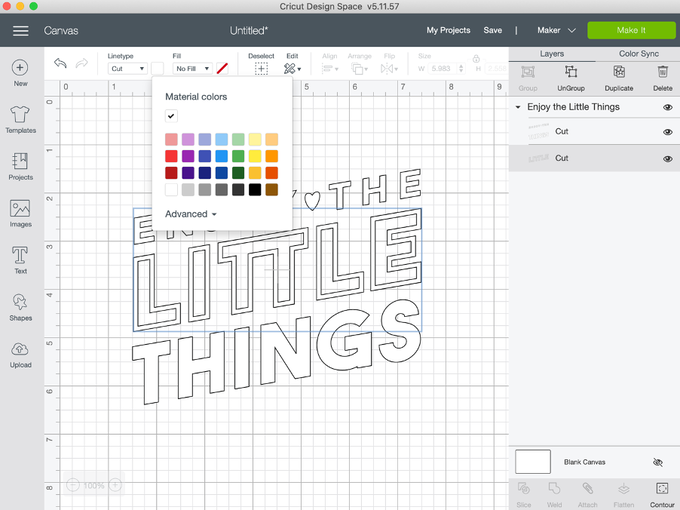
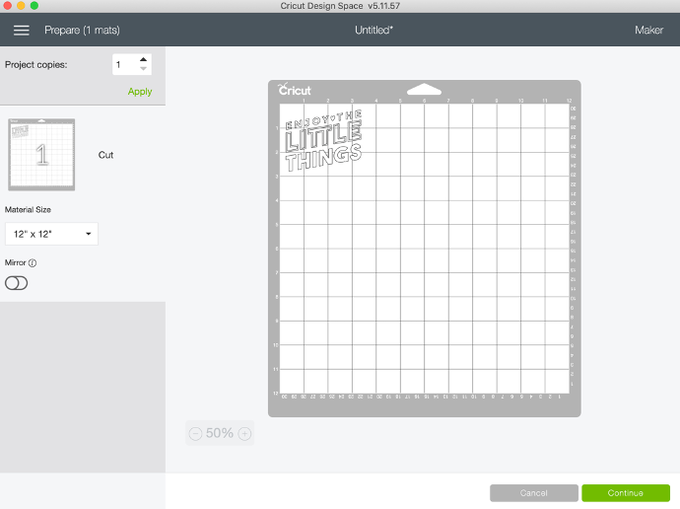
Add vinyl to your Cricut cutting mat. Insert the mat into your machine when prompted and press the 'C' on your machine to begin.

Wait patiently for your Cricut machine to work its cutting magic!

Unload your mat, remove your vinyl and begin to weed away areas of your design you don't want.

Pick up your design using transfer tape, carefully position on your jar and smooth out air bubbles using the scraper tool.


Open Design Space again and search 'envelope' in the image area. Insert your chosen envelope design and resize accordingly. Click 'make it', then change project copies to '20'. Select 'medium cardstock' from the materials menu.
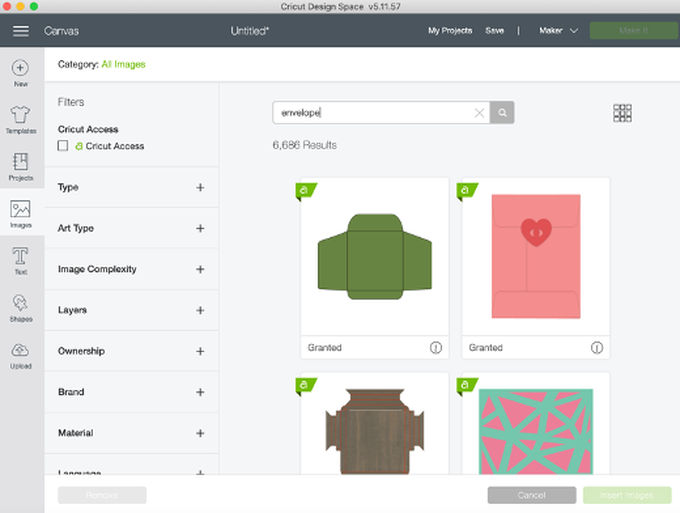
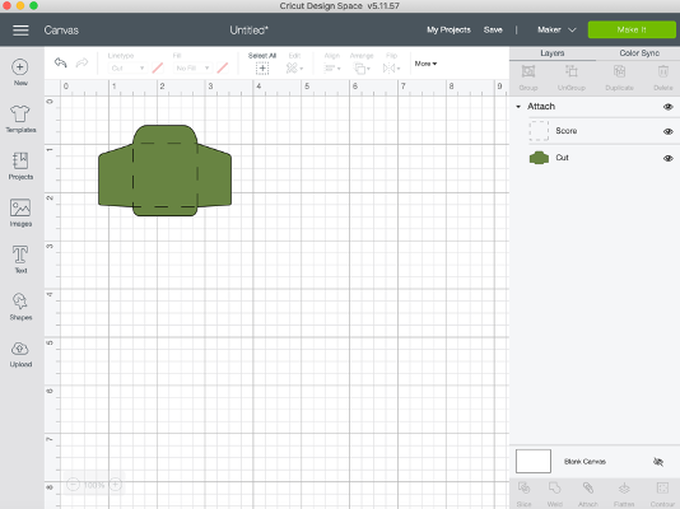
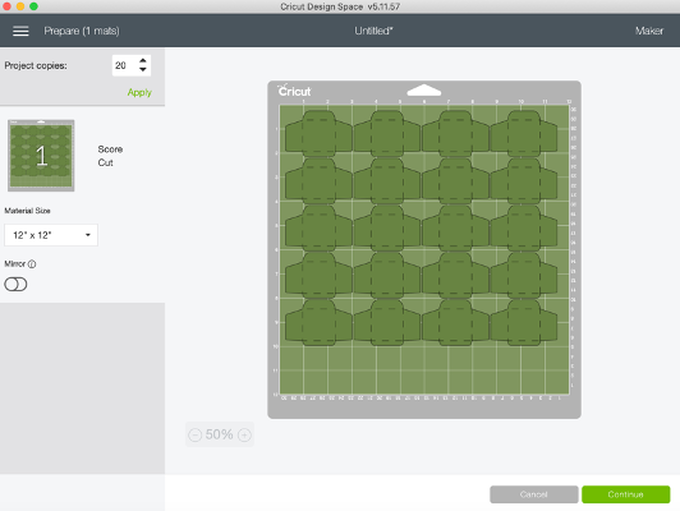
Place your card on a mat, load into your machine and watch it work its magic.

Once your machine has finished cutting, click the flashing unload button. Carefully remove the envelopes from the mat.

Using a ruler, create fold lines in your templates so they become little envelopes.

Take a pen and start writing memories and things you're grateful for inside of the envelopes.

Seal your memory envelopes shut using washi tape or small stickers.

Pop all of your sealed envelopes into your memory jar for safe keeping.

And you're done! Step back and admire your creation.









.jpg?sw=340&q=85)