Cricut: How to Make a Personalised Iron-On Stocking
Add a handmade touch to your Christmas celebrations with this quick-to-make personalised iron-on stocking design.
Any colour of iron-on vinyl can be used to recreate this personalised stocking design. From foil to holographic, glitter to matte, the possibilities are endless!
Use the Cricut Design Space link below to create this botanical design in no time at all with your Cricut Maker or Explore machine.
Project and instructions by Aisha Cluitt
Cricut Design Space Project Link: Personalised Iron-On Stocking Design
Please note: This project contains paid-for content from the Cricut Design Space app. Screen reference images are taken from the desktop version of Design Space. This project has been created using the Cricut Maker; however, it can be recreated on the Cricut Explore digital cutting machines too.
You will need
Subtotal
Is $ 15.00
Subtotal
Is $ 17.00
Subtotal
Is $ 474.00
You will also need:
* Cricut Design Space app installed on a laptop, PC, Tablet or mobile device
* Cricut Basic Tool Set
* Cricut Heat Resistant Mat
How to make
Start by opening the project in the Cricut Design Space app using the project link at the top of this post, or alternatively use this link - https://design.cricut.com/landing/project-detail/62b89e49ad4b85691870085c
To access the project, copy and paste the link into your browser, you will be directed to a Cricut landing page, select 'Open' followed by 'Open Cricut Design Space Application'.
The app will open (you may be prompted to log in) and the project overview screen will appear.
Select 'Customise'
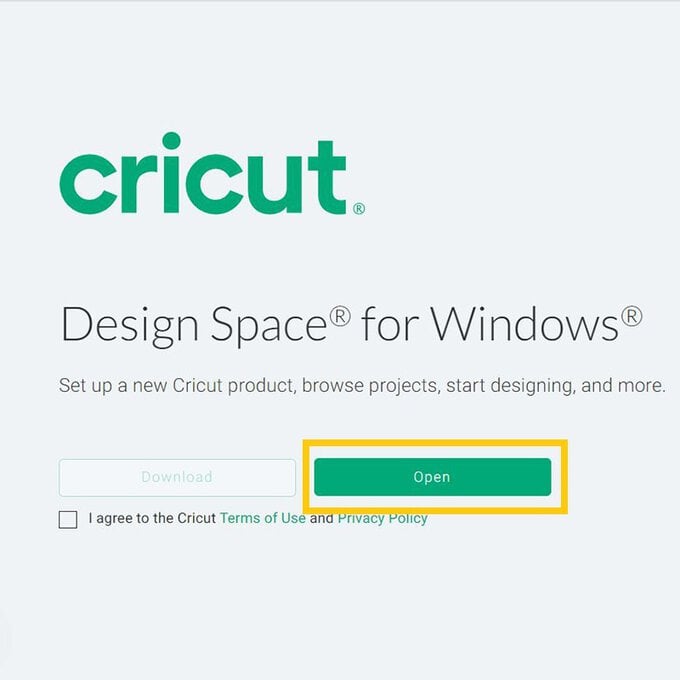
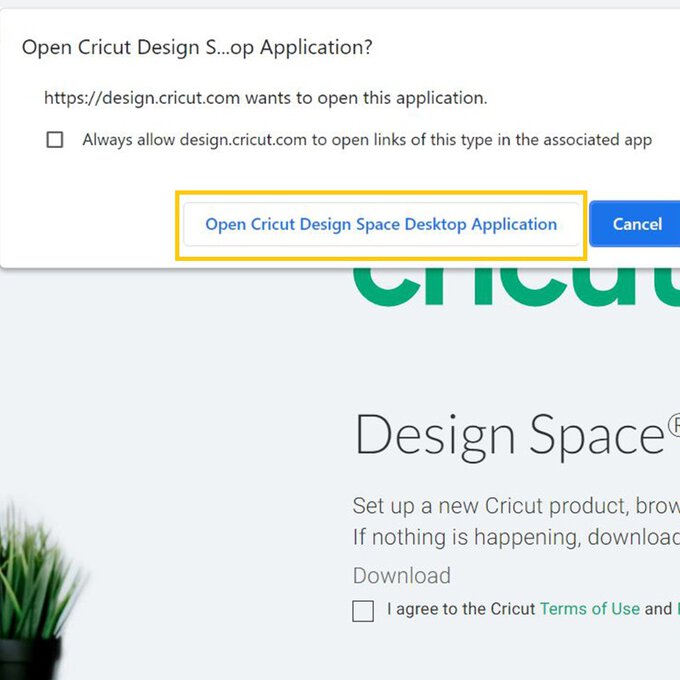
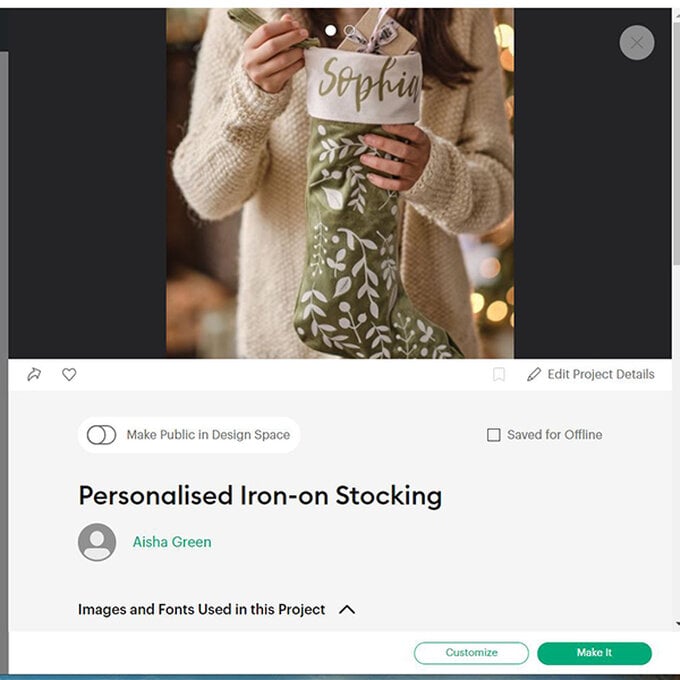
Once through to the Canvas screen, select the name element of the design and replace with your chosen name.
If the name you are using is longer than the name used in the Design Space link, resize the name so that it measures no more than 13.5cm wide.
Once happy with the size of the name, select the 'Weld' tool, this will ensure your Cricut mahcine cuts the name as one piece, rather than individual letters/
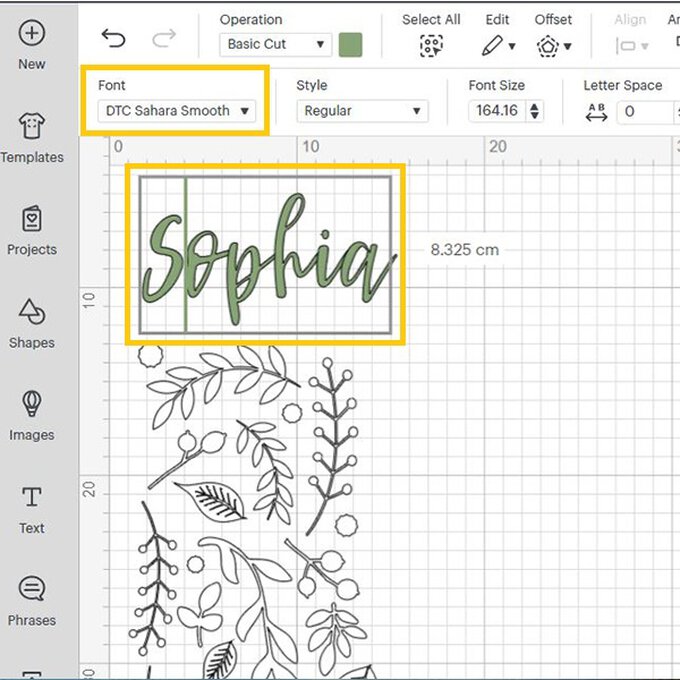
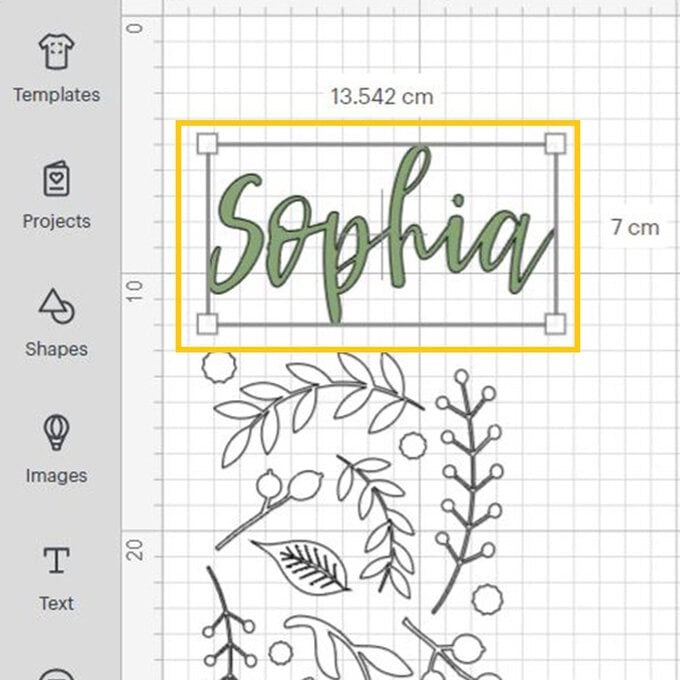
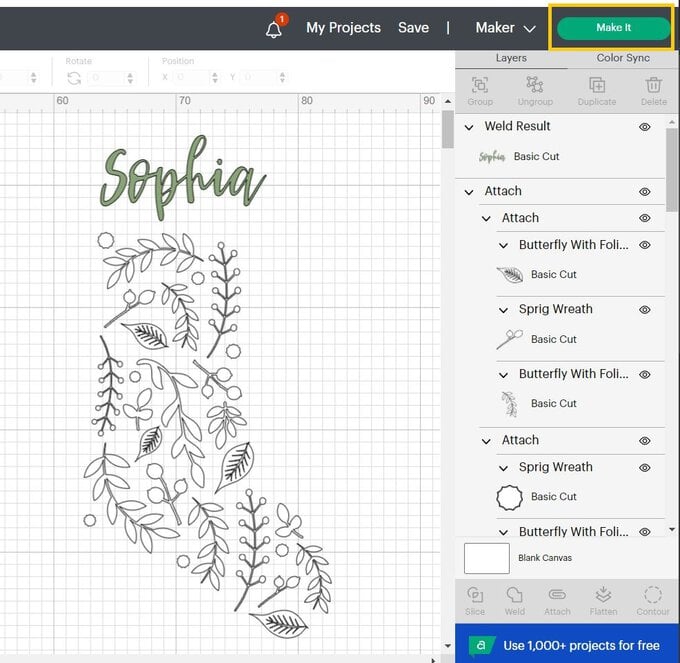
Once through to the mat preview screen, ensure everything is present and correct and that the mirror function is enabled; this will ensure the text reads from left to right once it is pressed onto the stocking.
Top Tip: If using Smart Vinyls ensure the 'Mutiple Ways' option is selected.
Click 'Continue'.
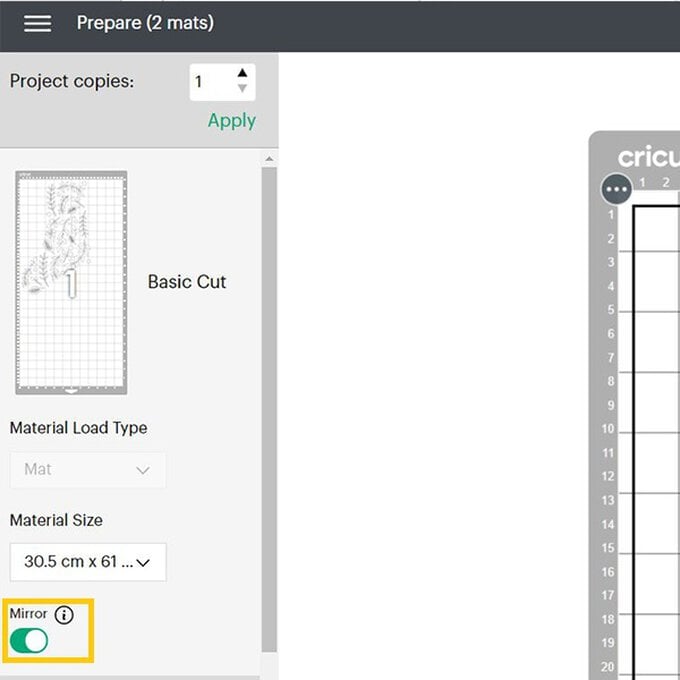
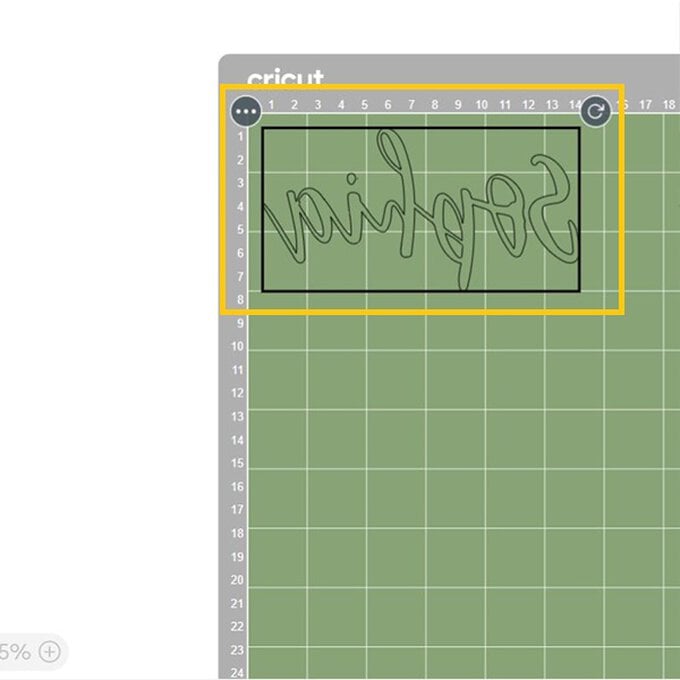
Once through to the machine set-up screen, select the relavant iron-on vinyl cut setting, and follow the on-screen instructions to cut the design.
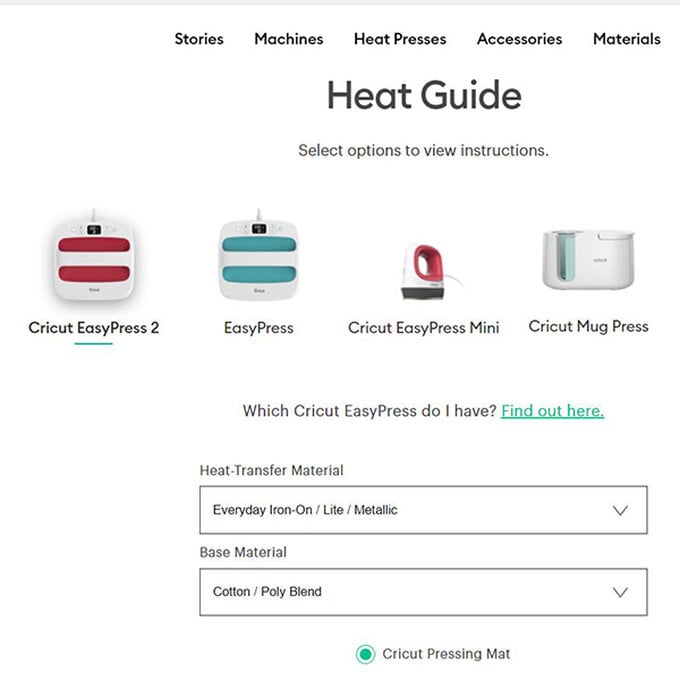
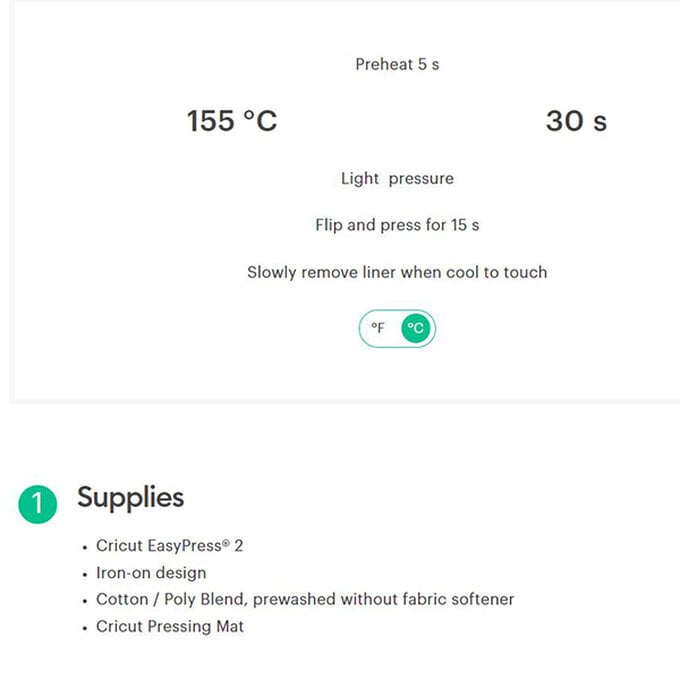
Follow the step-by-step instructions on the Heat Guide to press the design onto the stocking.
Once the trasnsparent carrier sheet has been removed from the iron-on vinyl sheets, your stocking is ready to use!












