Cricut: How to Make a Personalised Santa Tray
Welcome Santa on Christmas Eve night with this personalised decorative wooden tray project - perfect for little ones to leave their mince pie and glass of milk for Santa, and carrot for Rudolph.
Paint your tray any colour you like using home decor paints, then it's just a case of creating your design in Cricut's Design Space app, cutting out the design and applying it to your tray. There are lots of different colours of adhesive vinyl to choose from, so you can make your tray truly one-of-a-kind!
This is a decorative project and is not intended to be eaten off of. If the items on the tray are to be eaten, the design must be sealed.
Project and instructions by Kathi Smith
Please note: This project contains paid-for content from Cricut's Design Space app. Screen reference images are taken from the iOS version of Design Space. This project has been created using the Cricut Explore, however it can also be created on the Cricut Maker and Joy.
You will need
Subtotal
Is $ 395.00
Subtotal
Is $ 5.49
Subtotal
Is $ 11.00 , was $ 14.00
Subtotal
Is $ 11.00 , was $ 14.00
Subtotal
Is $ 33.00 , was $ 42.00
Subtotal
Is $ 15.00 , was $ 18.00
You Will Need
* Cricut Machine
* Cricut Basic Tools
* Cricut Standard Grip Cutting Mat
* Cricut White Removable Matt Vinyl
* Cricut Transfer Tape
* Red Acrylic Paint
* Wooden Tray
* Cricut Design Space app installed on a laptop, PC, tablet or mobile device
How to Make
Paint the tray with two coats of red paint and set aside to dry.
Top Tip: Make sure to let the first coat of paint dry, before applying the second.


Open the Cricut Design Space app and start a blank canvas.
Make sure the metric units option is selected within the 'Canvas Settings' menu.
Open the 'Shapes' and insert a square.
Unlock the shape by clicking on the padlock icon in the bottom left-hand corner. Resize the square to:
Width = 30cm
Height = 14cm.
Change the cut colour to red to match the tray.
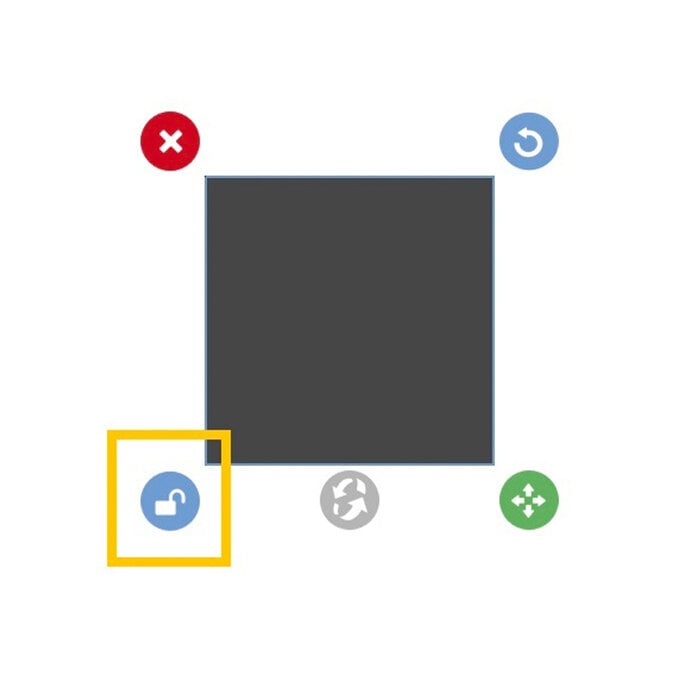
Once you have your template, you can begin to add in the details for the tray. Click on 'Images' and search for 'Carrot' in the library. Insert your desired image and change the cut colour to white and resize to fit.
Open the 'Shapes' menu and insert a circle. Resize to 6.5cm and 'Duplicate'.
Select the original circle and resize to be 7cm, move the duplicated smaller circle and 'Arrange' so that it sits centrally in front of the larger circle.
Select both circles and click 'Slice'. Remove the two inner circles and change the cut colour of the sliced piece to white.
'Duplicate' the white sliced shape.
Click on the 'Text' menu and search for the font 'Chloe'.
Type out 'Dear Santa & Rudolph' in the text box.
Select the text and click 'Advanced' then the 'Ungroup to Letters' option.
Move the letters and overlap them slightly to join.
Top Tip: Turning off the Smart Guides will help with aligning the letters.

Once you have moved all the letters, attach them by clicking 'Weld'.
Change the cut colour of the words to white.
Repeat step nine for the 'love from [your name]' text.
Place the words on the template.
Select the middle circle and resize to 6cm.
Click on the 'Text' menu once more and search for the font 'Four Seasons Home Decor'. Type out the text 'A Carrot for Rudolph'.
Resize and place near the carrot.
'Duplicate' and change the text to 'Mince Pie' and then 'Glass Of Milk'.
Click on 'Images' and search for an 'arrow' in the image library. Insert and change the cut colour to white, then resize to fit inbetween the carrot and the text.
Remove/hide the template, then select all of the elements and select 'Attach' from the 'Actions' menu.
Click 'Make It', then follow the on-screen instructions to cut the design.
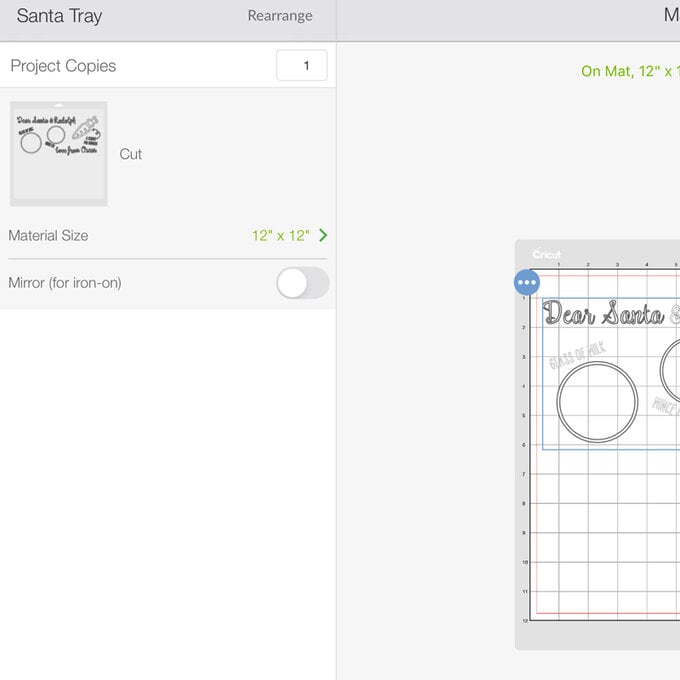
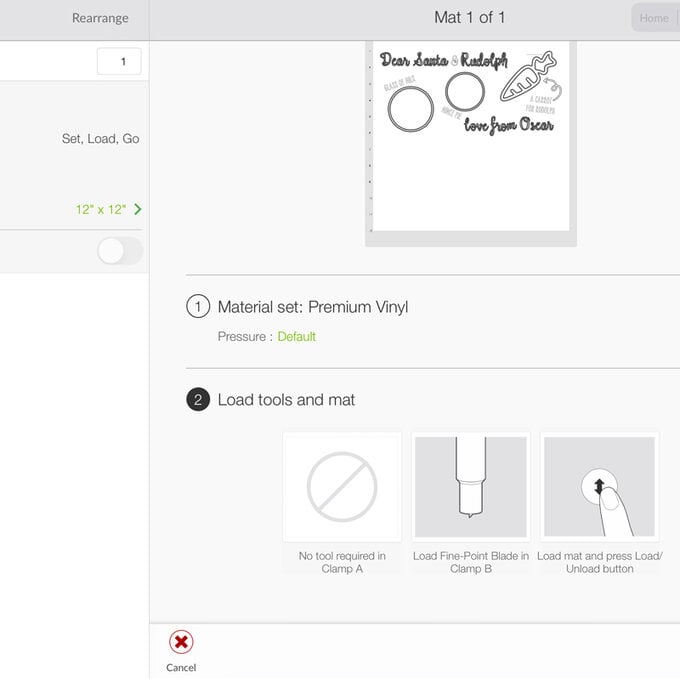
Once the design has cut, remove the vinyl from the mat and then weed away the negative pieces of the design.
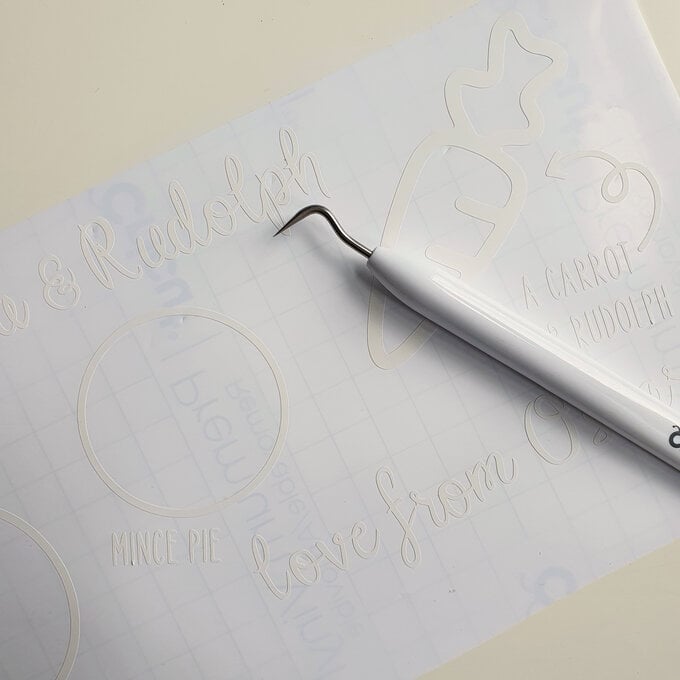
Use transfer tape to move the design from the vinyl carrier sheet to the painted wooden tray.
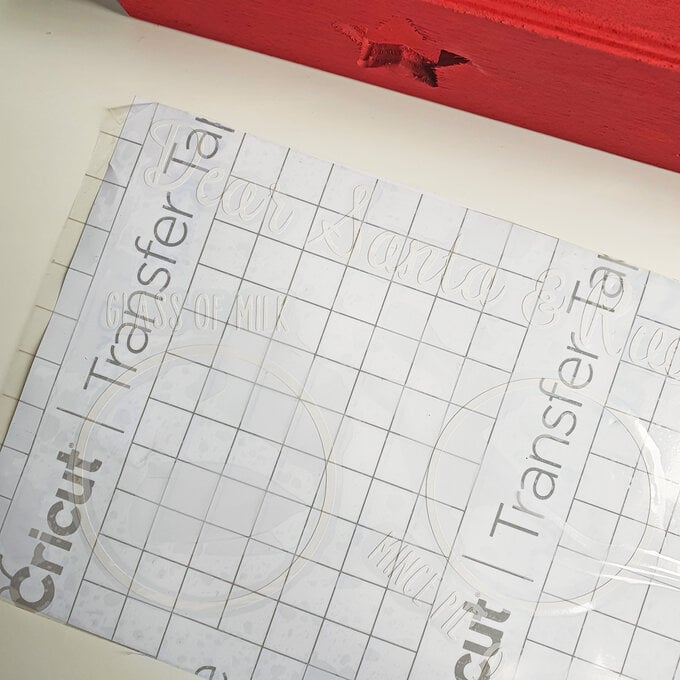

Place the tape onto the painted tray and smooth down into place. Use your scraper tool to help ensure good contact beween the vinyl and the tray.
Carefully remove the transfer tape from the tray.
Top Tip: Make sure to keep hold of the Transfer Tape after use as this can be trimmed down and reused to transfer other vinyl designs.
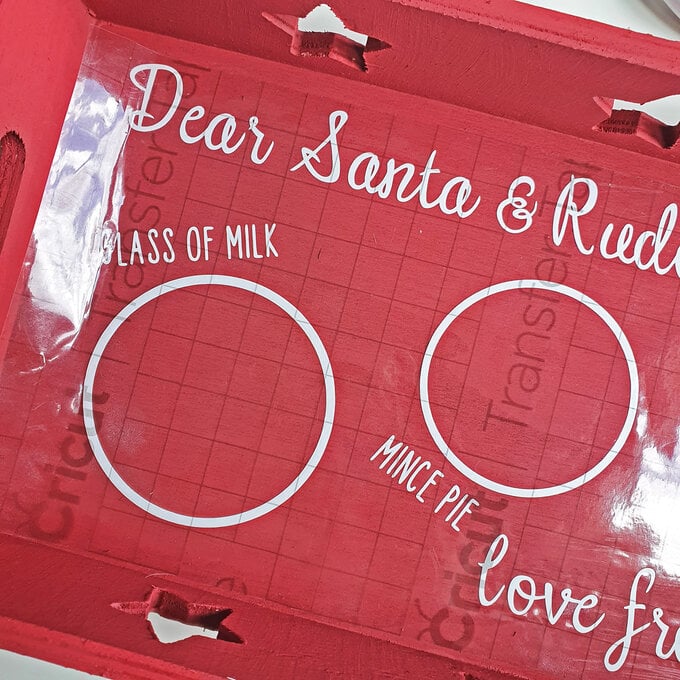
The tray is then complete!
Please note -The completed tray is a decorative objective and is not intended to be eaten off of. If the items on the tray are to be eaten, the design must be sealed.















