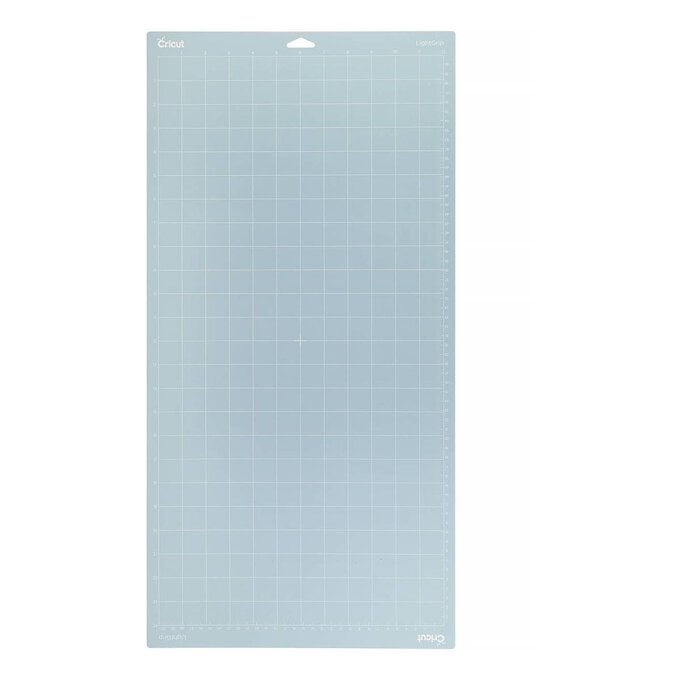Cricut: How to Make a Vinyl Wall Decal
Project and how-to make instructions by Aisha Cluitt
Create a personalised wall decal for any room in your home using Cricut's removable matte vinyl and your Cricut Explore or Maker.
You will need
Subtotal
Is $ 33.00 , was $ 41.00
Subtotal
Is $ 11.00 , was $ 14.00
Subtotal
Is $ 9.49 , was $ 11.00
Subtotal
Is $ 16.00 , was $ 19.00
Subtotal
Is $ 649.00
How to make
Using your iPad, log on to your Design Space™ account and make sure you are connected to your Cricut machine
Open a new project, and select the image button from the toolbar at the bottom of the screen. In the search bar type, 'It's so good to be home' and select the below image.
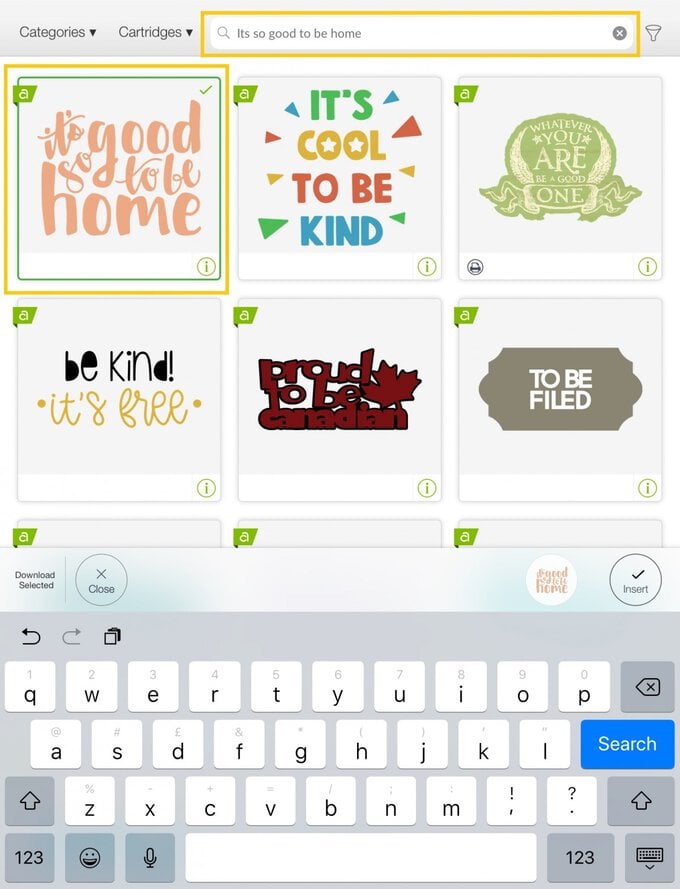
With the image selected in your canvas, open the 'Actions' menu in the toolbar at the bottom of the screen, and select the duplicate function twice so that you end up with three identical images.
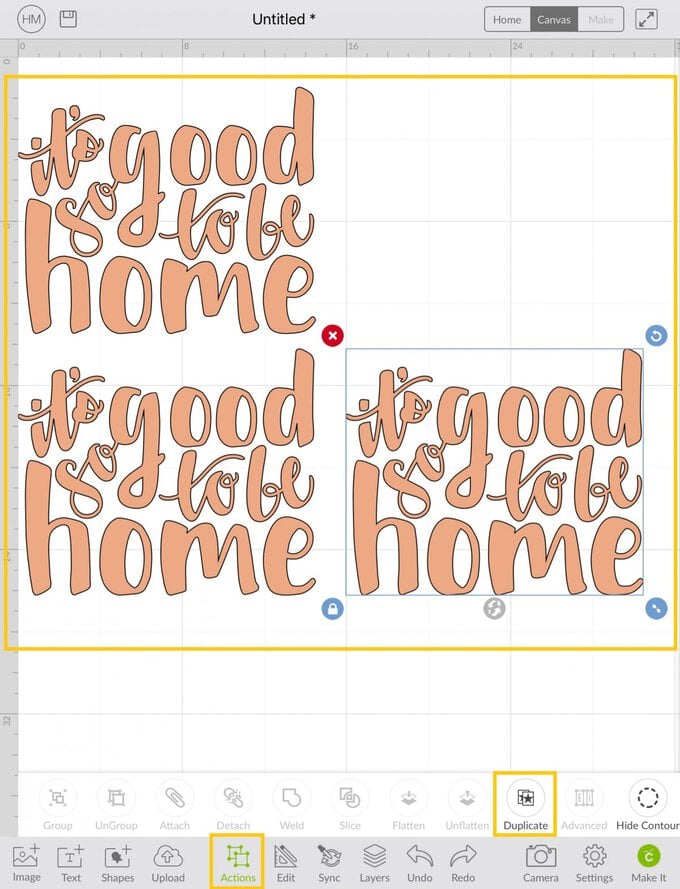
To enable the quote to sit on one line, different elements of it will need to be deselected/hidden. Click on the 'Hide Contour' button within the 'Actions' menu. A box will then pop-up, click on on the words 'to be home', you'll notice them change colour to a light grey and also disappear from the image on your canvas.
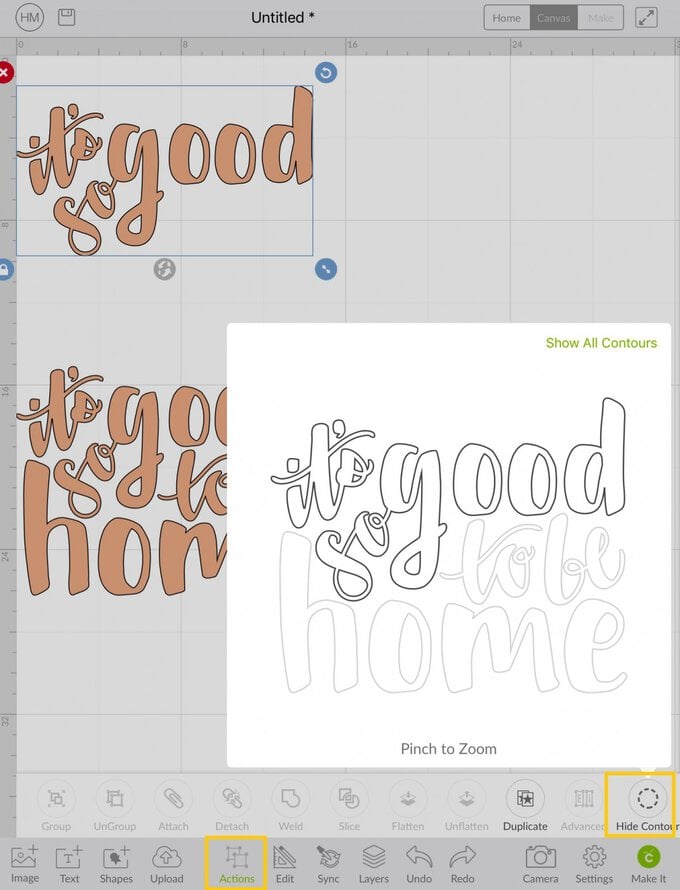
Repeat this process with the second image, this time clicking on the words 'It's so good' and 'home'.
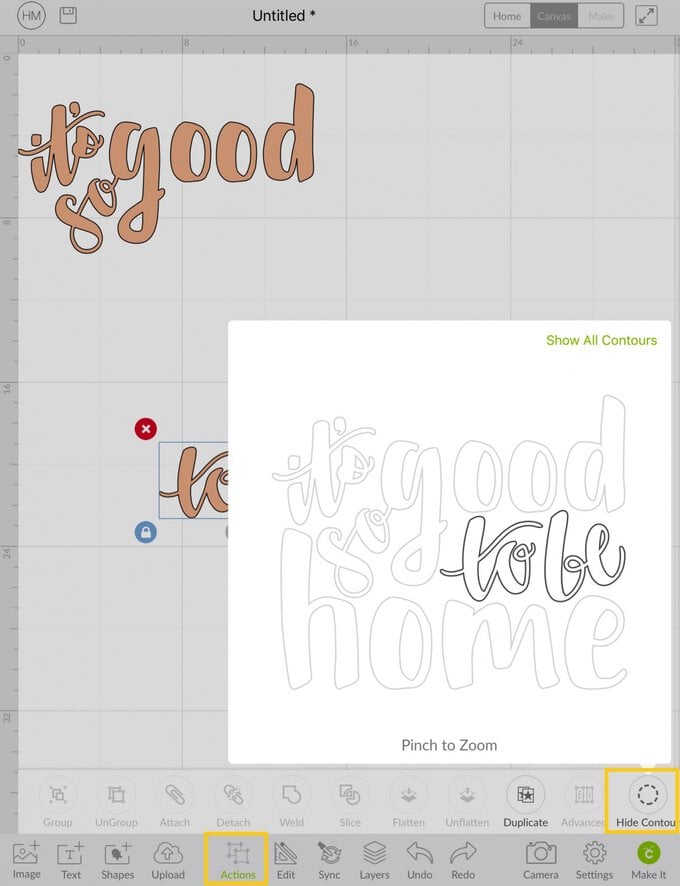
Repeat the process once more, this time selecting 'It's so good to be'.
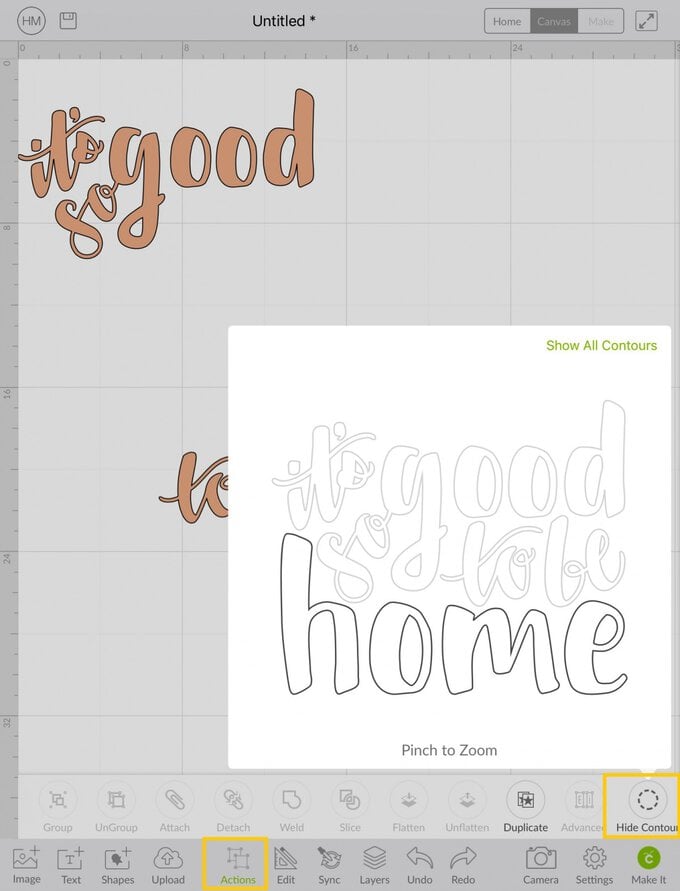
Re-position each of the words in a straight line and re-size as desired.
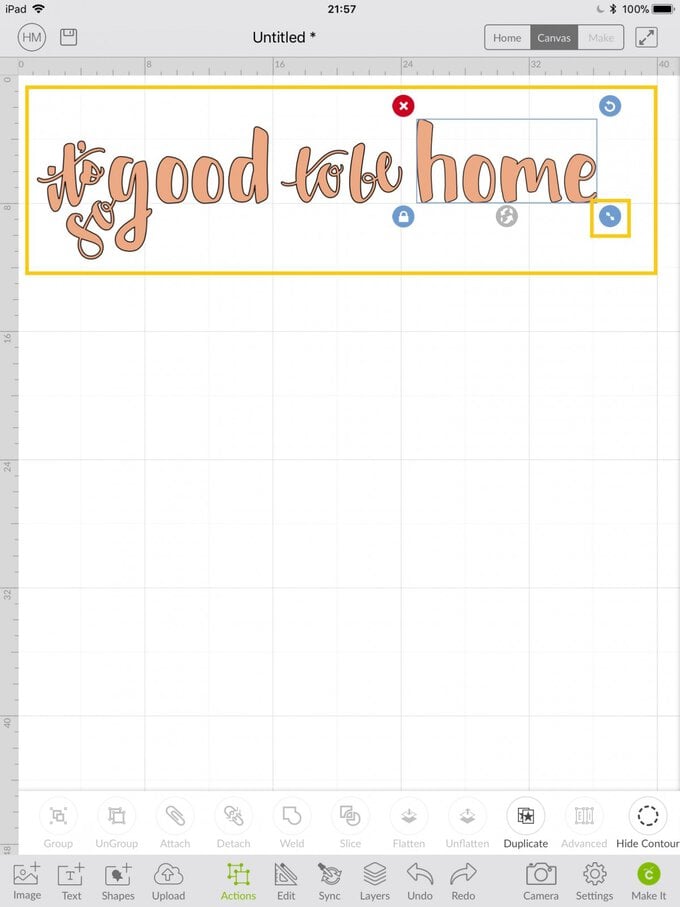
Drag a selection box over the entire quote and select the 'Group' function from the 'Actions' menu. Open the 'Edit' menu and check that the height of the quote is no larger than 11.5″ or 29.2cm.
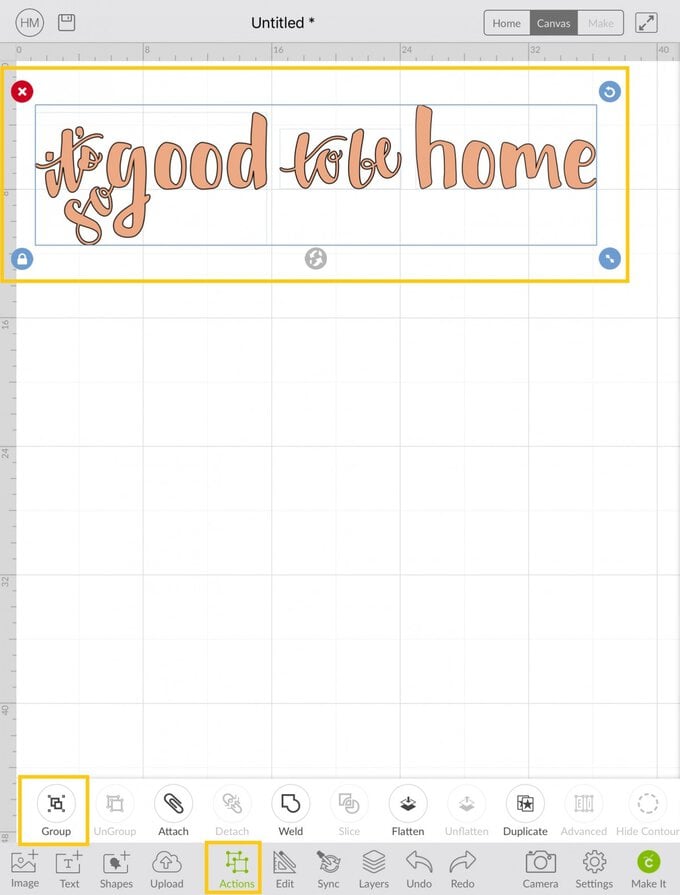
Select the 'Text' menu from the toolbar at the bottom of the screen. Choose a font to use for your family's name and the date your family was established.
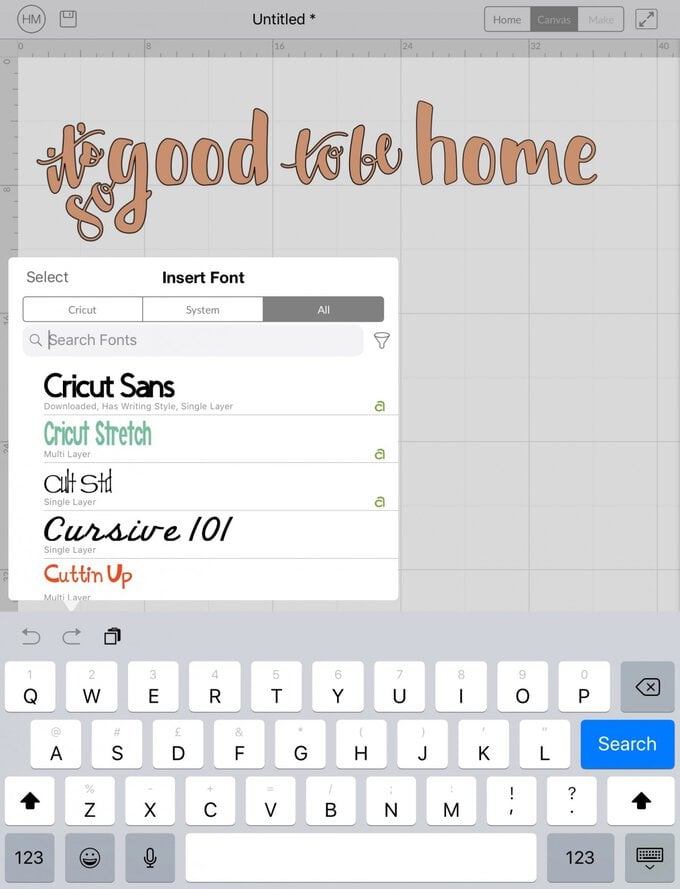
Type your family's name into the text box that appears.
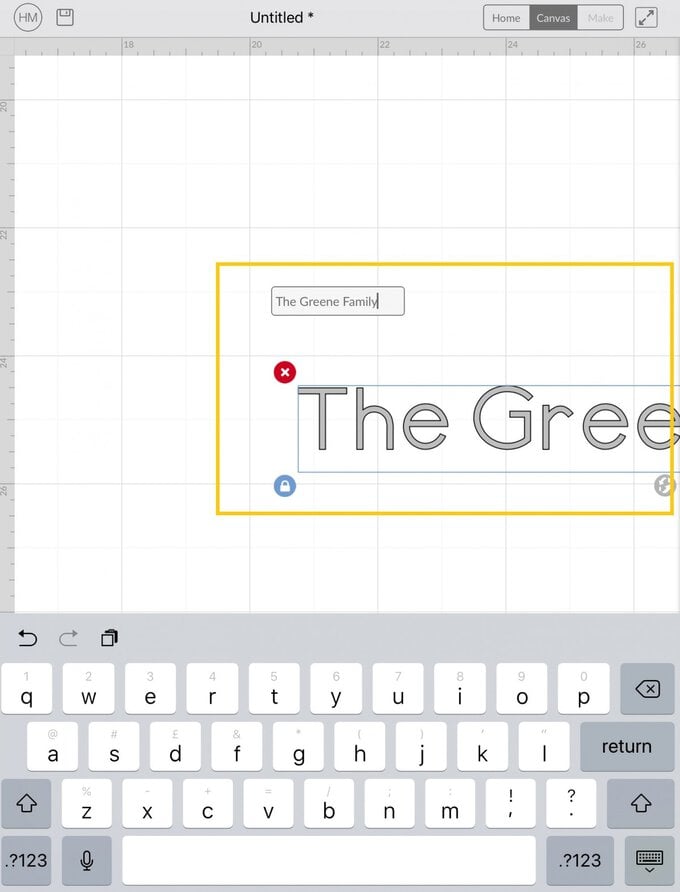
Re-size the greeting as desired and position underneath the main quote.
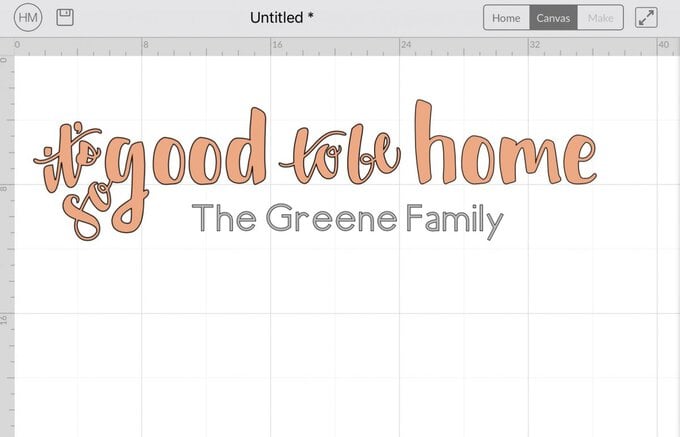
Repeat steps nine to eleven to create the established date.
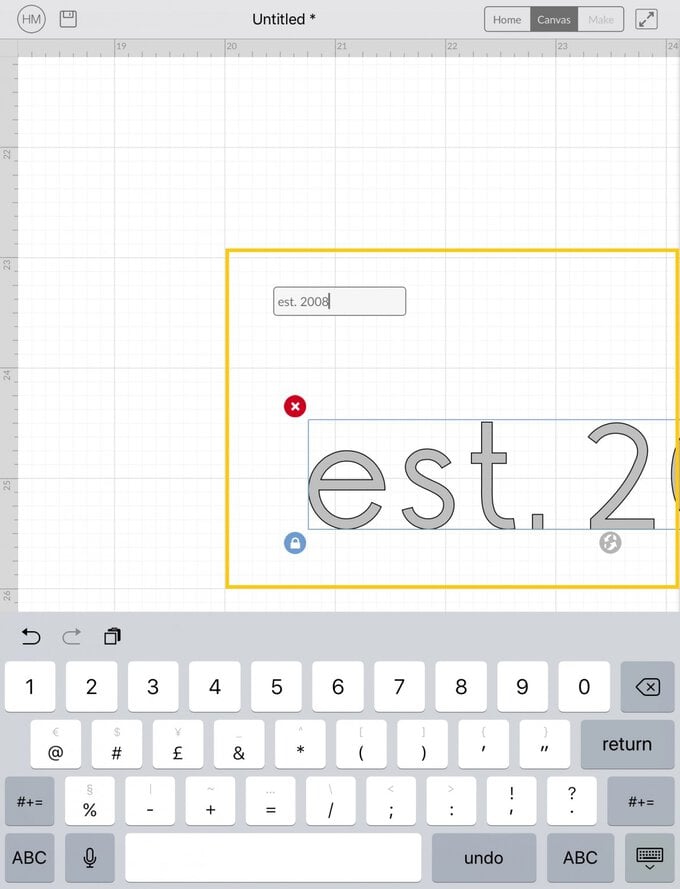
Re-size and position the established date underneath the family name
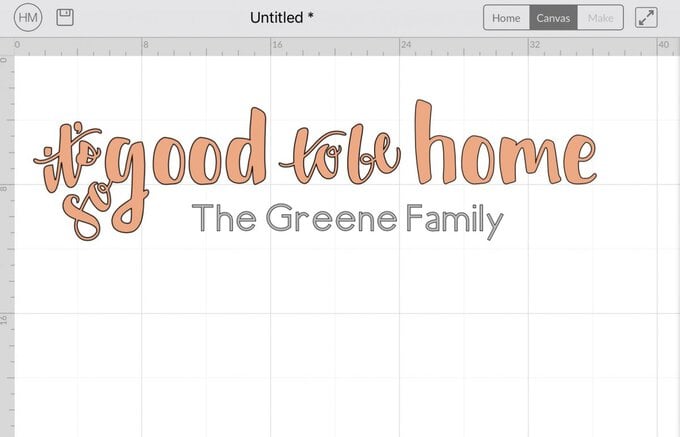
Once happy with the size and layout, click the 'Make It' button in the bottom right-hand corner of the screen and follow the on-screen instructions to cut the design. We cut ours from one colour of vinyl however you could use as many as you like!
Weed the design, then use transfer tape to apply the design to your wall.