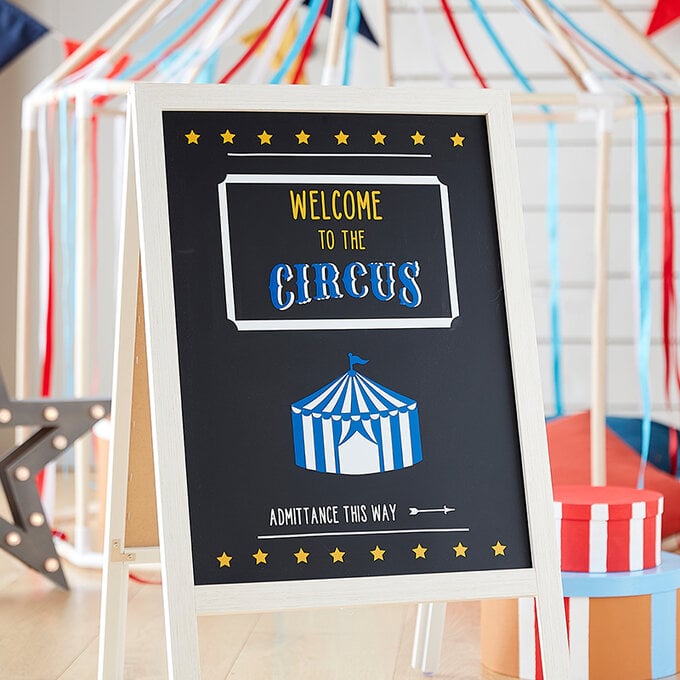Cricut: How to Make an Adhesive Vinyl Sign
If you're crafting for a celebration, a personalised adhesive vinyl sign is a must! This circus-themed design is perfect for a kids or adults party, and there's no end to the designs that can be added to the ready-to-make project in the Cricut Design Space app, to make it truly one-of-a-kind.
Project and instructions by Rosie Marshall
Cricut Design Space Project Link: Circus Blackboard Design
Discover more Cricut ideas here
This project contains paid-for content from Cricut's Design Space app. Screen grab reference images are taken from the desktop version of Design Space. This project can be recreated on the Cricut Explore or Maker machines.
You will need
Subtotal
Is $ 394.00
Subtotal
Is $ 11.00 , was $ 14.00
Subtotal
Is $ 9.49 , was $ 12.00
Subtotal
Is $ 5.49
Out of stock
Subtotal
Is $ 5.49
Out of stock
Subtotal
Is $ 40.00
Out of stock
Subtotal
Is $ 33.00 , was $ 41.00
You will also need:
* Cricut Design Space installed on a laptop, desktop or mobile device
Start by opening the project in the Cricut Design Space app using the project link at the top of this post, or alternatively use the link below - https://design.cricut.com/landing/project-detail/61a40a4f1a796f70f348367f
To access the project, copy and paste the link into your browser, you will be directed to a Cricut landing page, select 'Open' followed by 'Open Cricut Design Space Application'.
The app will open (you may be prompted to log in) and the project overview screen will appear.
Select 'Customise'.
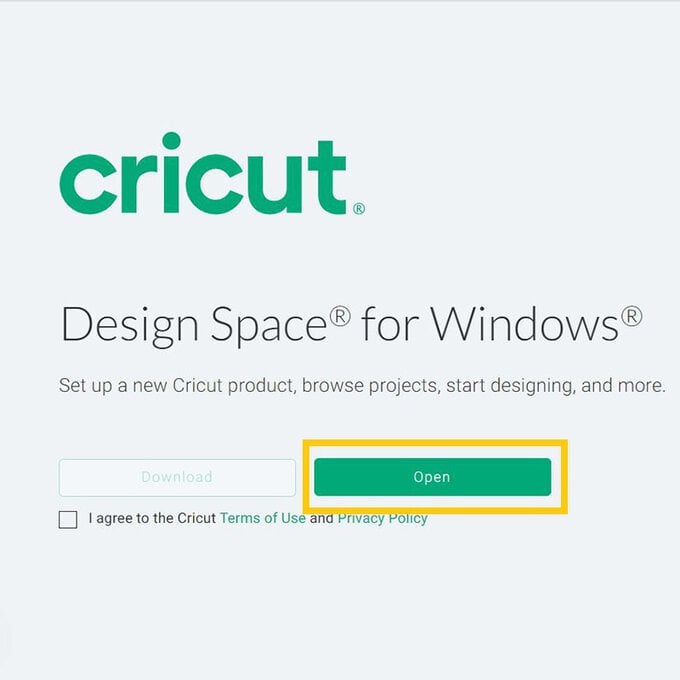
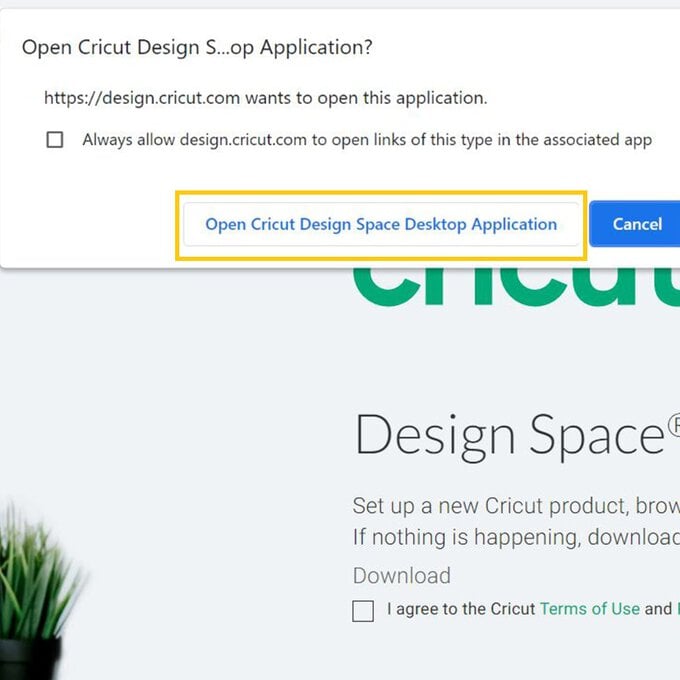
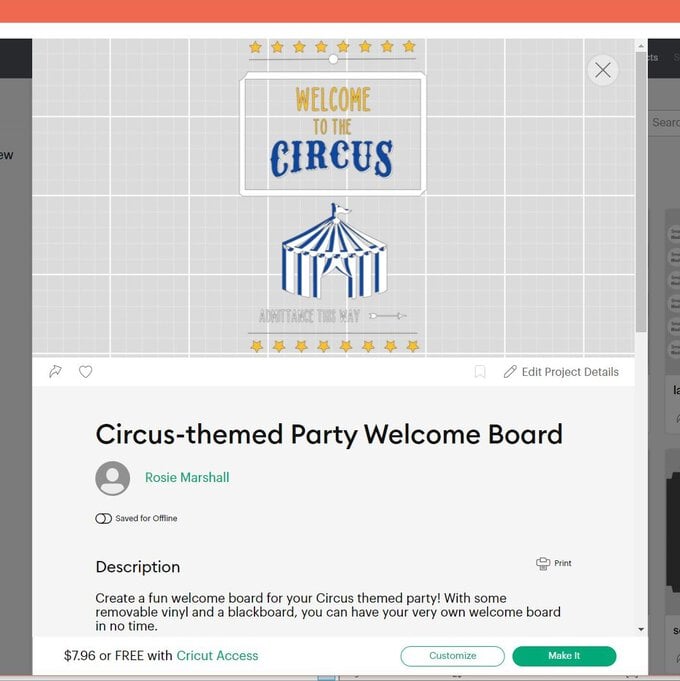
Once through to the Canvas screen adjust the design to the size of the board you are using (if necessary).
Once happy with the design select 'Make it'.
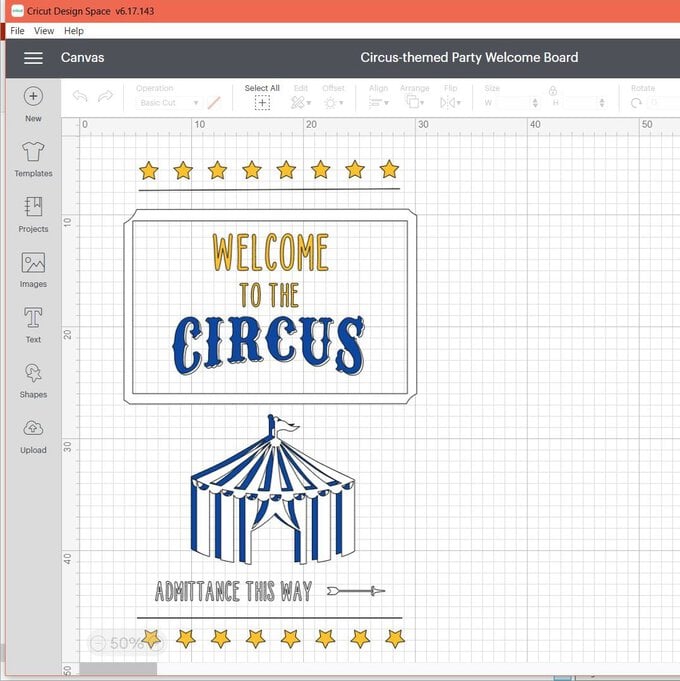
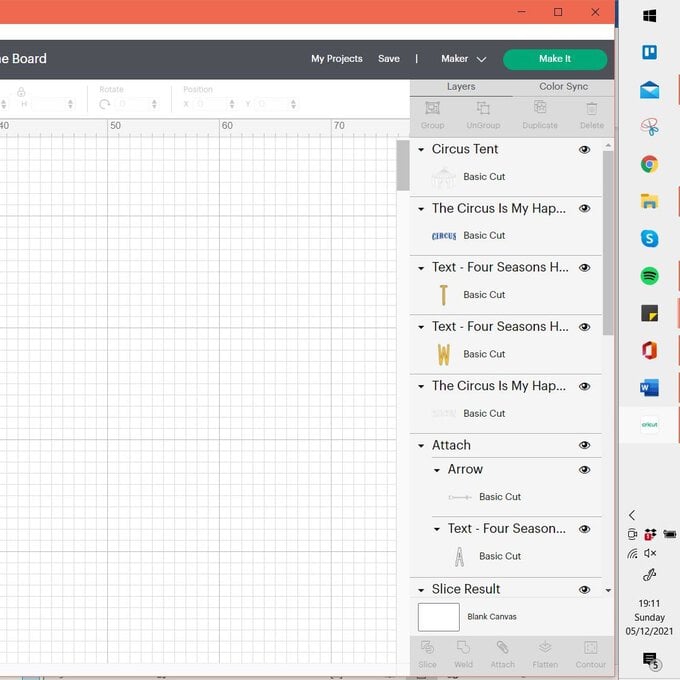
Once through to the mat preview screen, check everything is present and correct.
Top Tip: Sometimes vinyl can be saved by moving elementes of the design around on the mats; simply click on them to move as desired.
Select 'Continue'.
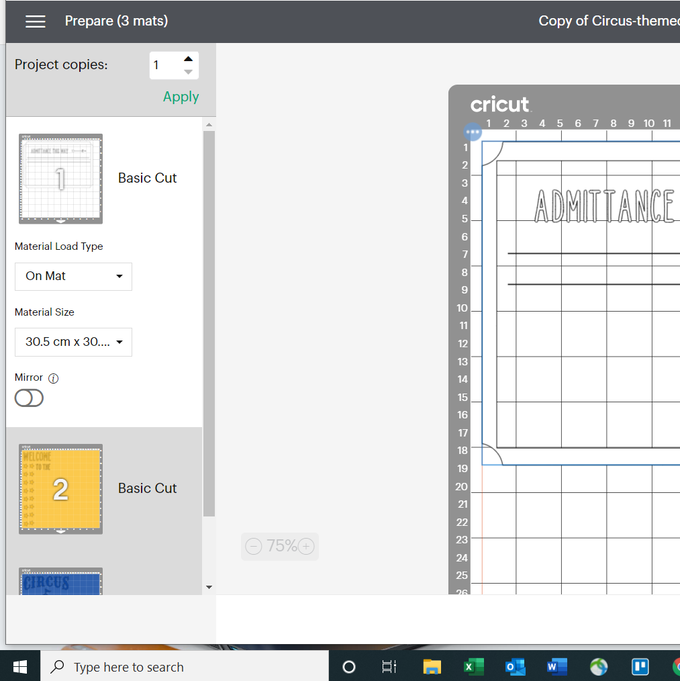
You will then be taken through to the machine set up screen, select your materials from the menu and follow the instructions on-screen to cut the design.
Removable Smart Vinyl has been used to create this project, but you can also use Premium Removable vinyl that us adhered to a cutting mat - the choice is yours! Using removable vinyl will allow the board to be reused for future designs as the vinyl can easily be removed.
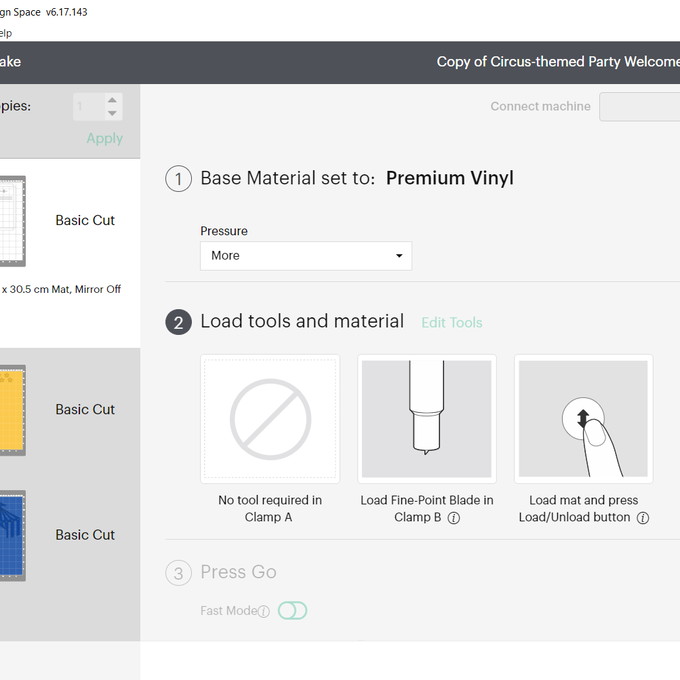
Once all the designs have been cut, unload the vinyl from your machine and use a weeder tool to remove elements of the design you do not wish to transfer to the blackboard.
When weeding the white tent design, you will need to weed the inverse of what you did for the blue tent. This way when you attach your design, the white tent design, will fill the gaps of the blue tent

After the elements have been weeded cut aroud then on the white backing sheet and position onto the balckboard to ensure you are happy with the layout.
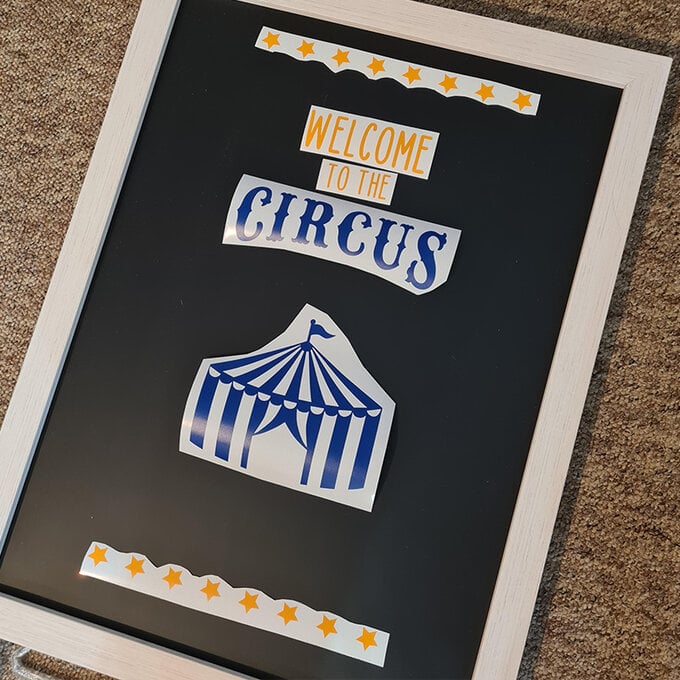
Using Transfer Tape, apply the design to the blackboard, taking your time to make sure elements are centrally aligned and straight.
Within the design, the word 'Circus' and the tent is duplicated to create a white shadow offset to help show the blue off more on the black background, apply the white layer first, followed by the blue.

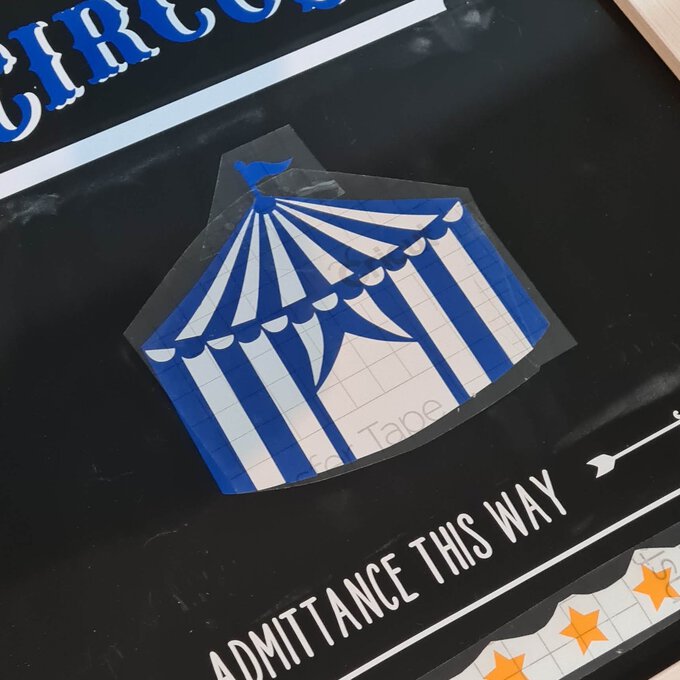
With a wet paper towel, wipe down any marks your blackboard may have gained while attaching the design.
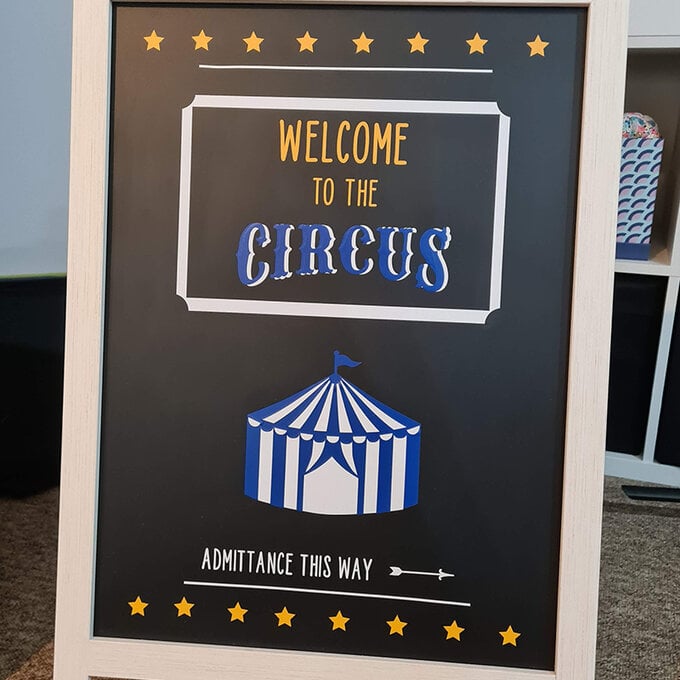
You're blackboard is done and ready to set up in the garden and have yourself a fun filled circus-themed party!