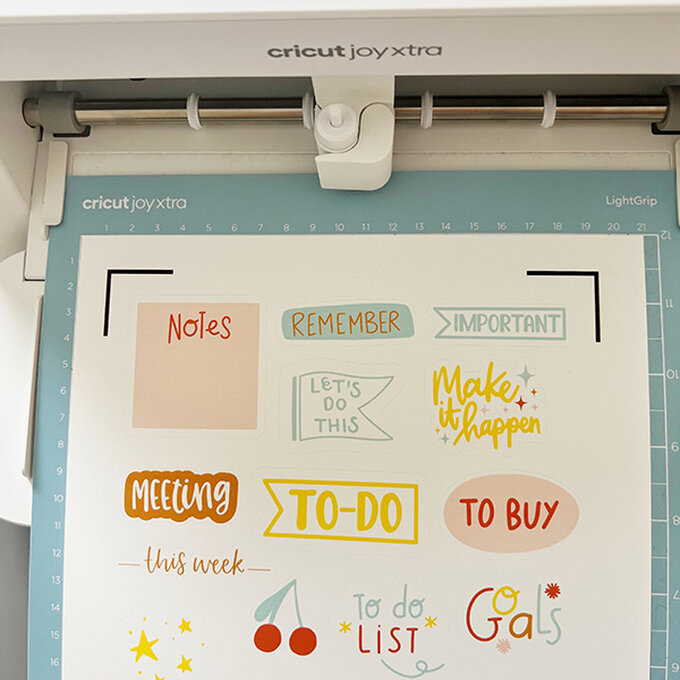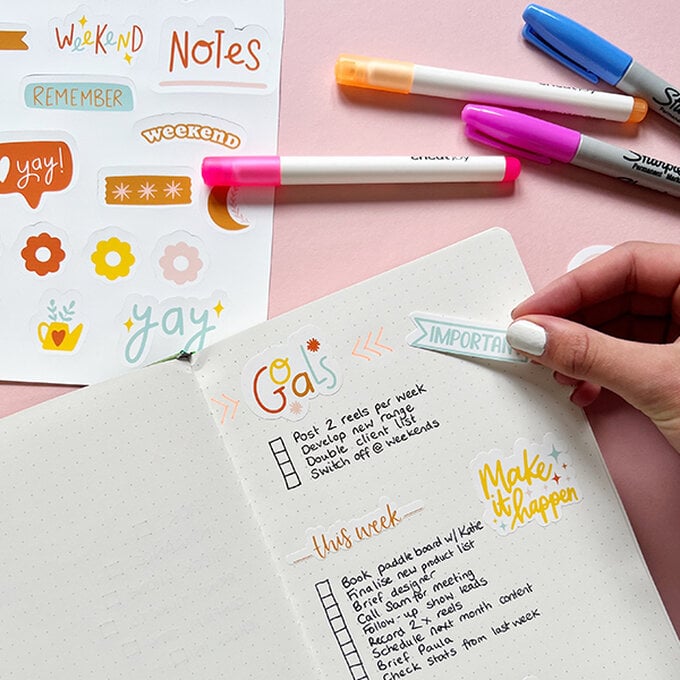Cricut: How to Make Bright Planner Stickers
Print your own stickers to create a joyful and useful planner to fill with your ideas, plans and activities. It couldn't be easier with the 'Print then Cut' function, using an inkjet printer and Cricut machine!
We've used the new Cricut Joy Xtra machine to make this project. Follow along with the instructions below to create this super cute organisational stickers!
Cricut Design Space Link: https://design-beta.cricut.com/landing/project-detail/64d39b1df06db5cf27792208
Project and Instructions by Kate Smith for Cricut
Please note: This project contains images from Cricut Design Space™. Screen reference images are taken from the Desktop version of Design Space. Tablet & Smartphone images may differ.
You will need
Subtotal
Is $ 294.00 , was $ 324.00
How to Make
* Cricut Joy Xtra
* Cricut Printable Sticker Sheets
* Cricut Joy Xtra Light Grip Machine Mat
* Inkjet Printer
* Computer/Tablet/Smartphone with Cricut Design Space App Installed
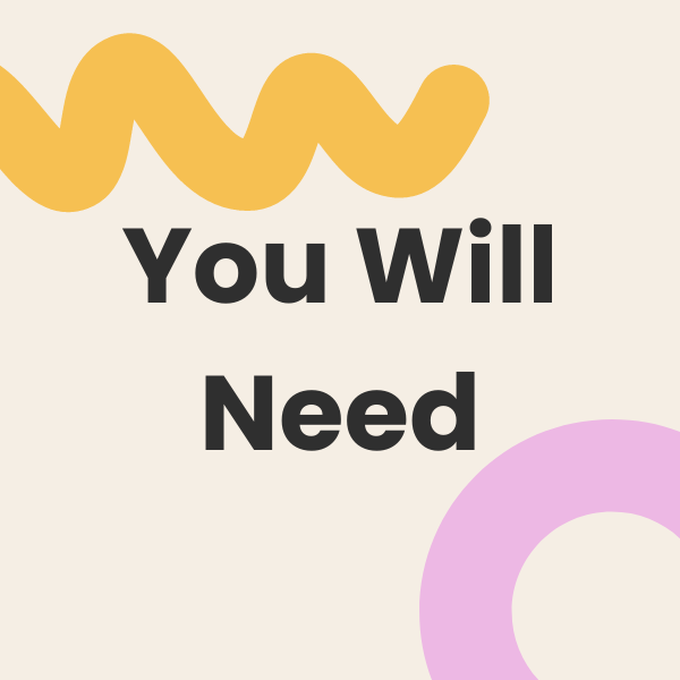
Log into Design Space and open this project: https://design-beta.cricut.com/landing/project-detail/64d39b1df06db5cf27792208
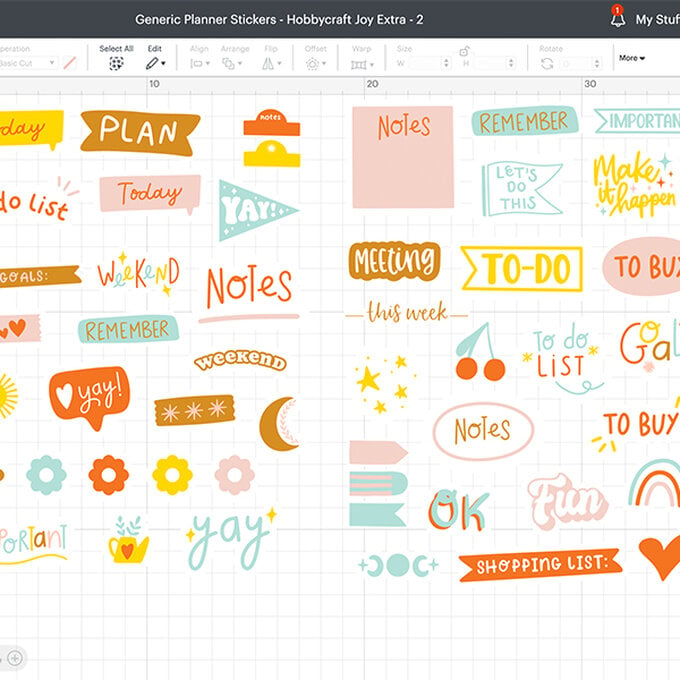
The images have already been optimised for print and include an offset and have been flattened, so all you will need to do is adjust the sizing if you want to. You can do this in the Edit panel to alter each individual image, or select all and drag the corner box to resize.
Put a Cricut Sticker Sheet into your printer tray. Click 'Make it', then 'Send to Printer' & follow the directions on-screen to print.
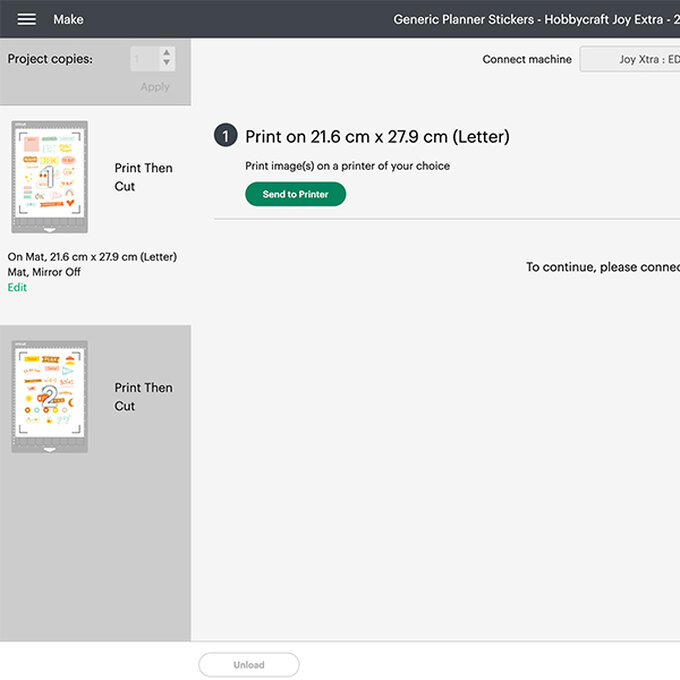
Place the printed sheet on a Light Grip Cricut Joy Xtra mat. Follow instructions on-screen send the project to your Cricut Joy Xtra (make sure your Cricut machine is turned on and in range to pair via Bluetooth®).