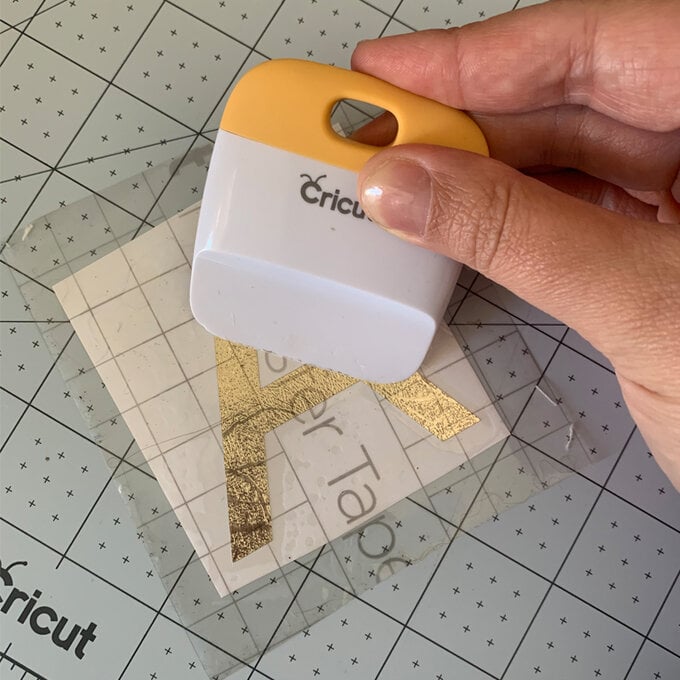Cricut: How to Make a Personalised Letter Mug
Creating personalised mugs and glasses has never been easier thanks to Cricut's digital cutting machines. There are thousands of images and fonts to choose from in the Design Space app, and you can even upload something you've designed.
For this gold initial mug, we've used a super-simple vinyl layering technique that creates an eye-catching design in under 15 minutes. The project requires permanent adhesive vinyl to withstand the rough and tumble of everyday life in the kitchen, particularly when it comes to hand-washing your mug after use.
This project can be recreated on any of the Cricut machines.
Project and instructions by Aisha Cluitt
Discover more Cricut projects here >
Please note: This project contains paid-for content from Cricut's Design Space app. Screen reference images are taken from the iOS mobile version of Design Space.
You will need
Subtotal
Is $ 9.49 , was $ 12.00
Subtotal
Is $ 11.00 , was $ 14.00
Subtotal
Is $ 7.49
Out of stock
Subtotal
Is $ 469.00
How to make
You will also need:
A mug
Cricut Design Space app installed on a laptop, PC, Tablet or mobile device
Open the Cricut Design Space app and start a new project, open the “Text" menu from the toolbar at the bottom of the screen, and search "Cricut Sans".
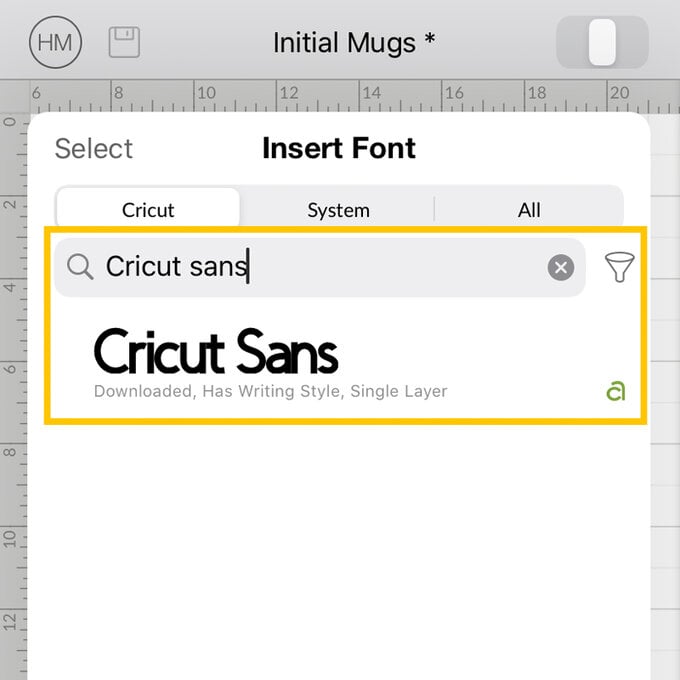
Type your chosen intial in the text box that appears on screen.
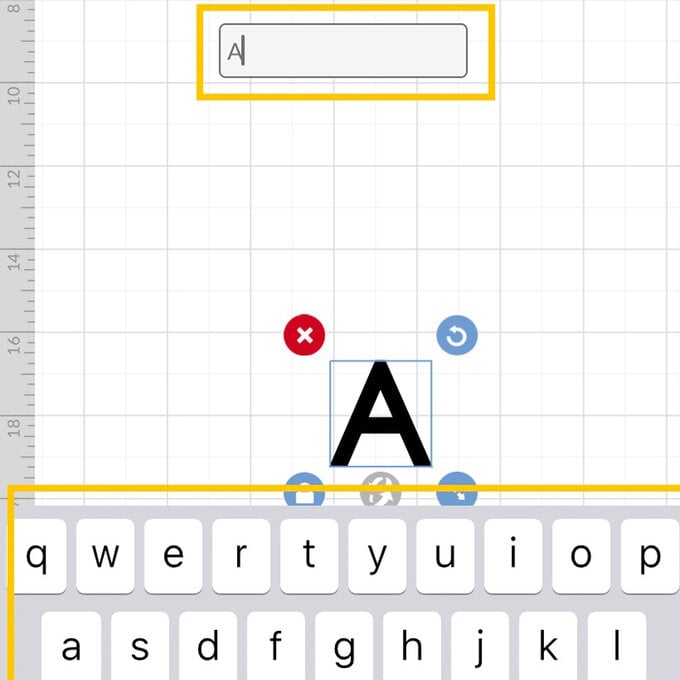
Resize the initial so that it fits comfortably on your mug by opening the "Edit" menu and amending the height measurement, and ensuring the padlock icon is locked. Use a measuring tape to take the height and width measurements of the chosen mug.
Once the height measurement has been changed, the width dimension will automatically populate, so that the initial resizes in proportion. Ensure the width measurement does not exceed the measurement you've taken.
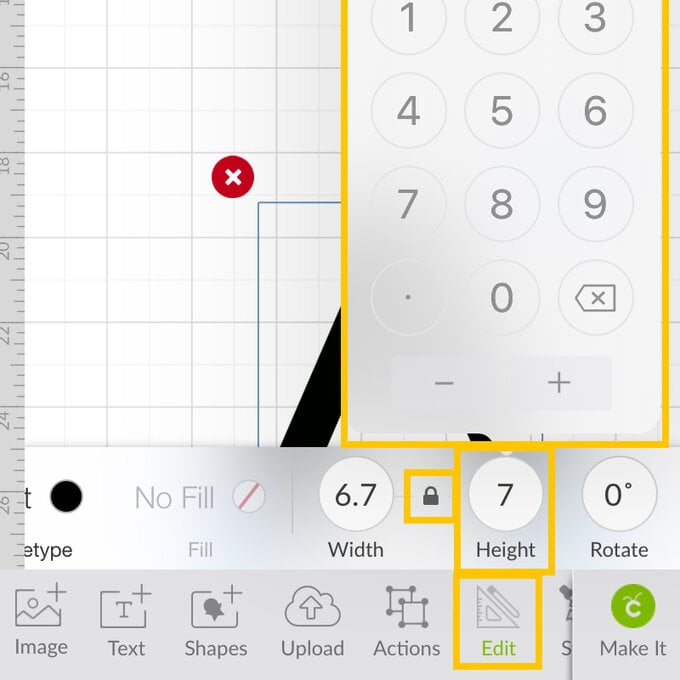
Amend the colour of the inital to the vinyl you are going to be using by clicking the colour swatch in the "Edit" menu to the right of the word "Cut". Once selected, click "Apply".
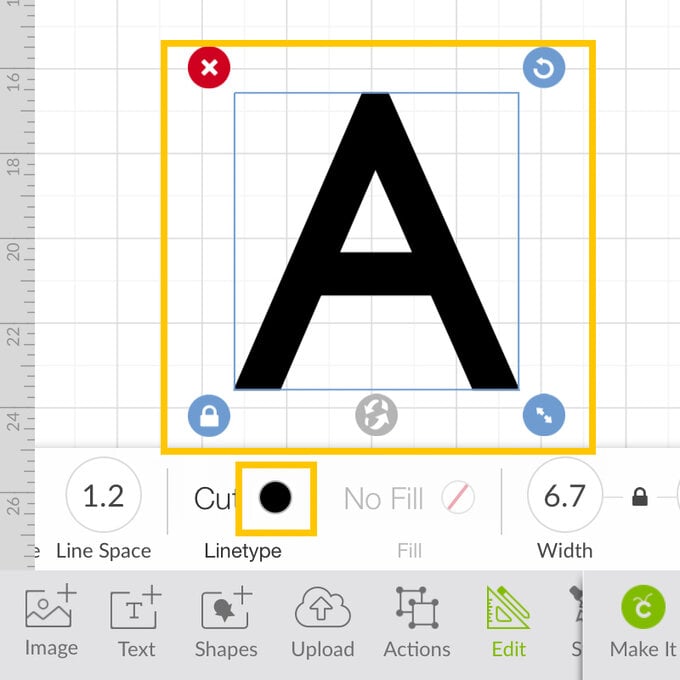
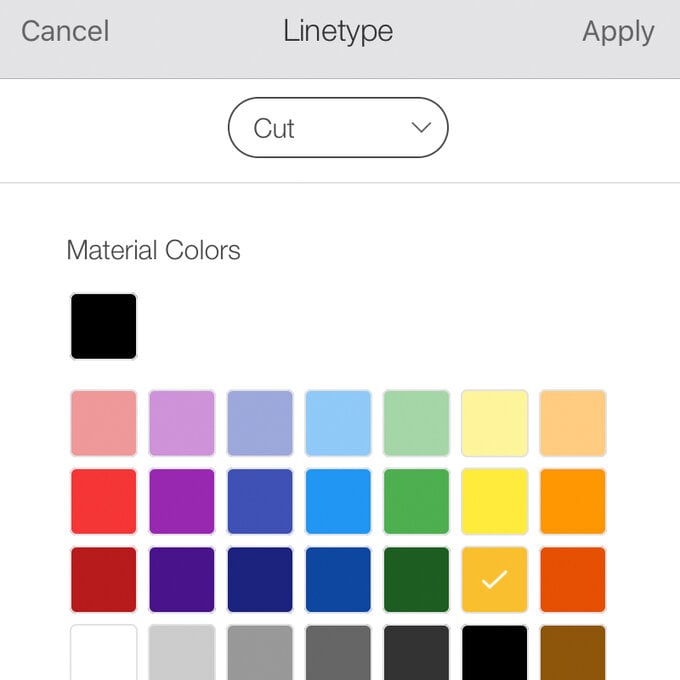
With the intial selected, open the "Actions" menu and select "Duplicate". Two initials should now be on your canvas.
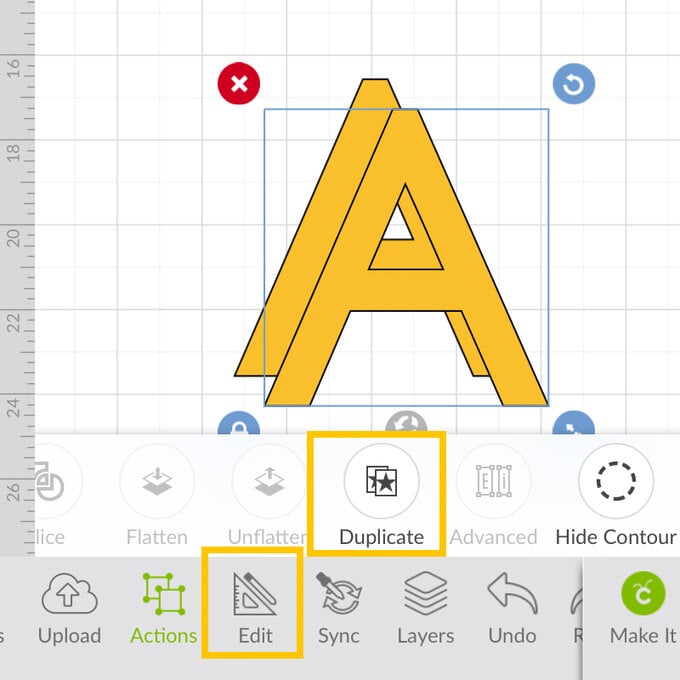
Change the colour of the second inital to match your second vinyl colour, once again opening the "Edit" menu and clicking the colour swatch and the "Apply".
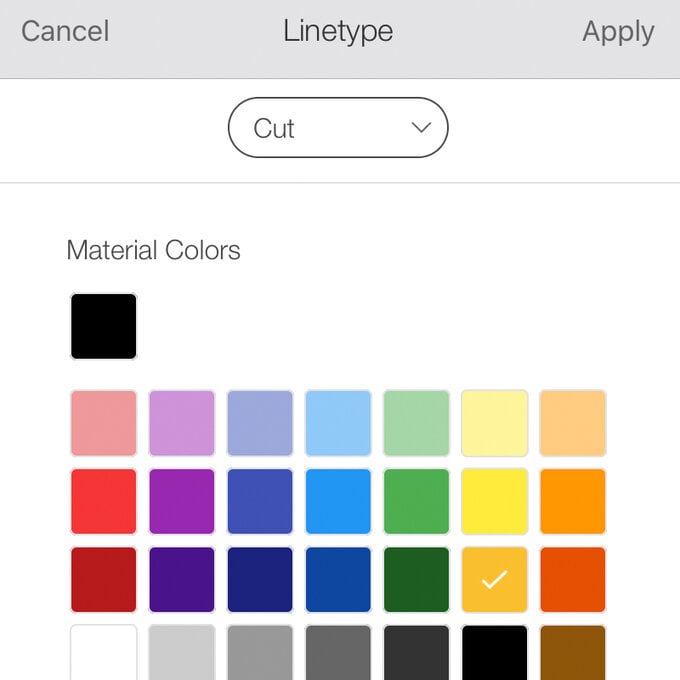
Position the inital that will lay over the bottom initial, and offset it slightly to the right, so that there's a small white border. This is how the design will look on your mug.
Once happy with the design, click the green "Make It" button in the bottom right-hand corner of the screen.
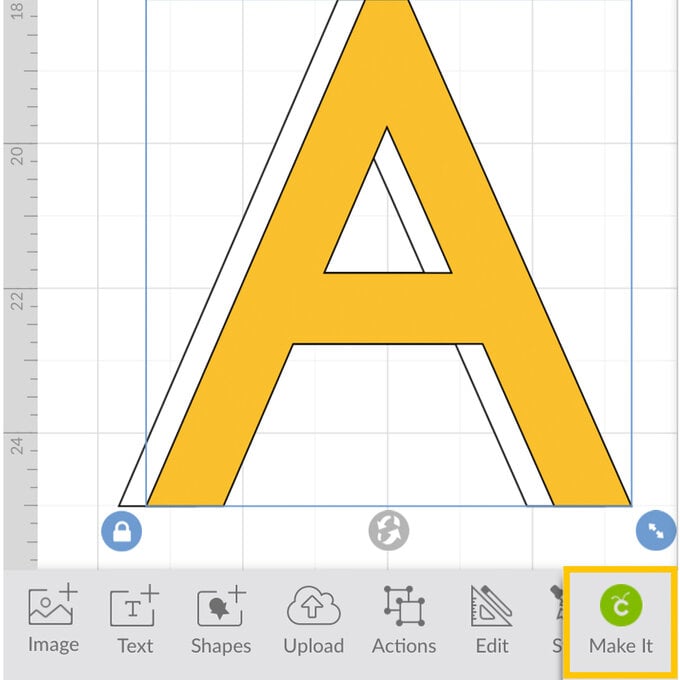
You will then be taken through to the mat preview screen. Check everything is correct before clicking "Continue" in the bottom right-hand corner of the screen.
If you are creating this project on a Cricut Joy, you'll need to select from the options onscreen dependent on the vinyl you're using.
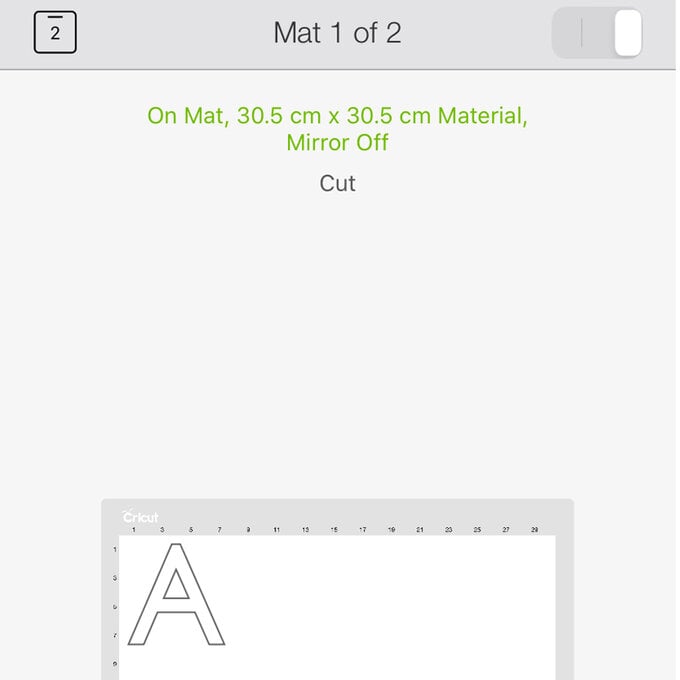
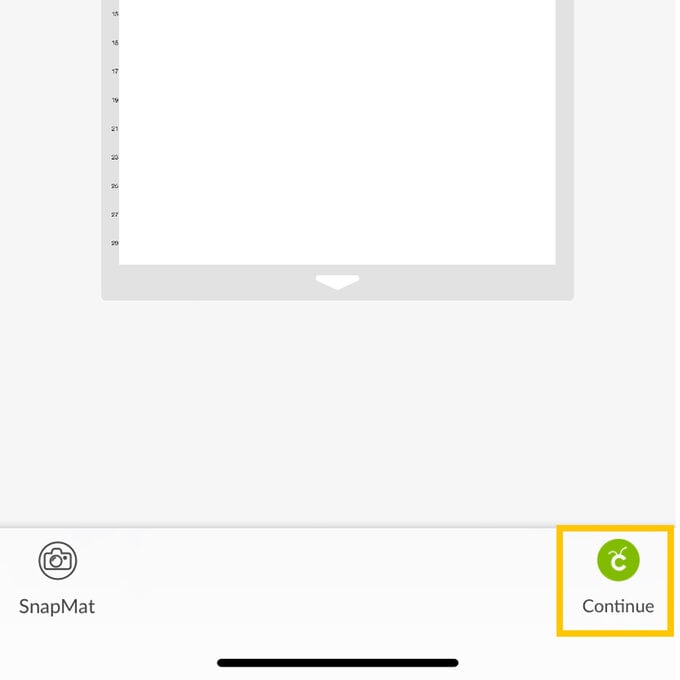
Select your material type from the menu (turn the SmartDial to Custom if using an Explore Air 2 to access the materials menu within the Design Space app), then load your mat into the machine to start the cut.
Cut out both intials following the onscreen instructions. If you are using two different types of permanenet adhesive vinyl, make sure the material setting is changed in between cuts.
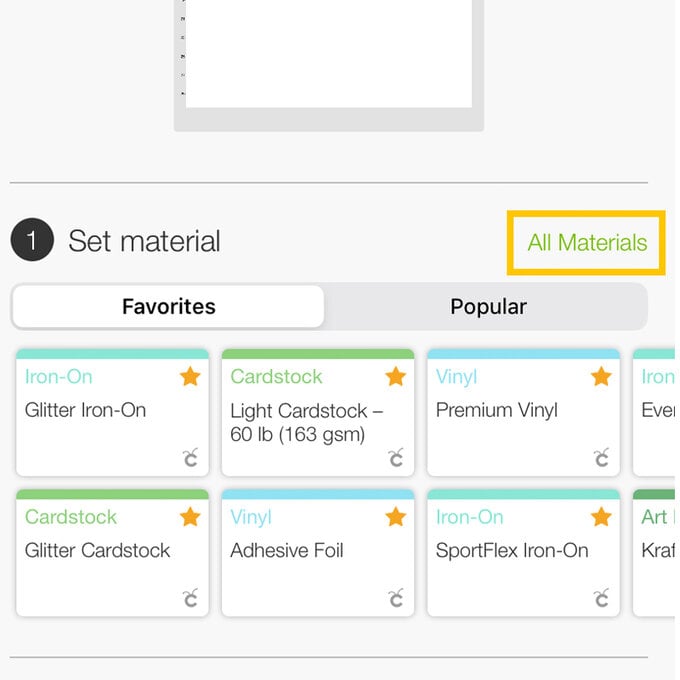
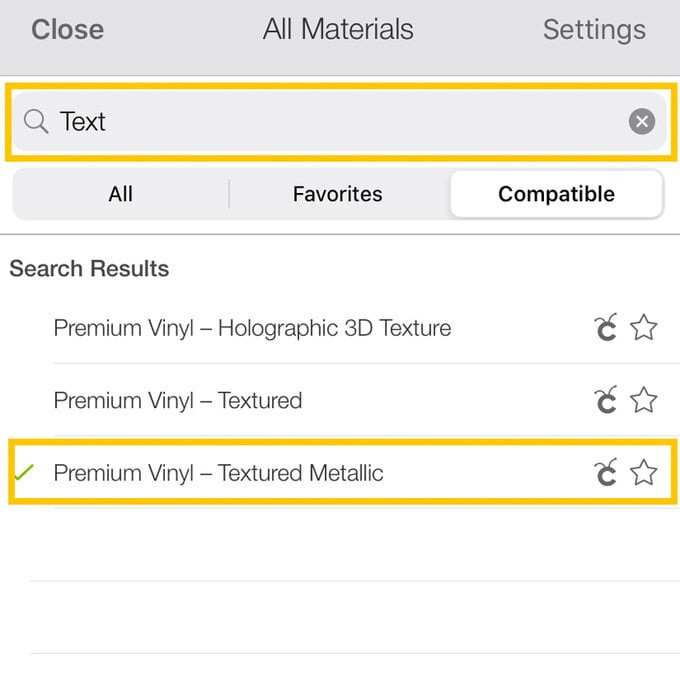
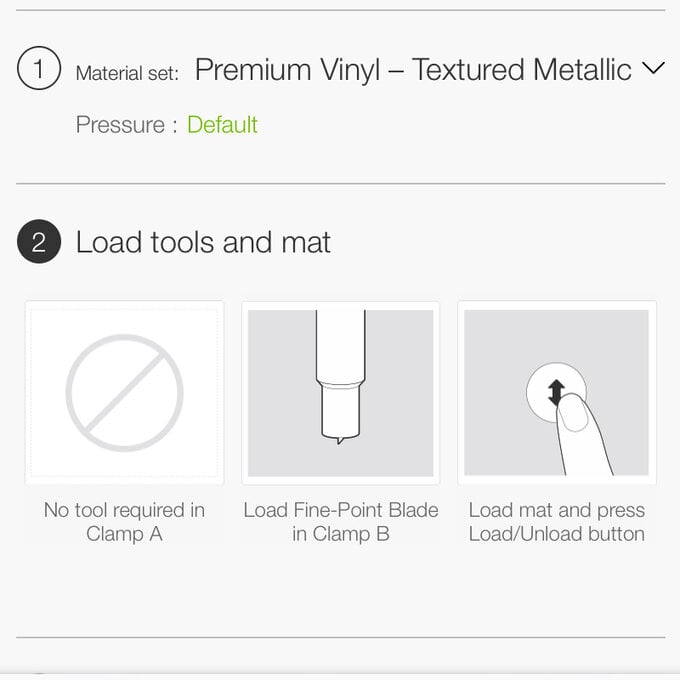
Use a weeder tool to remove excess vinyl from around both initials.
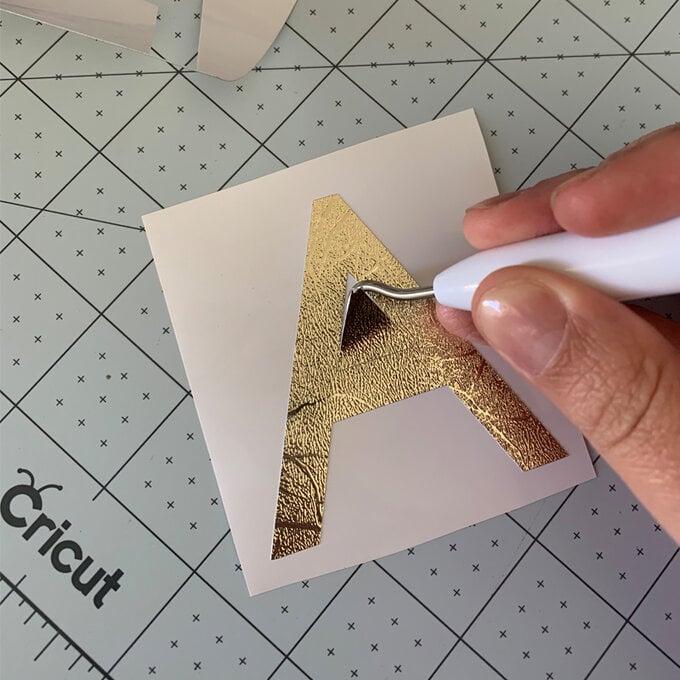
Apply Transfer Tape over the intial that sits on the bottom of the design, remove the backing sheet from the vinyl, then apply the inital to your mug. Repeat this process to apply the inital that sits on top, offsetting it to the right as you did in the Design Space app. Your mug is then complete!
Leave the vinyl to cure for 72hrs before hand-washing.