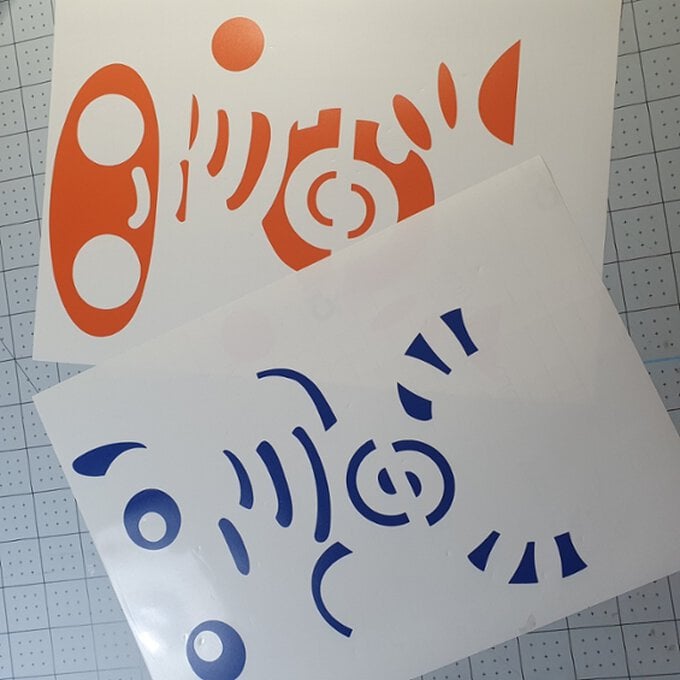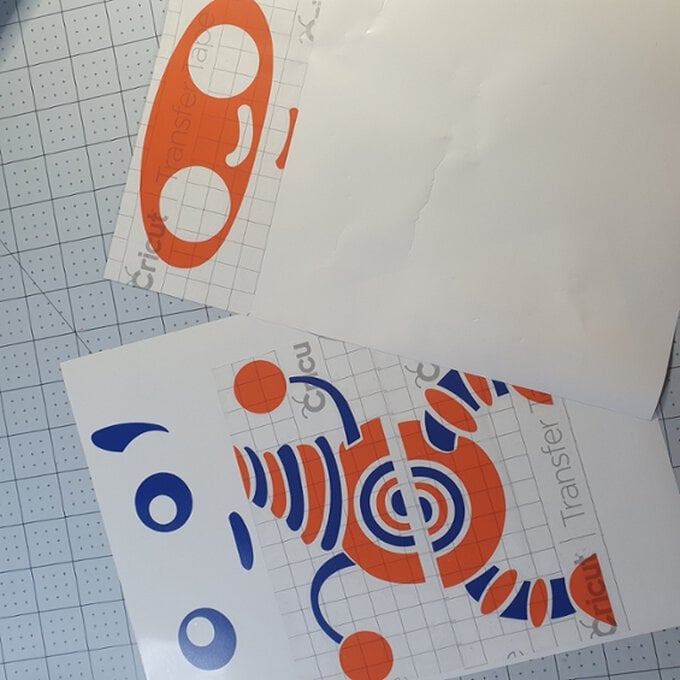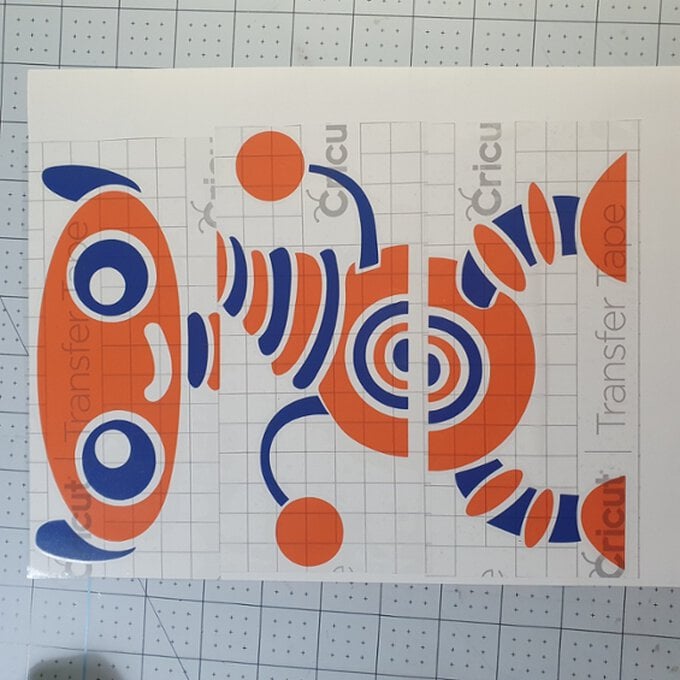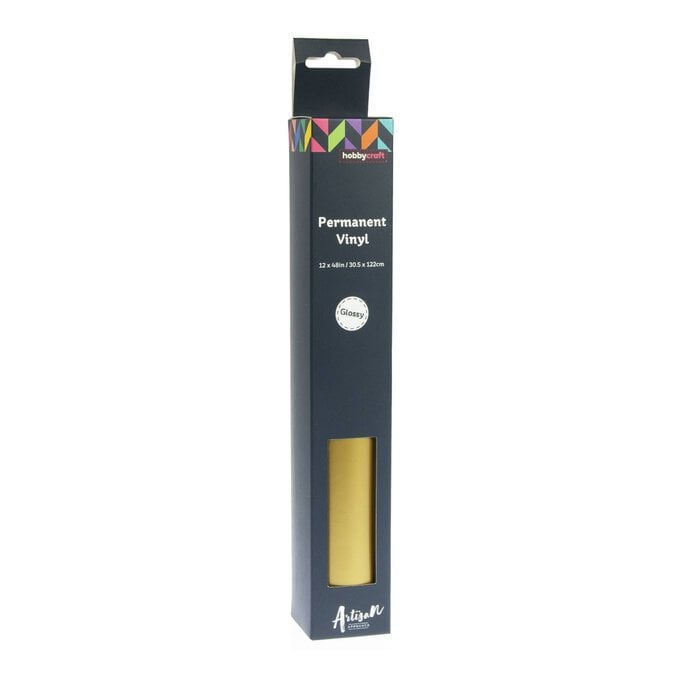Cricut: How to Personalise a Three Tier Trolley for Home Schooling with your Cricut Machine
If you're looking for home school organisation ideas, why not transform a simple three tier trolley with colourful robot stickers and useful labels! Arrange all of those home school supplies in an easy and convenient way with the help of your Cricut machine and vibrant removable vinyl designs.
Project and instructions by Hobbycraft Artisan Chrissie Ellson.
Discover more Cricut ideas hereandgt;
Please note: This project contains paid-for content from Cricut's Design Space app. Screen reference images are taken from the desktop version of Design Space. The Cricut Maker was used to create this project; however, this project can also be created using a Cricut Explore.
You will need
Subtotal
Is $ 25.00 , was $ 31.00
Subtotal
Is $ 11.00 , was $ 14.00
Subtotal
Is $ 44.00
Subtotal
Is $ 11.00 , was $ 14.00
Subtotal
Is $ 11.00
Subtotal
Is $ 11.00
How to make
Open Design Space and click “New Project”
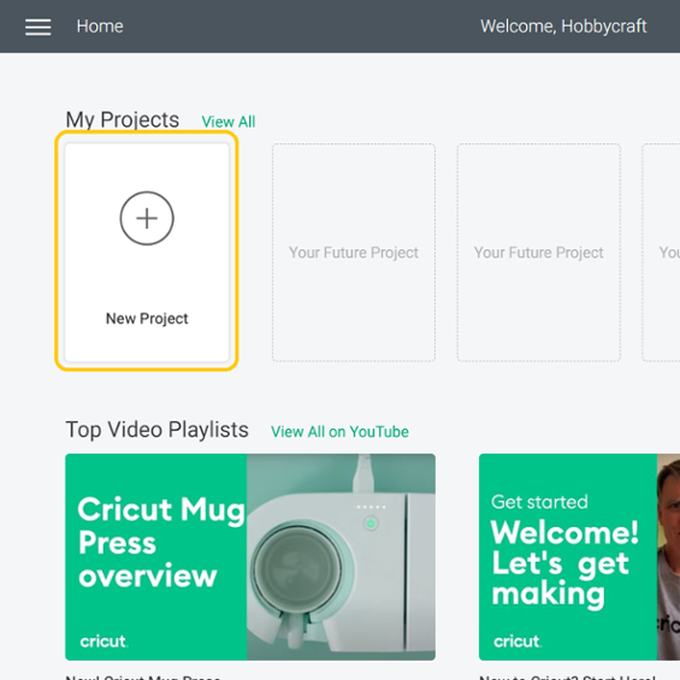
Once in a new blank canvas click on “Shapes”
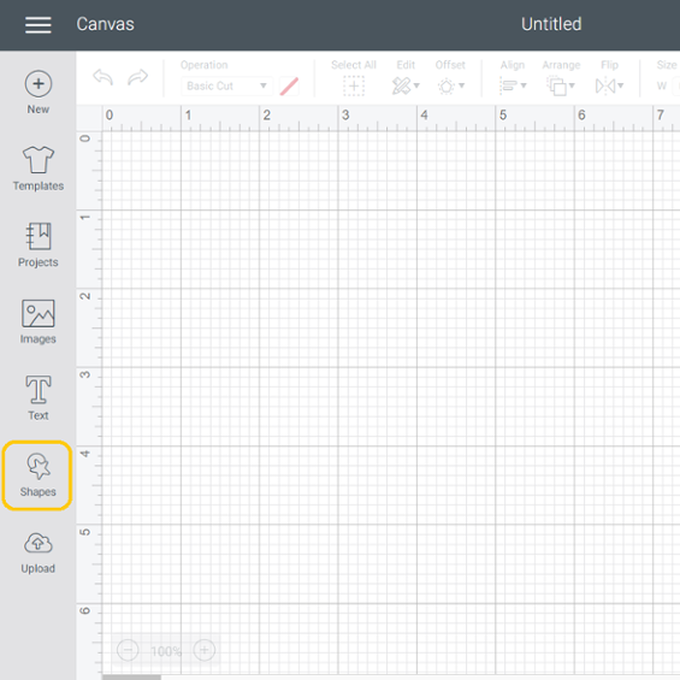
Select a square
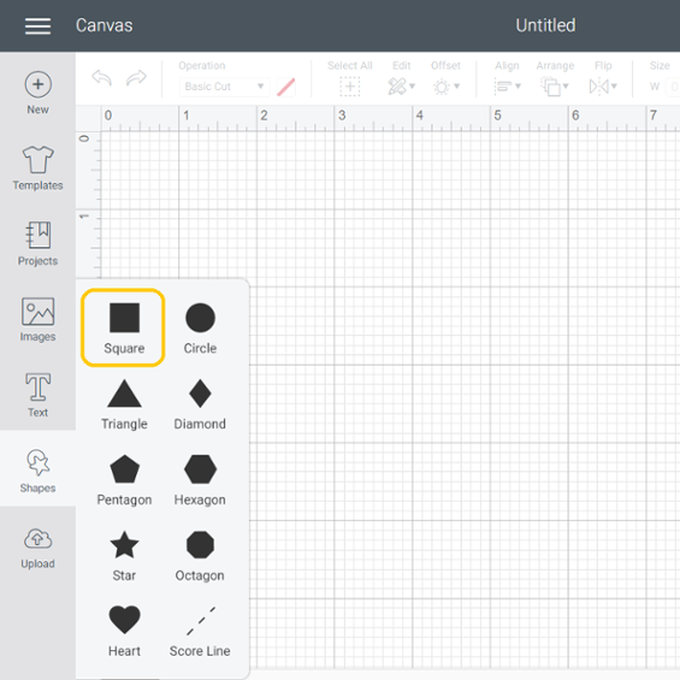
To resize your square to a rectangle the size of the side of your trolley first click open the “Padlock” icon
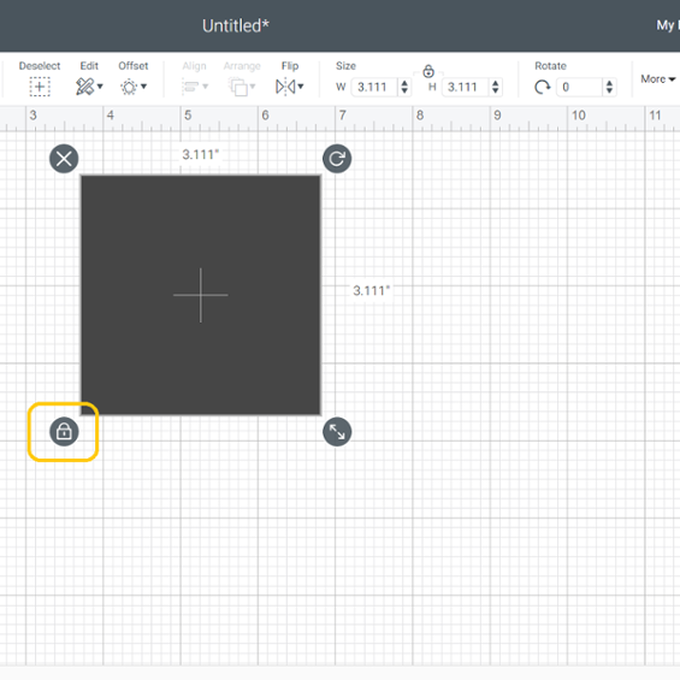
In the size section alter your measurements to 14.5” x 3.25” (or 36.8 x 8.25 cm if you are working metric. You will not be cutting this rectangle. It is just as a visual aid for resizing of your required design
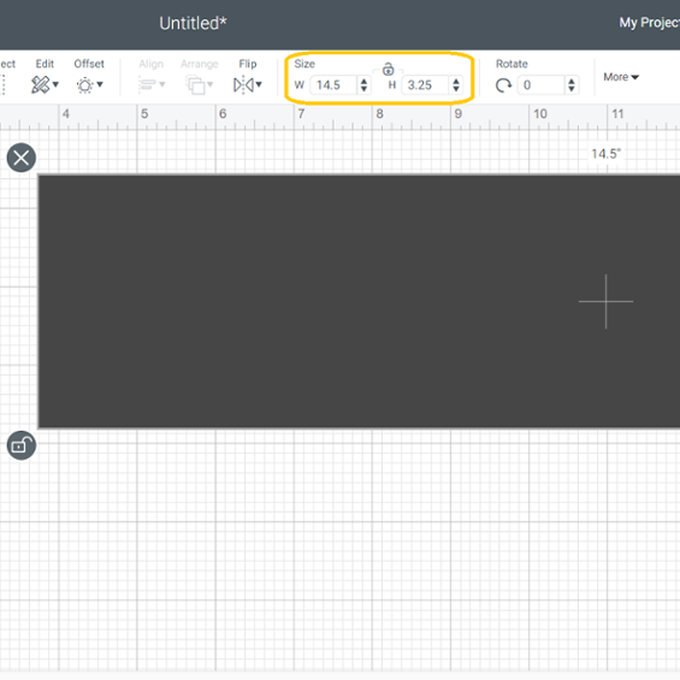
To find your image. Click “Images”
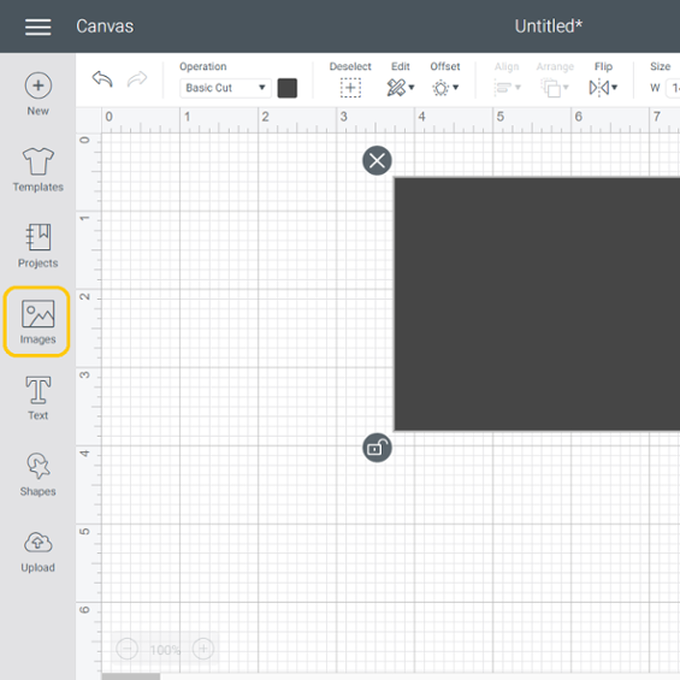
Search “Robot”
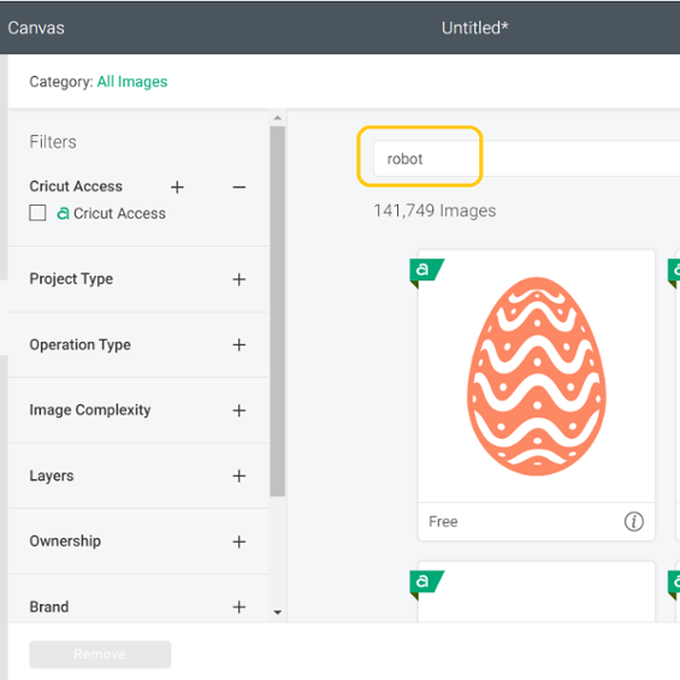
Find the image you require and click on it
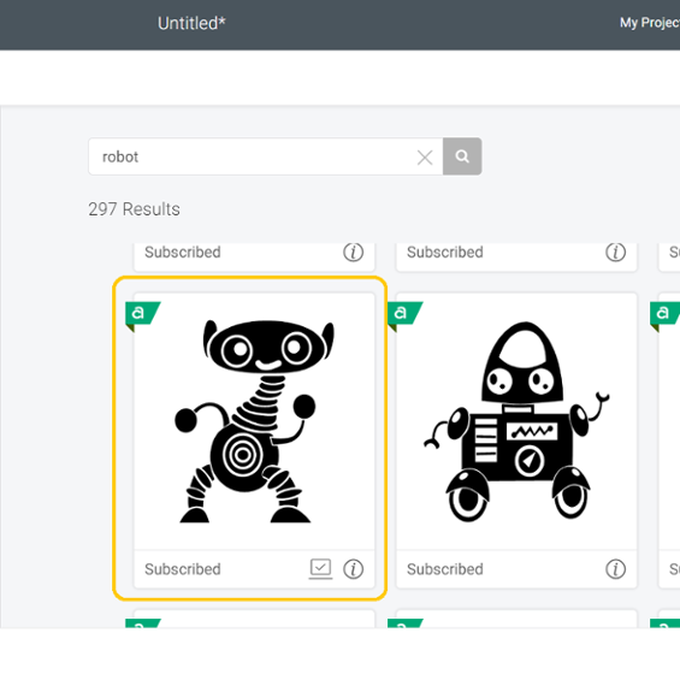
Then click on “Insert Image”
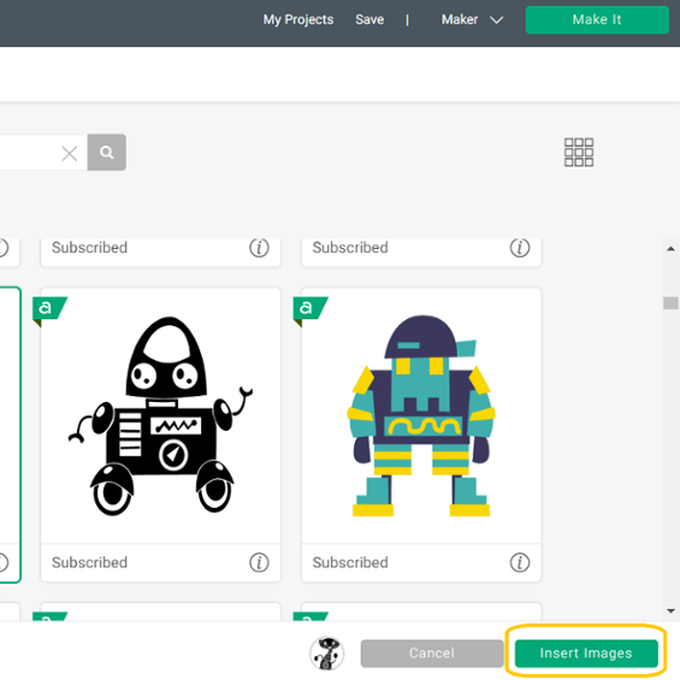
For the next part duplicate your rectangle so you have three on your canvas and line them up as if they were your storage trolley layers
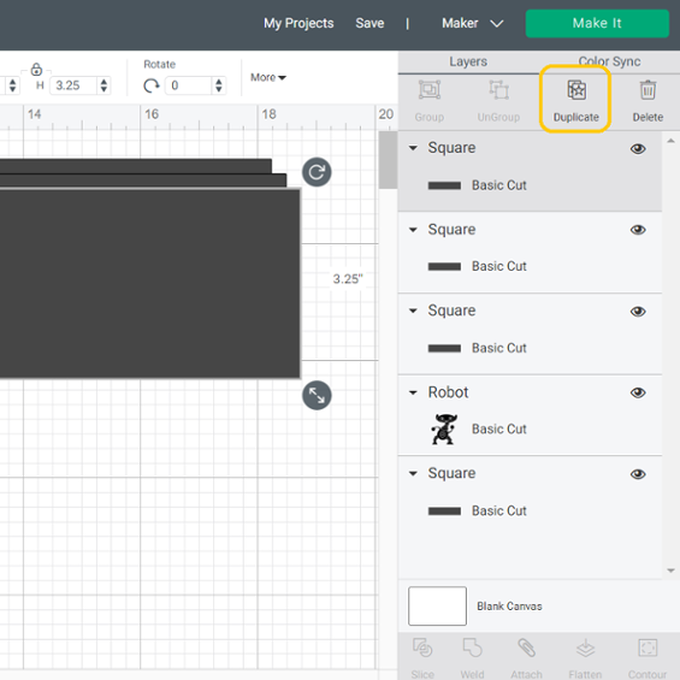
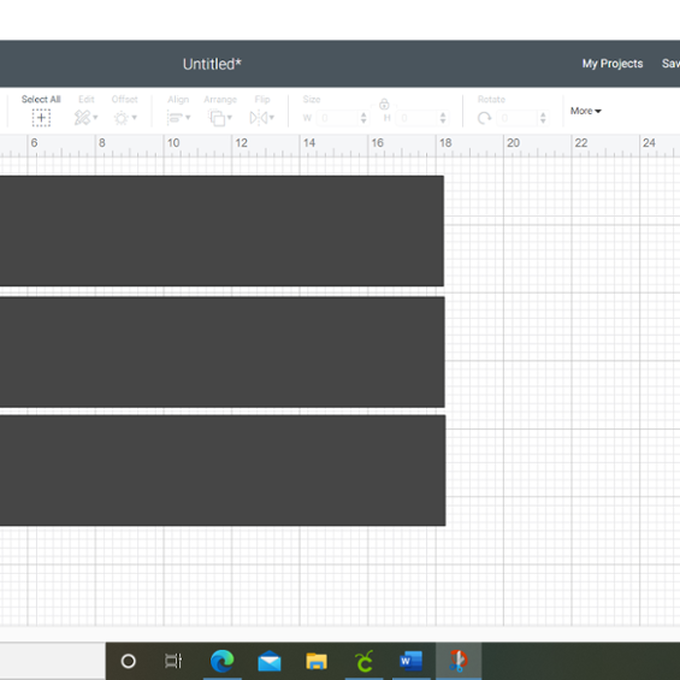
Resize your robot so it covers your three layers. Use the double arrow button to drag your image to the required size
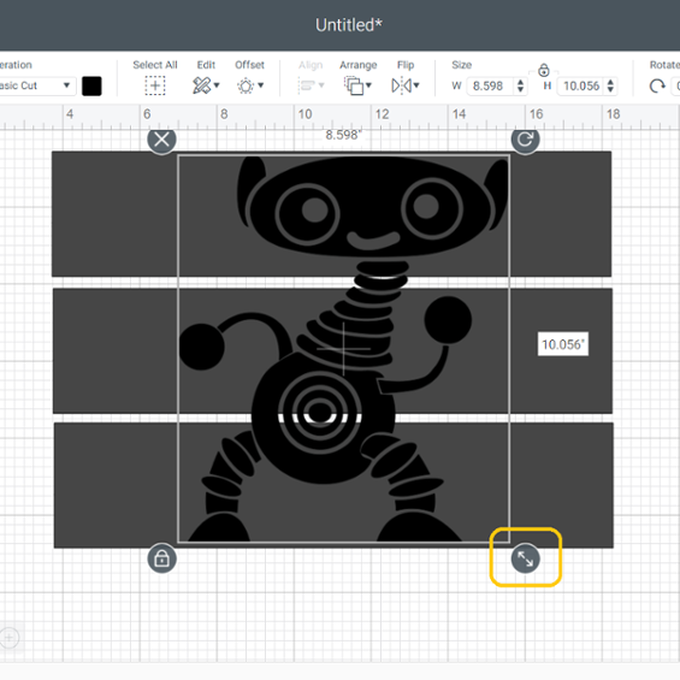
We are now going to slice the robot in to three sections. To slice you must make sure you only have two layers selected at one time. Move the bottom two rectangles out of the way on your mat and then highlight your robot and one remaining rectangle. Once you have done that click “Slice”
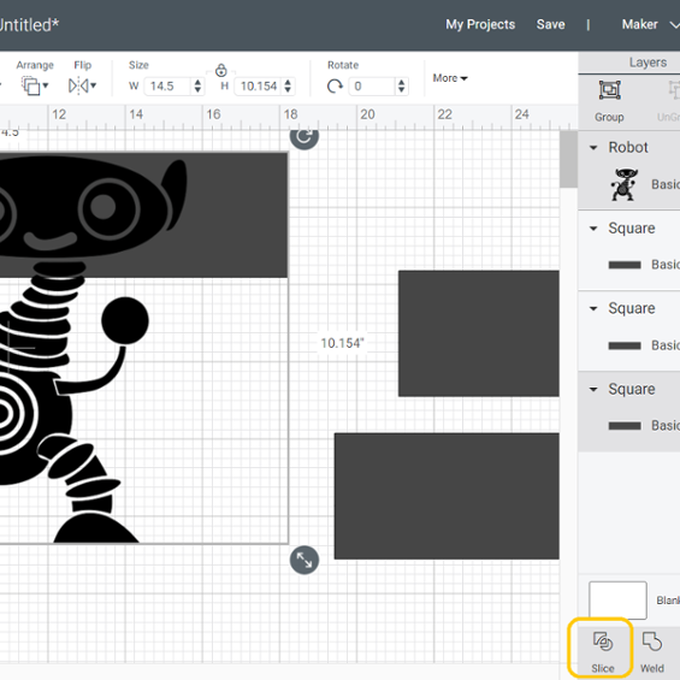
In the layers panel locate and delete the two excess layers
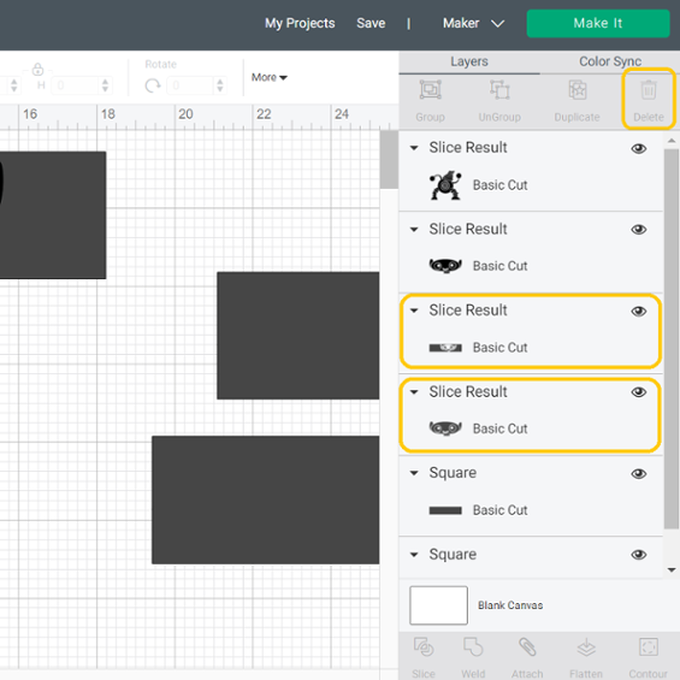
Move one of your remaining rectangles in to place at the bottom of your robot, select the rectangle and the bottom part of your robot and then slice as you did before
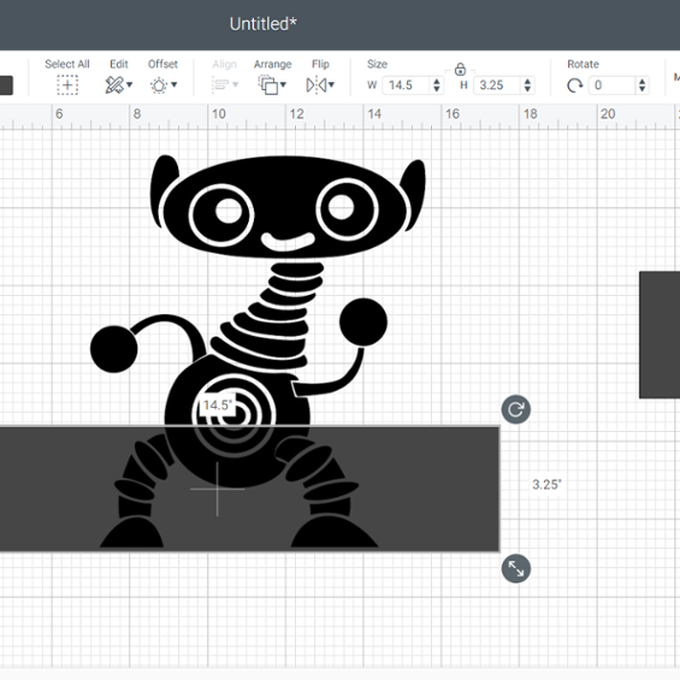
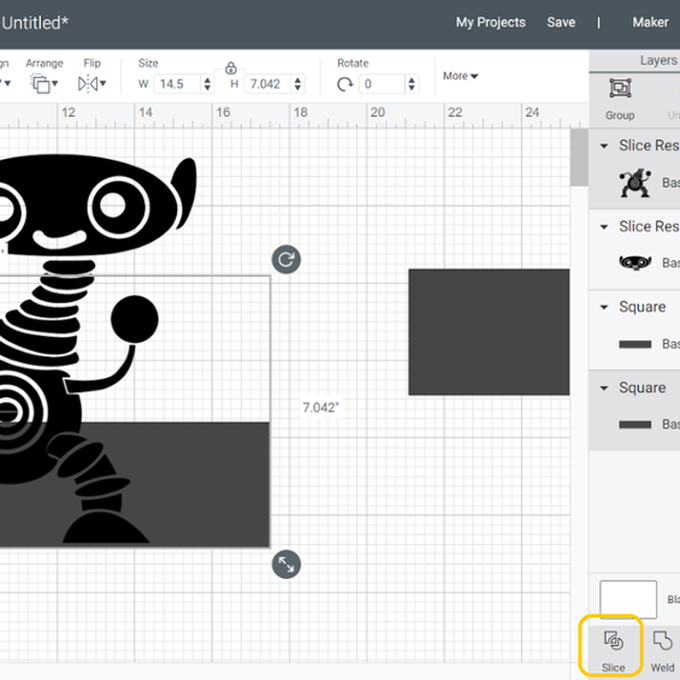
As you did in step 14 locate and delete the excess layers
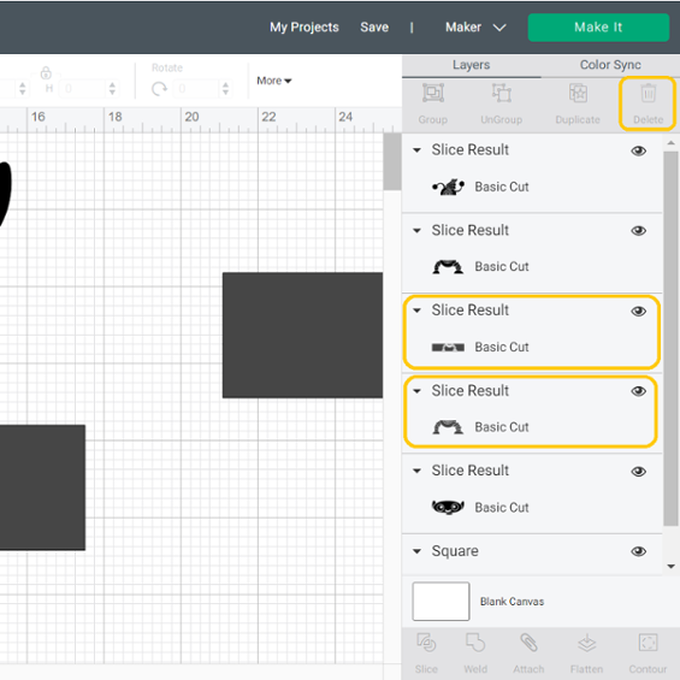
You will be left with your three sections of your robot
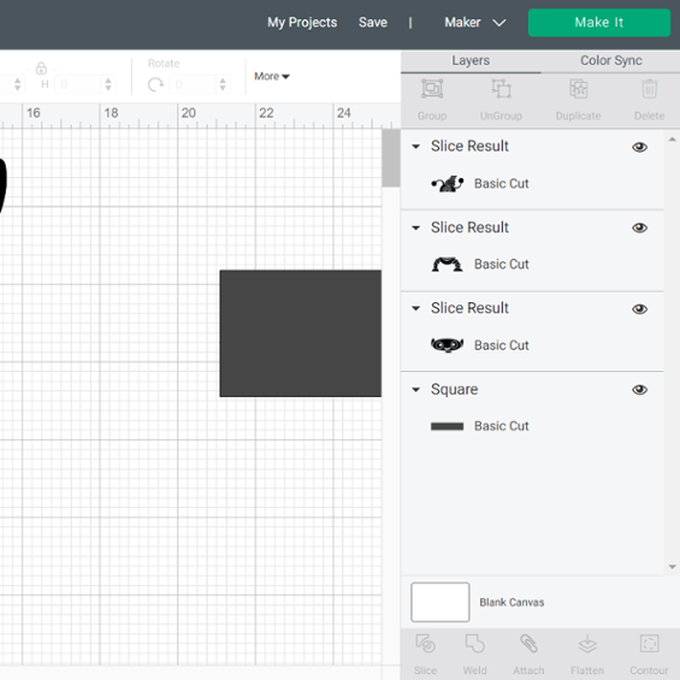
Click the middle section of your robot and line it up with your last remaining rectangle. You will notice that your middle section will have a small section over hanging the top and the bottom – this is the excess of the design that we don't need so again highlight both sections and click slice. If your middle section of the robot design already fits inside the rectangle you do not need to complete this step. Delete any excess parts as before
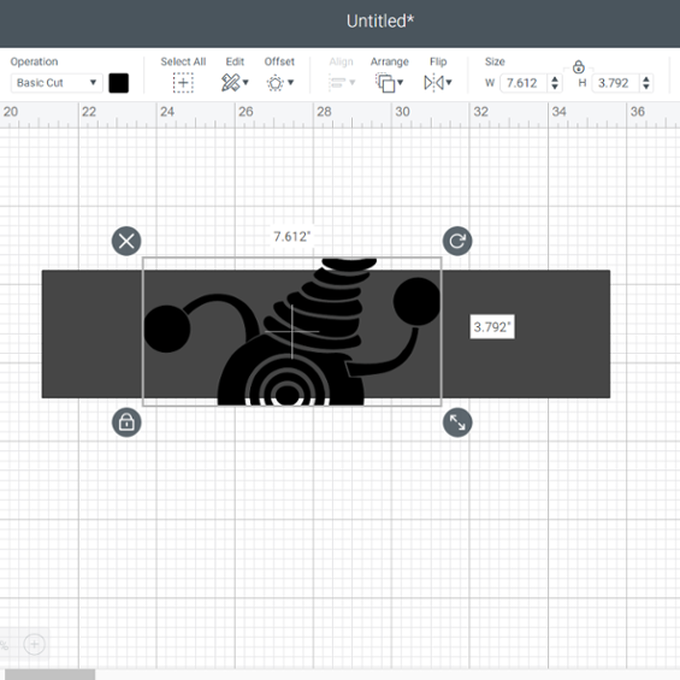
To insert your text click on “Text” and type your wording
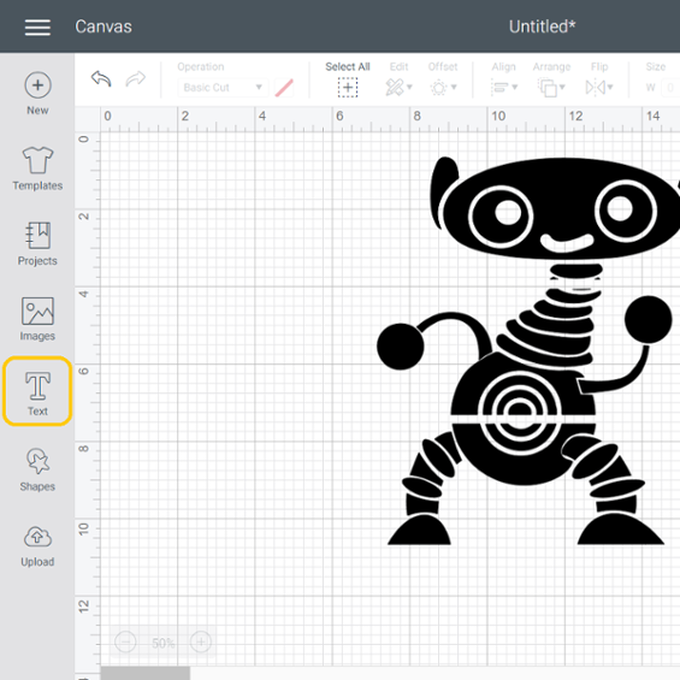
To change your font click on the small arrow in the fonts section
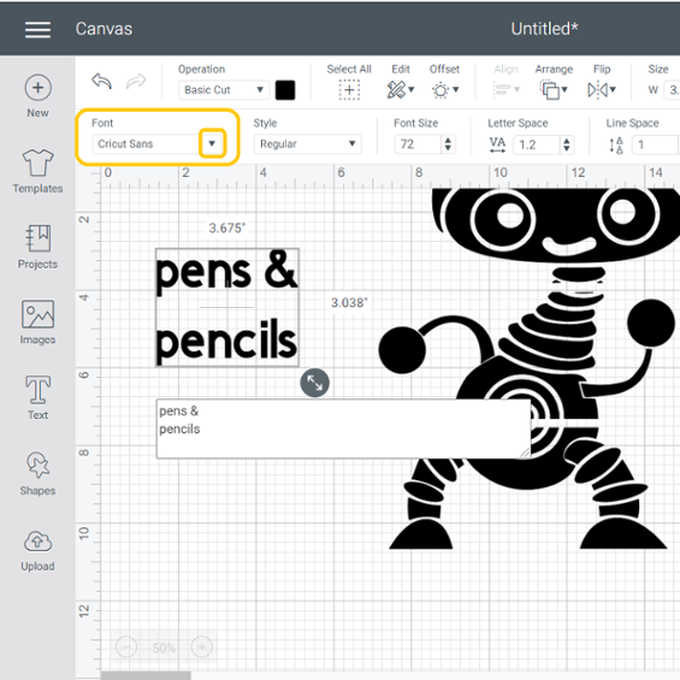
I've used “DJ Juicy”
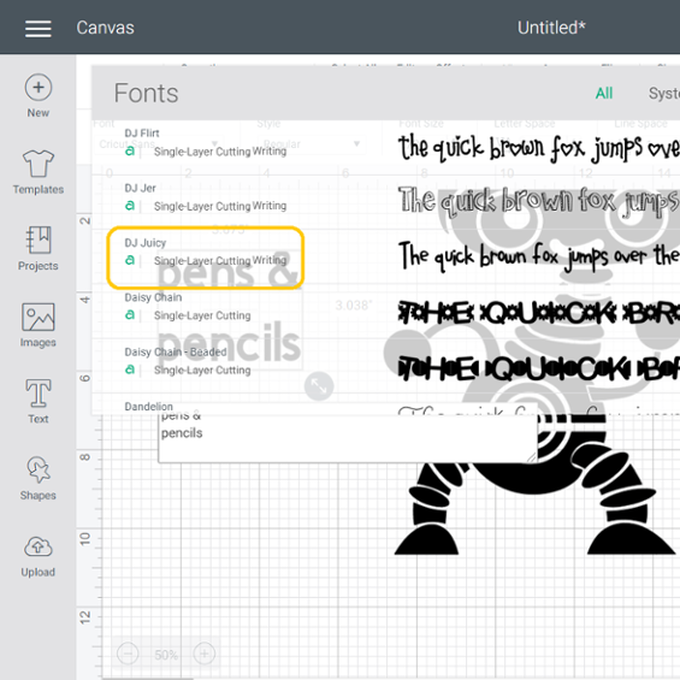
Once you have all your wording and any basic shape star in place click “Make It”
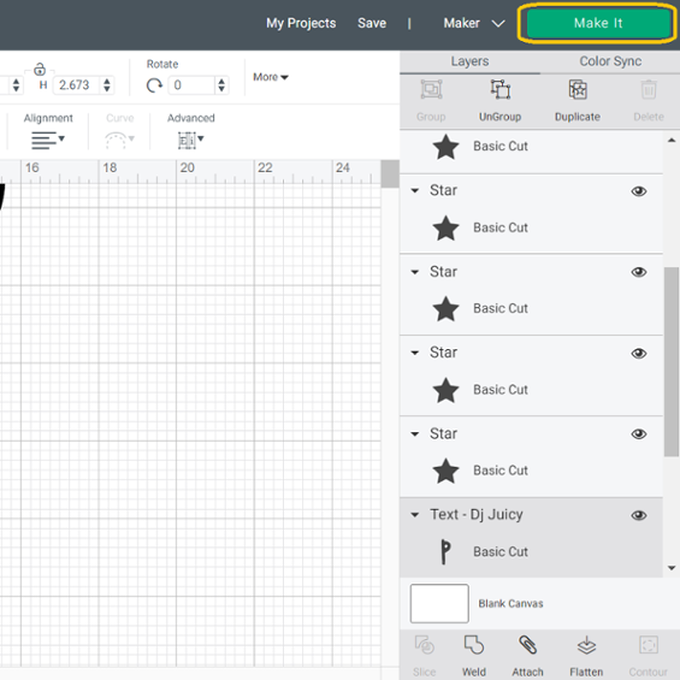
Click “Continue”
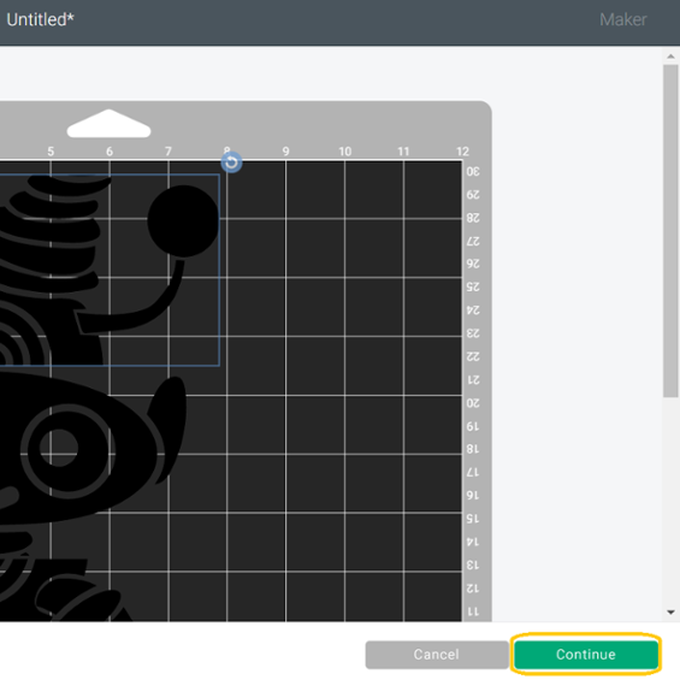
Cut your robot out twice in two different colours
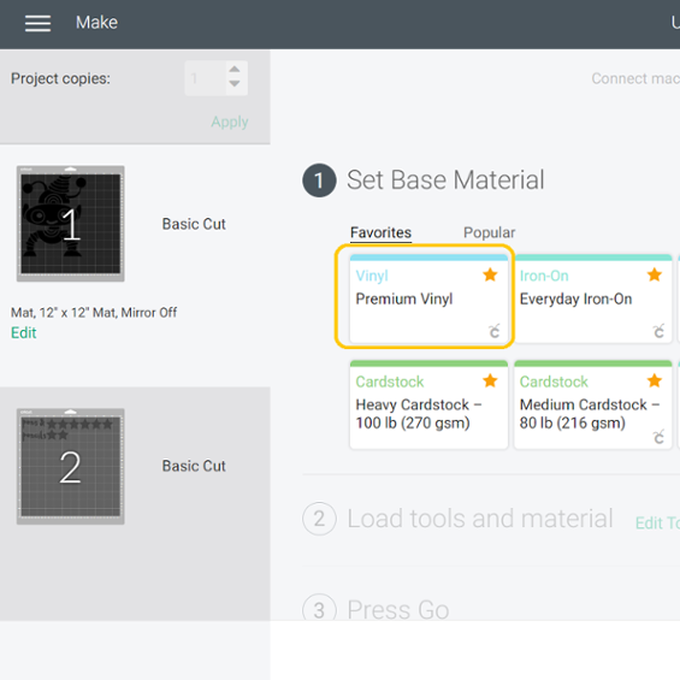
Weed your designs


Remove the pieces from each design that you don't want and then piece together the remaining pieces on transfer tape