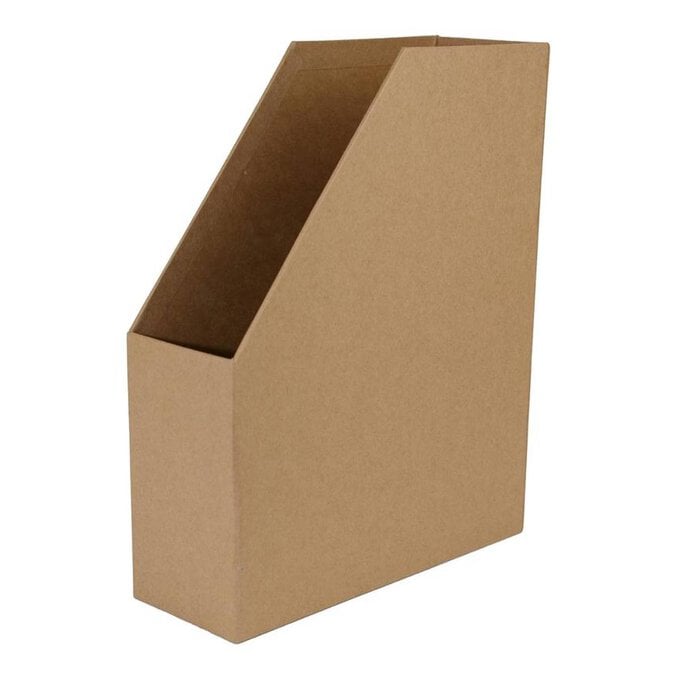Cricut: How to Make Smart Labelled Magazine Files
Get organised with personalised magazine files, set to sort your important paperwork. Great for office spaces or even school, college and university learning resources. This is a quick and easy project that will allow you to have a clear space to work in.
The Cricut Joy machine was used to create this project.
Project and instructions by Hobbycraft Artisan Joey Daley.
This project contains paid-for content from Cricut's Design Space app. Screen reference images are taken from the iPad version of Design Space.
You will need
Subtotal
Is $ 25.00
Subtotal
Is $ 12.00
Subtotal
Is $ 5.49
Subtotal
Is $ 9.49
Subtotal
Is $ 9.49
Subtotal
Is $ 4.49
Subtotal
Is $ 7.49
Subtotal
Is $ 242.00
How to make
Pre-paint your magazine files in your selected colours and leave to dry.
Top Tip: You may need to apply two coats.
While the files are drying, open the Cricut Design Space app and create a new project.
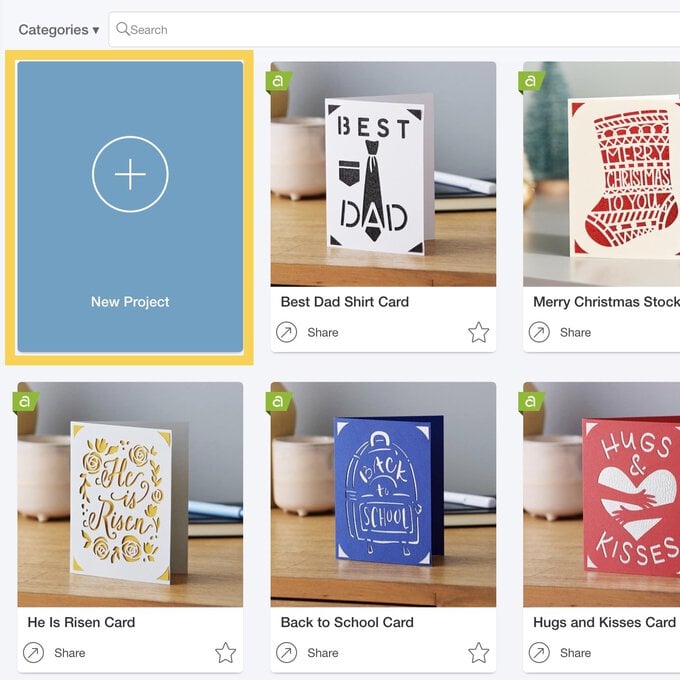
Open the “Image” library and search for the image #M7D7D5E8, select this image and insert onto your project canvas.
Top Tip: Image codes are case sensitive.
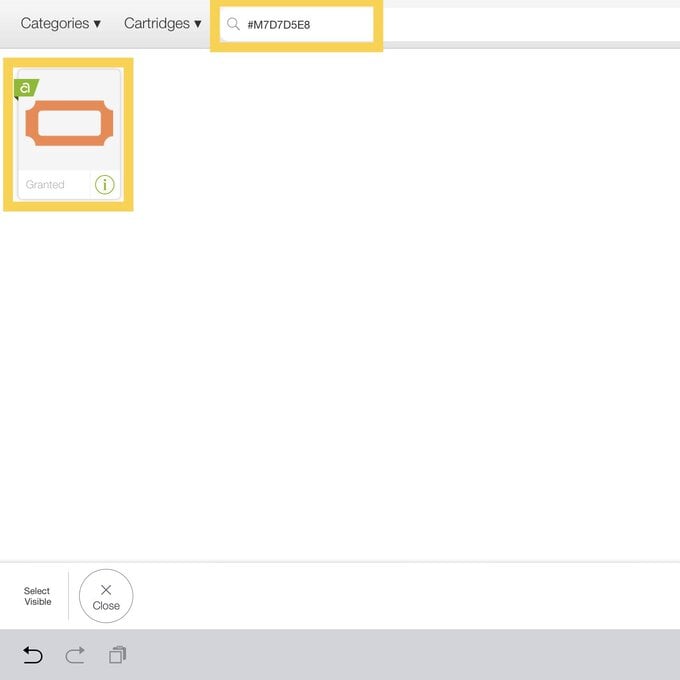
While selecting the image, use the “Action” menu and press “Hide Contour”. Hide the inner line of the image, the machine will then not cut this line.
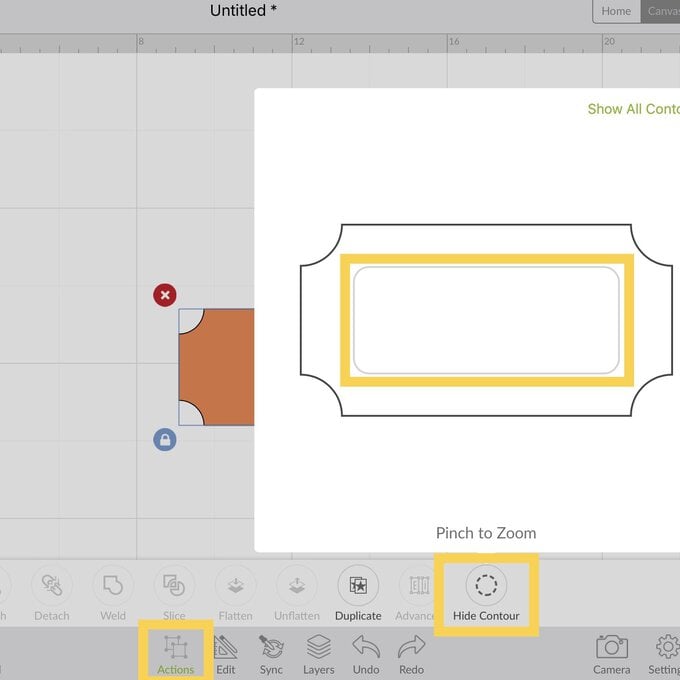
Resize the label to fit the front of the magazine file. You may need to measure for a perfect fit. We have resized ours to 3” wide using the “Edit” menu.
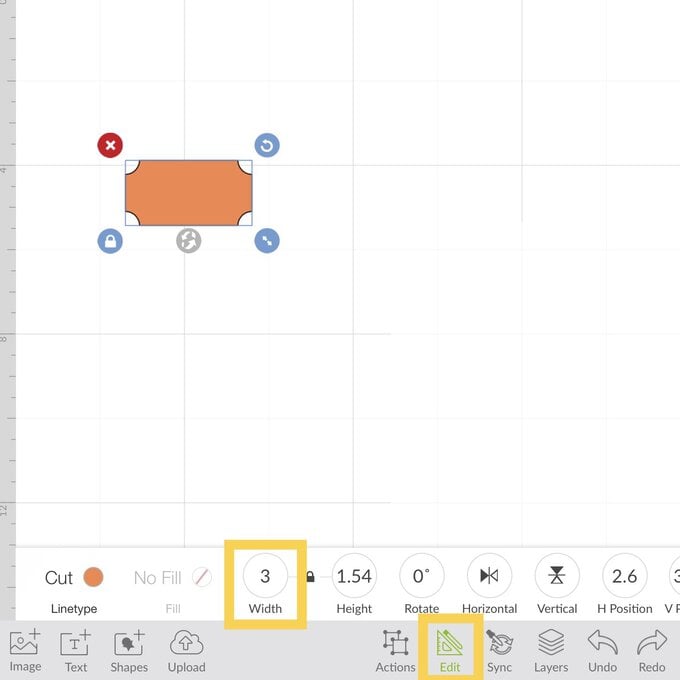
Using the “Action” menu, duplicate the label twice or required amount.
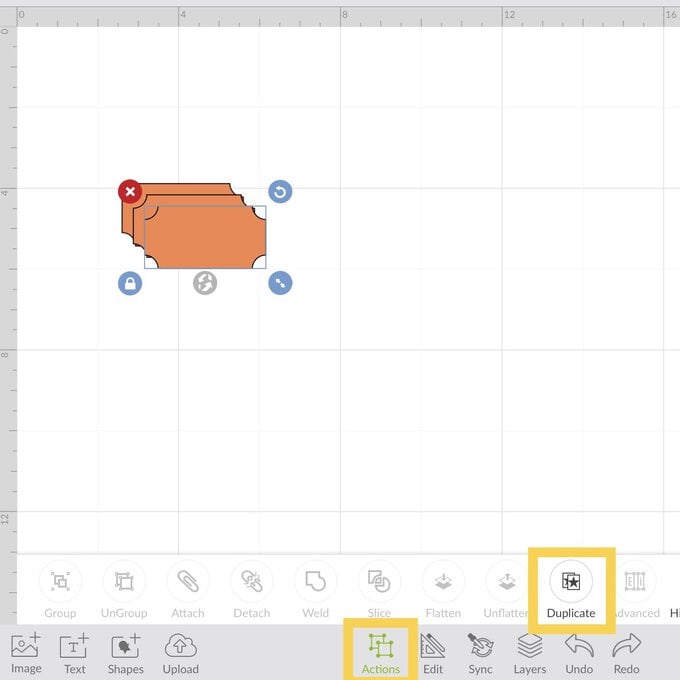
Opening the “Text” library, select a font with a “Writing Style”. We have used Cricut Sans. Once you have selected the font, type your first label name.
Top Tip: You can filter “Writing Style” fonts using the filter and selecting “Has a Writing Style”.
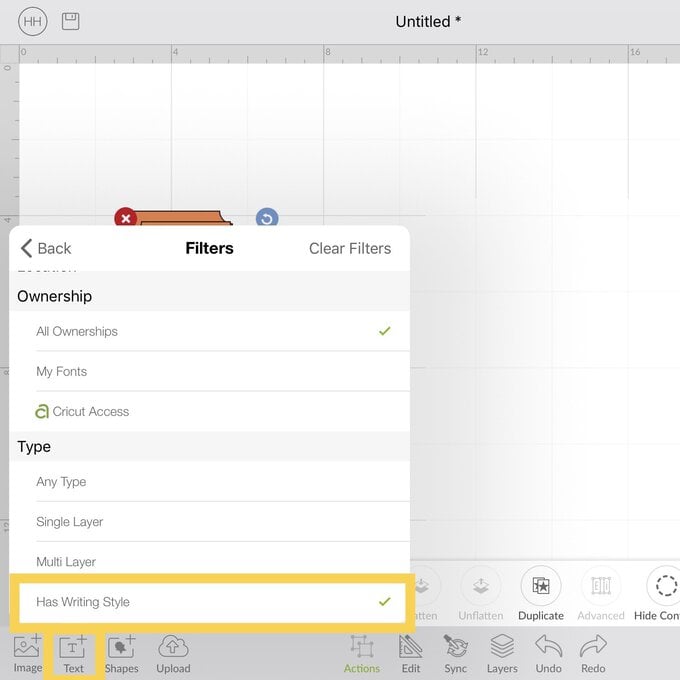
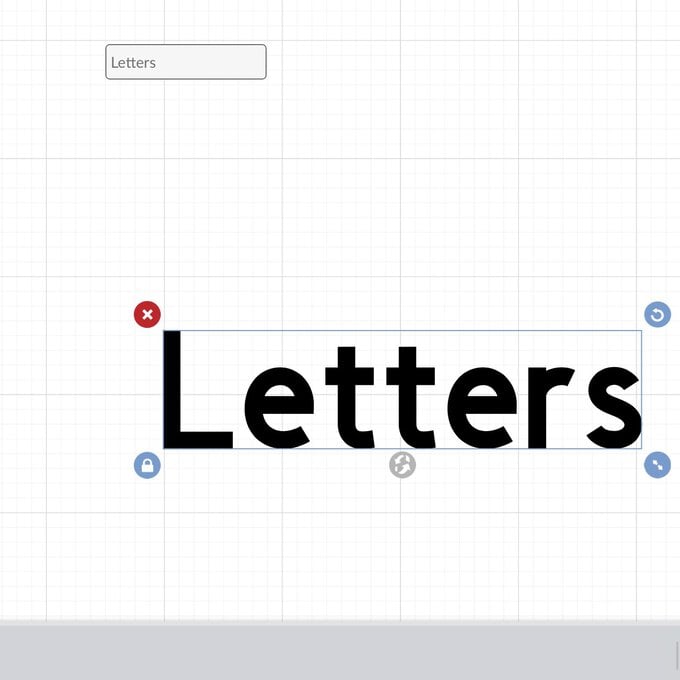
With the label text selected, use the “Edit” menu to change the font style to “writing”.
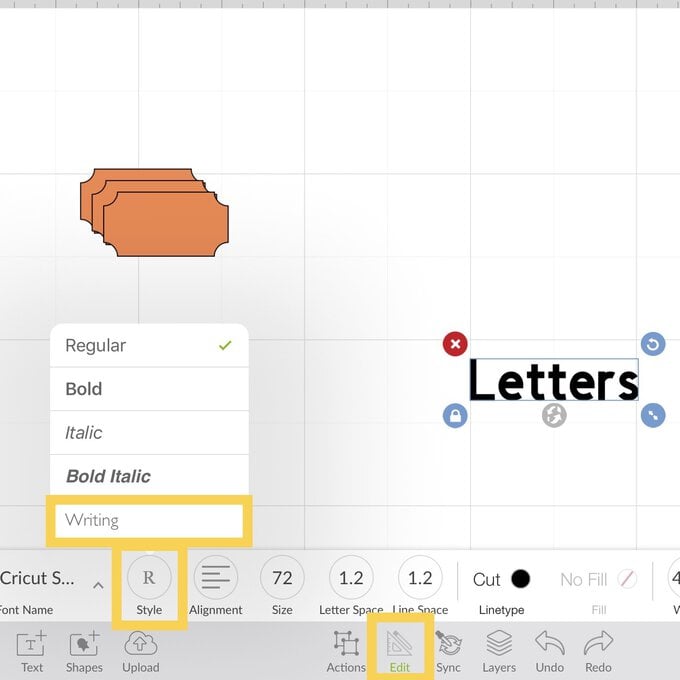
Resize your label text to fit the label shape. We have resized ours to have a width of 2.5” using the “Edit” Menu.
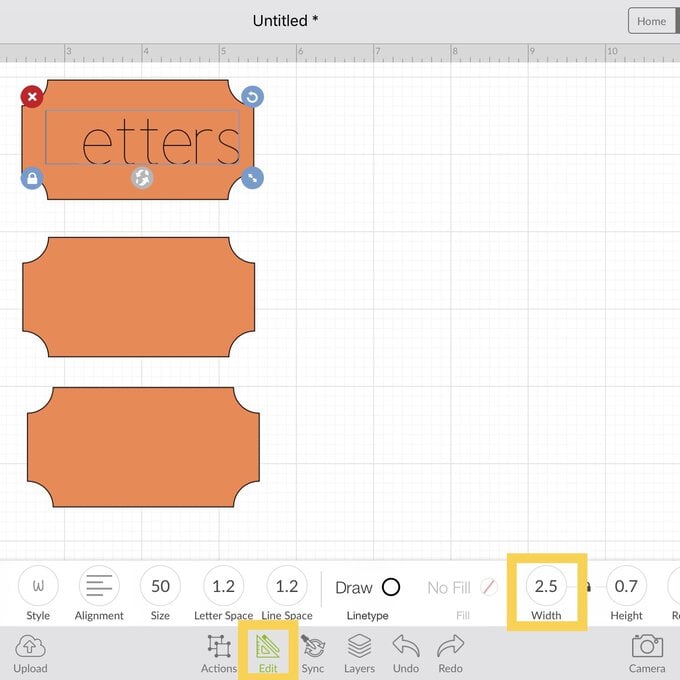
To reposition the label text perfectly central on the label shape, select both the text and one of the labels, then still using the “Edit” menu, select “Align” and then from there you can “centre”.
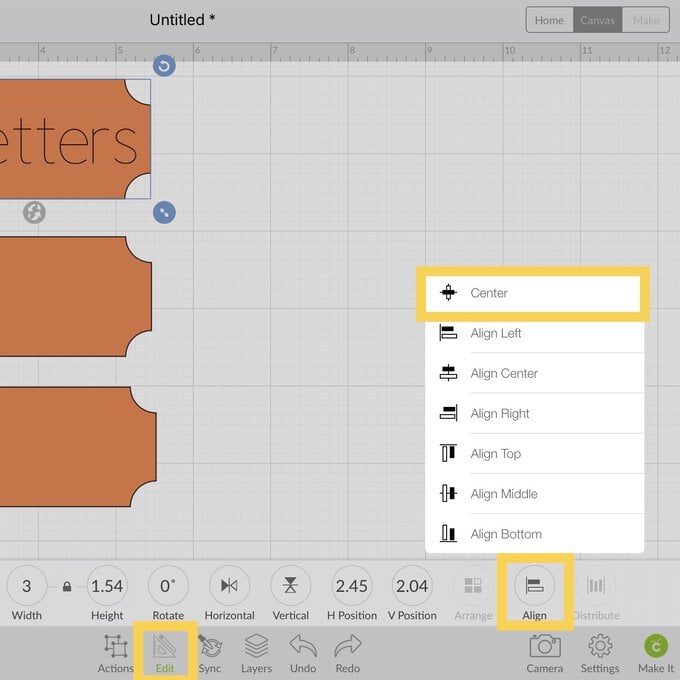
Once aligned and with both the label and text selected, open the “Actions” menu and press the “Attach” button. This will ensure your written label name stays where you have positioned it.
Repeat steps 8-10 for the remaining labels.
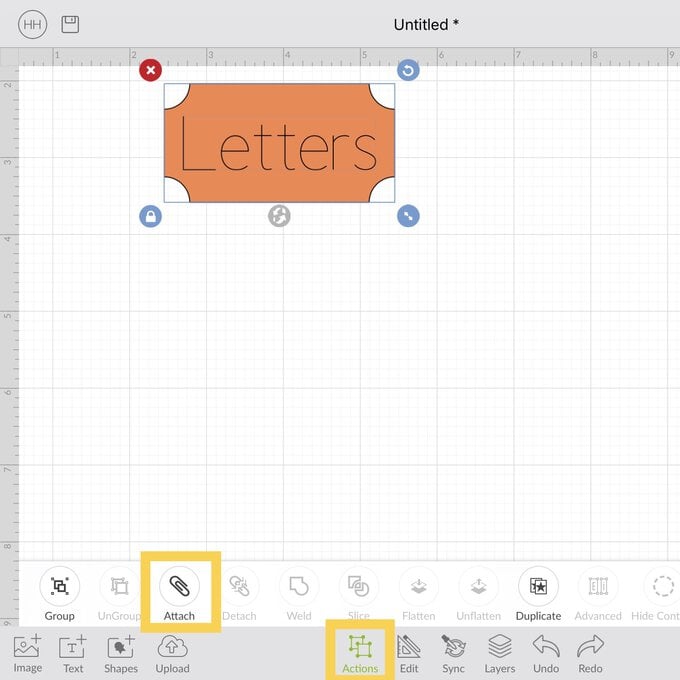
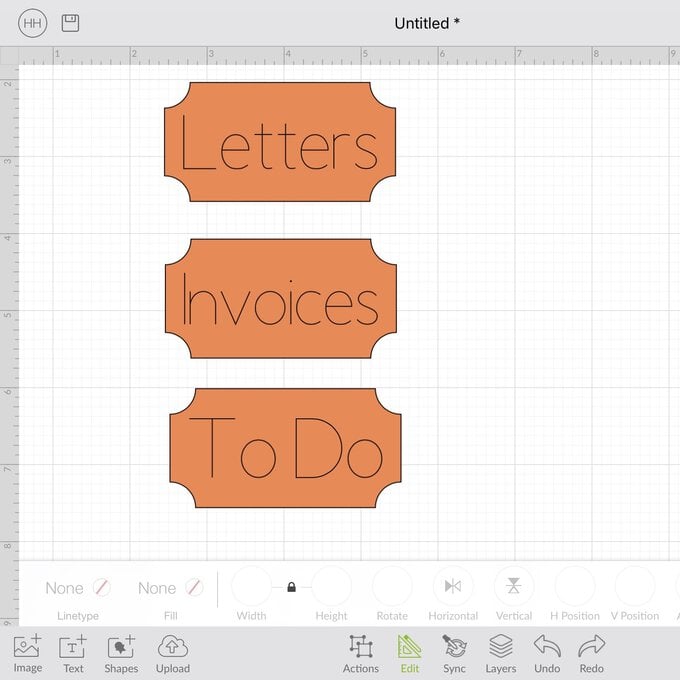
Press “Make It” and select the load type of the material you are using. When using the Smart Label, select “Without Mat”.
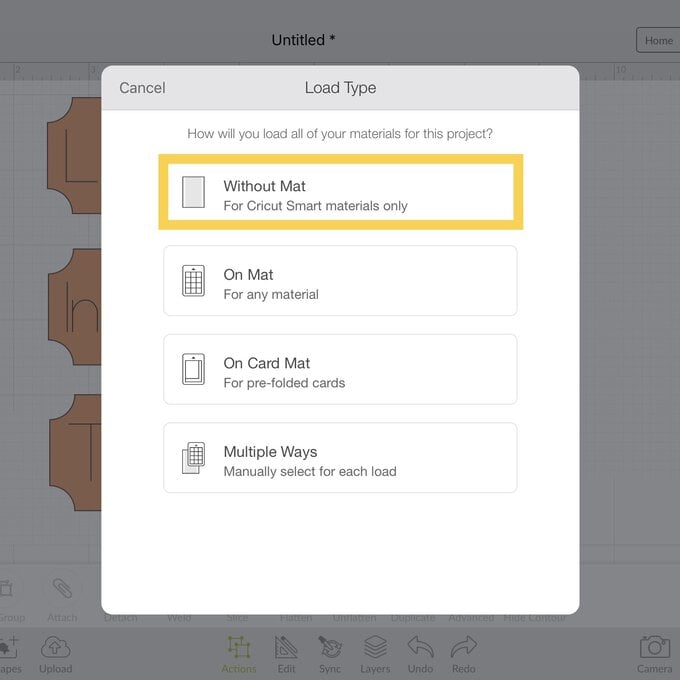
From the mat selection screen, press “Continue” and select your material setting; in this case the “Smart Label Writable Paper” setting.
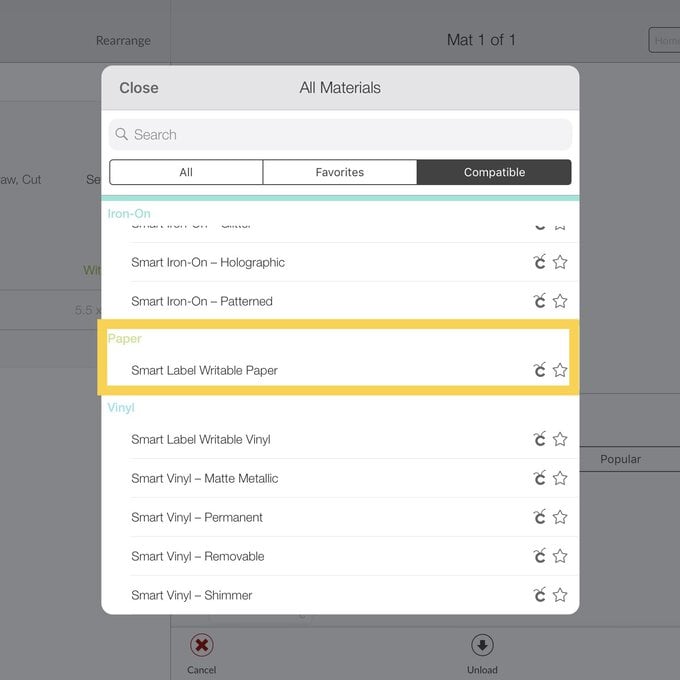
Following the on-screen instructions, insert your pen into the Cricut Joy first and have your blade ready.
Insert your material into the machine when prompted.
When instructed, press “Go” on the app itself and swap to the blade when needed.
Top Tip: The Cricut Joy will measure your inserted material to ensure you have enough to complete your project.
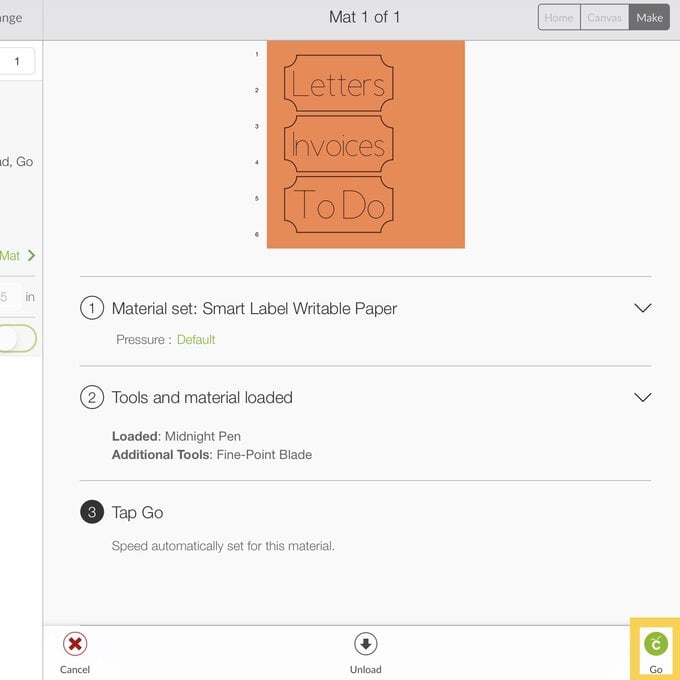
Once completed, unload your finished project and trim the excess material to save for future projects.
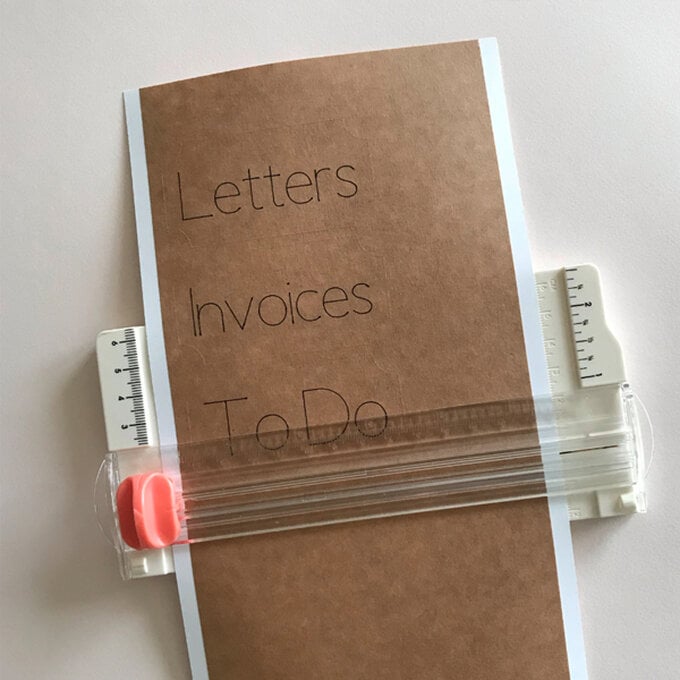
Peel your Smart Labels from the liner sheet and adhere to the front of the magazine files.