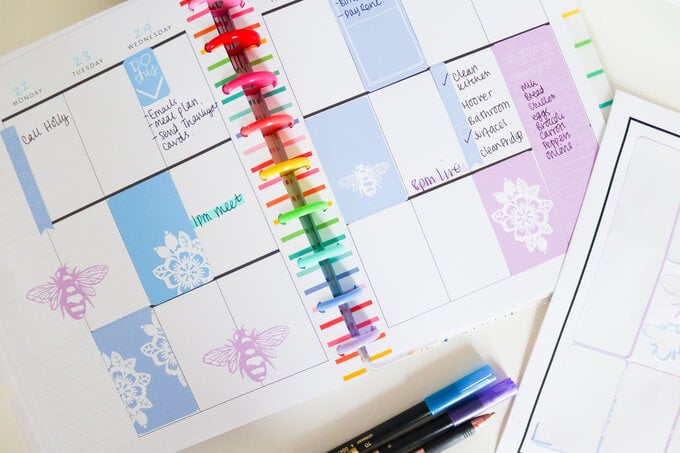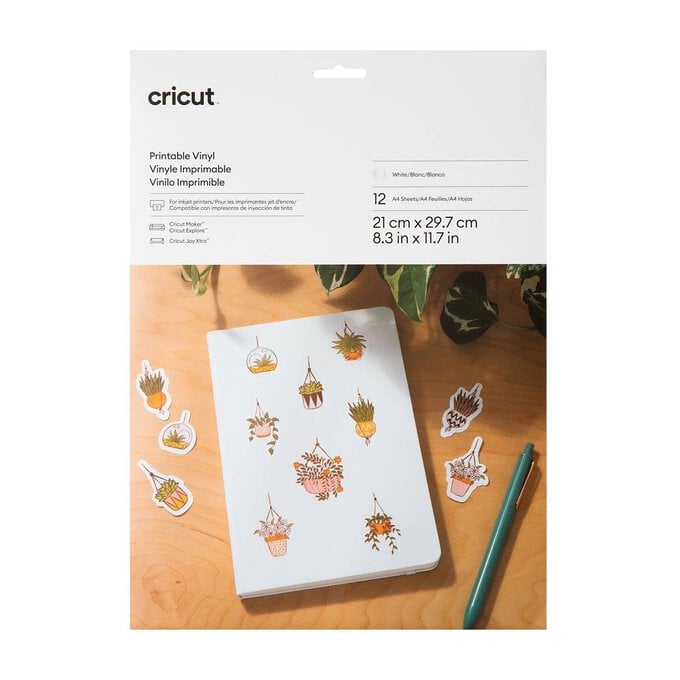Cricut: How to Make Planner Stickers
Get organised this year by creating your own set of planner stickers, perfectly customised to suit your need. Whether it's shopping lists, urgent to-do lists or simple reminders, this sticker set will help keep you organised.
This project will show you how to make personalised stickers to fit any planner and use the print then cut feature on Cricut Design Space.
Project and instructions by Emma Jewell.
This project contains paid-for content from Cricut's Design Space app. Screen grab references images are taken from the desktop version of Design Space.
You will need
Subtotal
Is $ 17.00 , was $ 21.00
Subtotal
Is $ 11.00 , was $ 14.00
How to make
Open the Cricut Design Space app and start a new project. Open the image library and search planner, this will bring up a bunch of ready-made options, you can also use some of the basic shapes as the sticker base.
Resize the stickers using the arrow on the image or, use the size section in the edit bar to choose an exact size for your shape (you may need to click the padlock to change the dimensions of your shape).
I resized my boxes to 1.5 x 2.5 inches to fit the boxes in my planner. I used a ruler to measure my planner boxes to make sure I had the correct size.
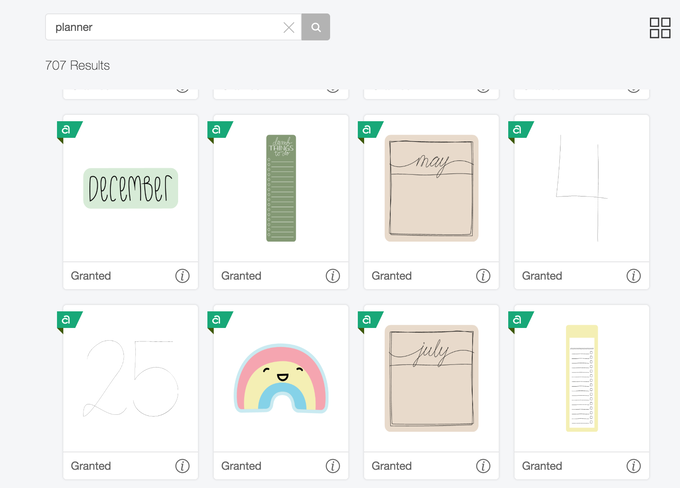
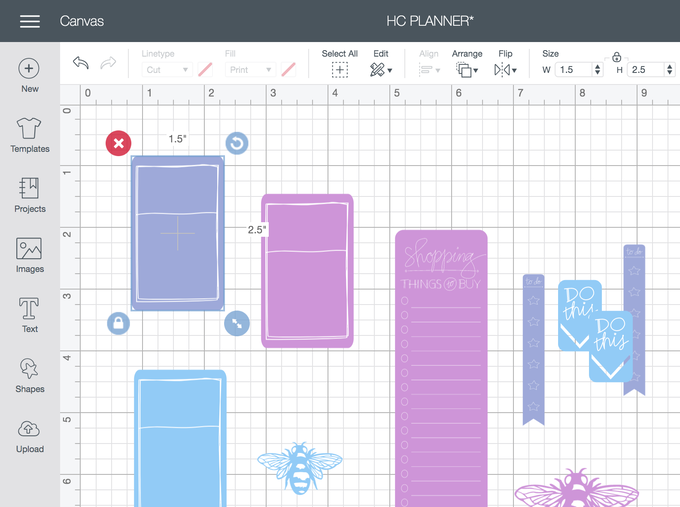
Once you have the basic shapes sized to fit your planner you can start adding decorations, text and list elements. Once you have them in place on top of the box shapes, change the colour of your pieces. Then use the flatten tool to take the individual pieces to turn them into printable pieces.
Make sure anything with a clear background has a shape put behind it.
Remember that the Cricut Print and Cut feature has a print area of 6.75 by 9.25 inches. Therefore, the best way to get the most out of your material is to create a template to work on. Take a square from the shapes library and resize it to 6.75x9.25 inches.
Then arrange your stickers into this template once you have everything in place, remove the square from the canvas, then select all of the images on the sheet and attach them together, this will keep them in place as you move to printing and cutting your material.
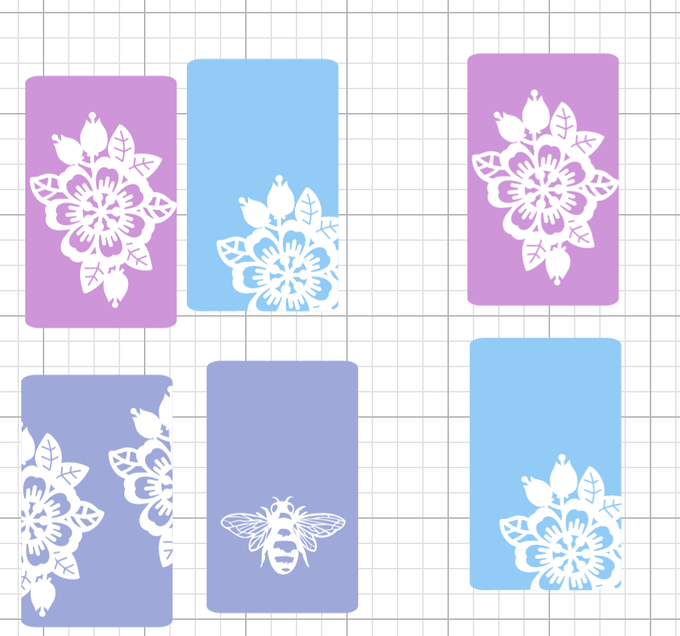
Next click 'make it'. You will see that your design has been placed inside a lined black box. This black box will be printed and is needed for the sensors on your machine to read so that it knows exactly where to cut.
Select your machine as usual then click print. This will open up the print screen, here you have the option to add or remove bleed, this puts a margin around each sticker.
You can also turn on system dialogue, this will allow you to access your printer's settings. You can then change any settings for optimal print quality.
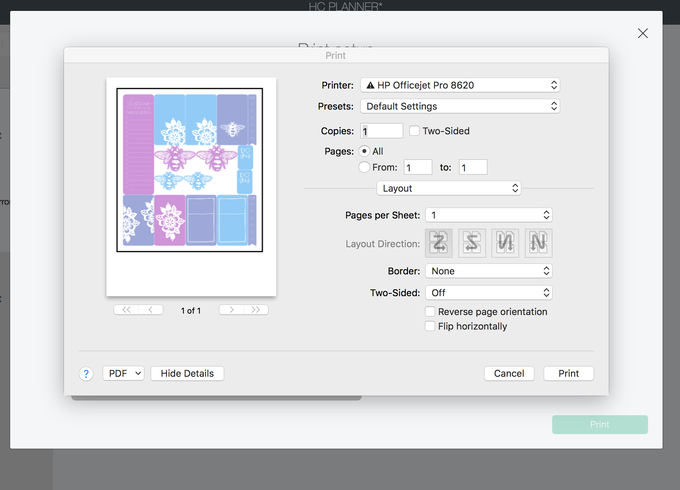
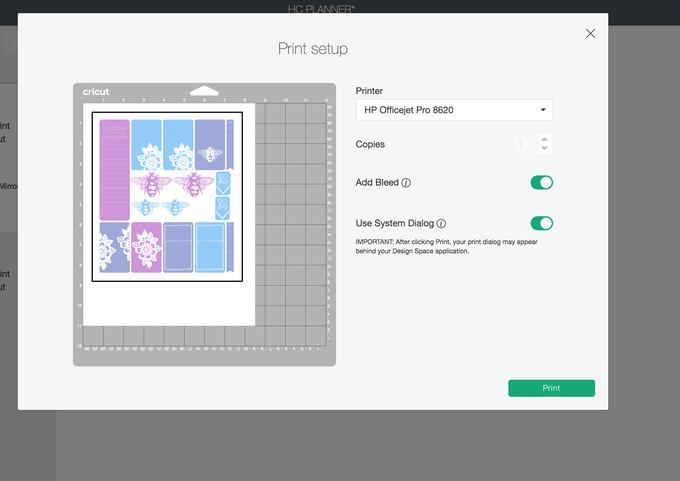
Next load your printer with printable material, check your printer as to whether this needs to be loaded face up or face down depending on how you printer feeds the paper. Press print.
Once printed, put the printed sheet onto the mat, lining it up with the top left-hand corner.
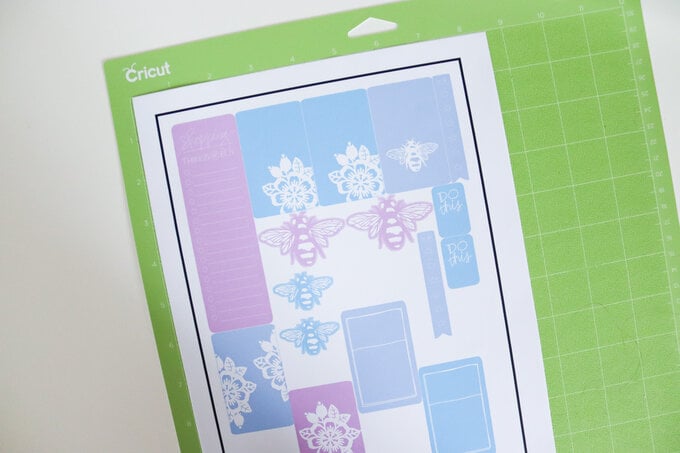
Select the material you would like to cut; this is where you tell the machine to make stickers rather than cutting all the way through a material. Choose the setting for the type of printable material you are using. I'm using printable vinyl so have chosen the printable vinyl setting.
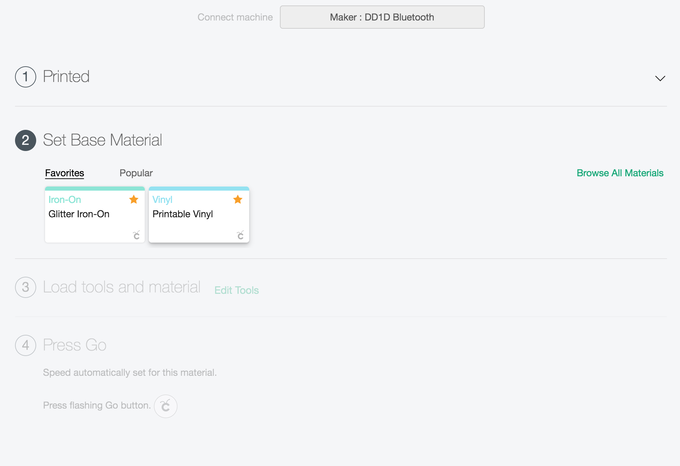
Load the mat into the machine. The machine will use its sensors to read the black lines before cutting. If for any reason it cannot detect the lines you need to either move your machine to a darker place or shine a torch onto the sensor lines as the machine reads them.
Once the lines have been detected, the machine will start cutting your stickers.

Once cut the only thing left to do is peel off your stickers and stick them into your planner. You can now fill in the to-do lists and grocery lists to help you get organised!