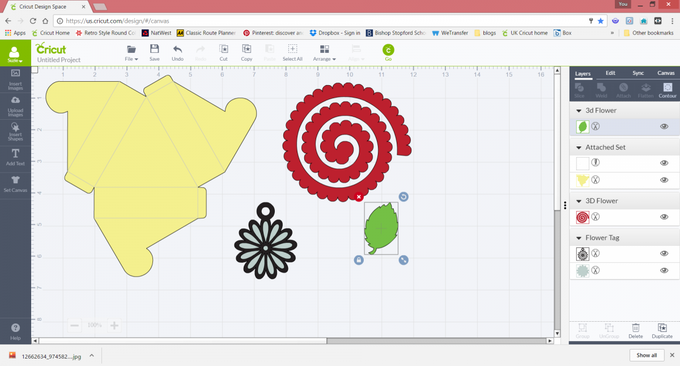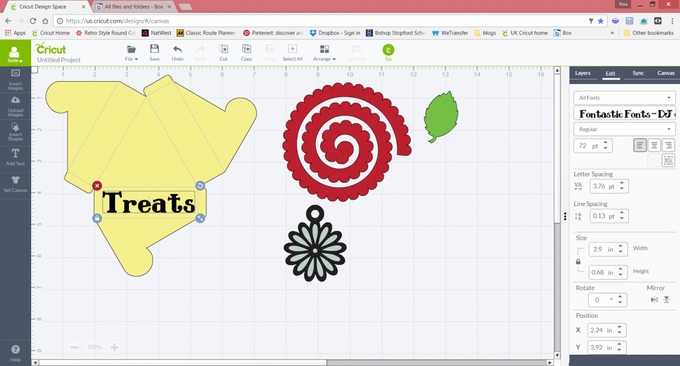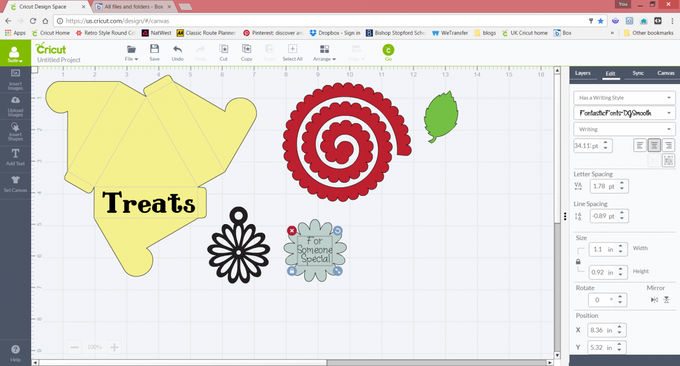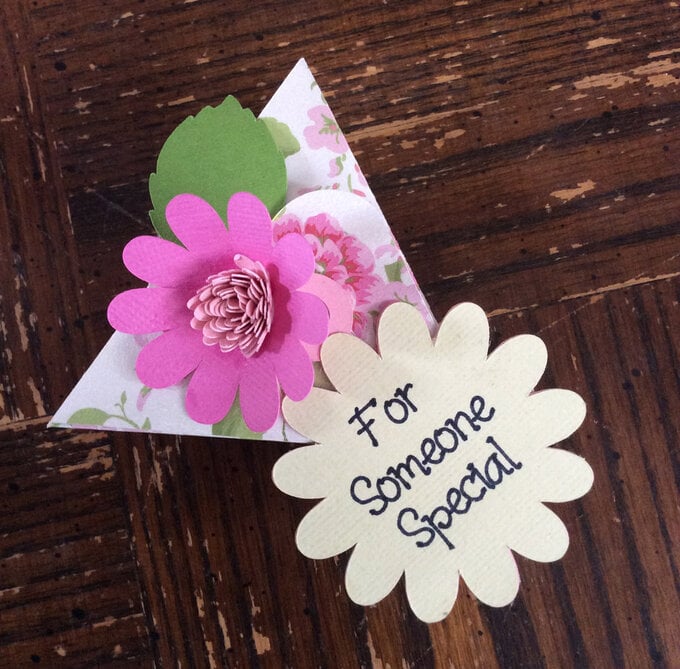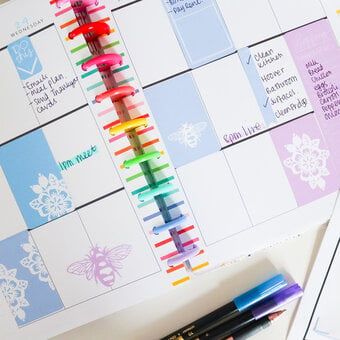Your Cricut Explore Triangle Gift Box
This triangle gift box project creates a plain card box that is then embellished with a written tag, leaf, spiral flower and vinyl wording. All the elements are cut using the Cricut Explore and its online software, Design Space.
You will need
Subtotal
Is $ 15.00 , was $ 18.00
Subtotal
Is $ 11.00 , was $ 14.00
Subtotal
Is $ 44.00 , was $ 55.00
Subtotal
Is $ 467.00
How to make
Using a laptop/Mac/iPad/iPhone, log on to your Design Space account and make sure you are connected to your Explore machine. Open a new project and the image library.
Search for and select the following images from the relevant cartridges:
Fancy Boxes – Triangle Fold Over Box M97A01 Flower Shoppe – Leaf 3D Flower M44A9E Spiral Flower M4431D Paper Lace – Flower Tag M414B7
Resize the images: first highlight the image then either use the 'edit' tab and input the sizes or drag the resize button on the highlight marks until the desired measurement is shown in the black box.
Triangle fold over box – 6.6”w x 6.3”h Leaf – 1”w x 1.6”h Spiral Flower – 4”w x 3.7”h Flower Tag – 2.3”w x 2.8”h