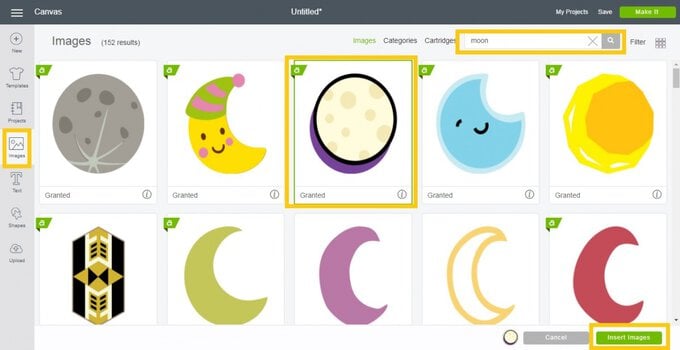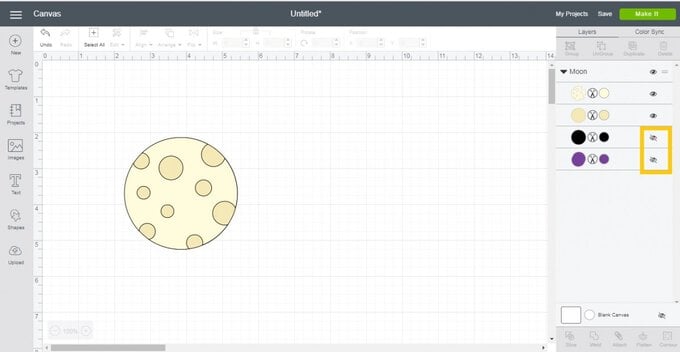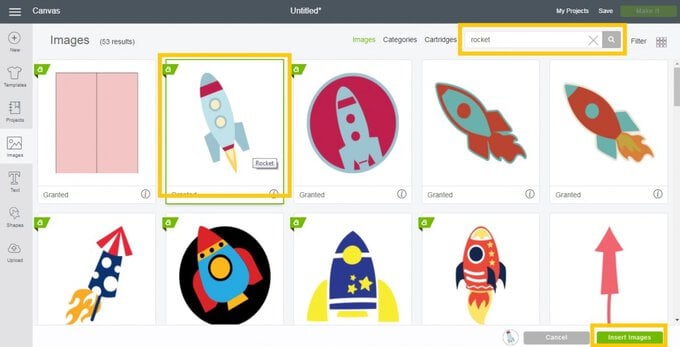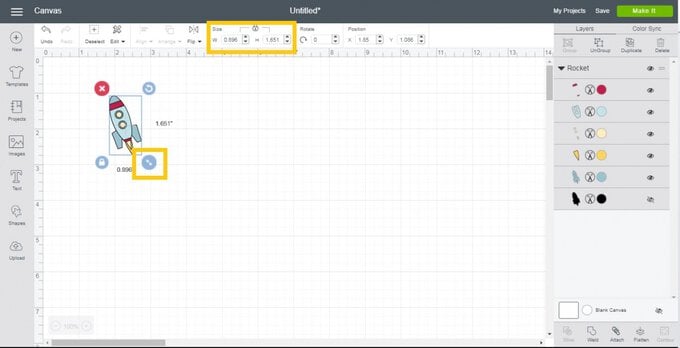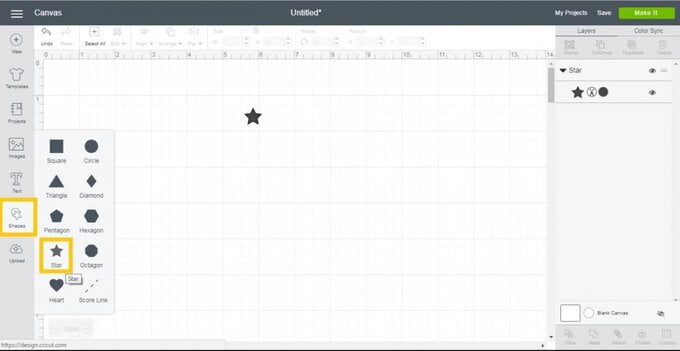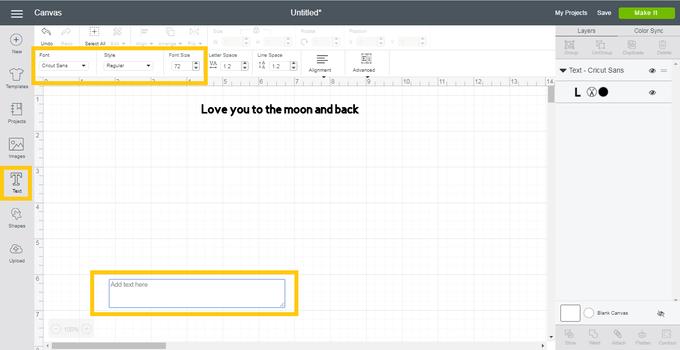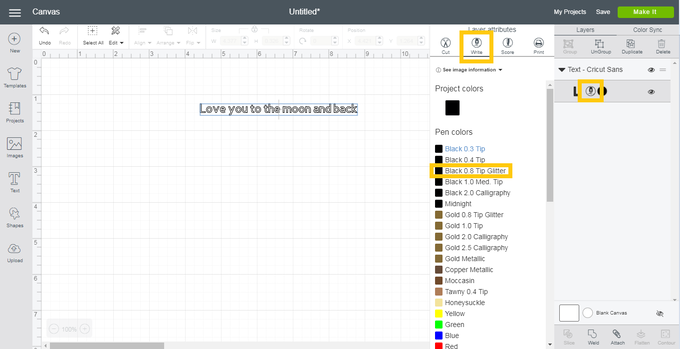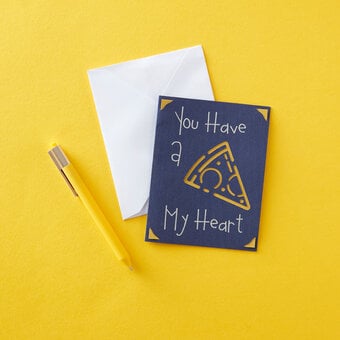Your Cricut Explore Valentine's Card
Do you have a special someone in your life who deserves something extra-special this Valentine's day? This clever little penny slider card could be just the thing, armed with a few handy templates from Cricut's Design Space and a plethora of cardstock you'll be up, up and away in next to no time!
You will need
Subtotal
Is $ 480.00
Subtotal
Is $ 14.00
Subtotal
Is $ 23.00
Subtotal
Is $ 4.49
Subtotal
Is $ 8.49
Subtotal
Is $ 5.49
Subtotal
Is $ 2.49
How to make
You will also need:
Two, 1p pieces