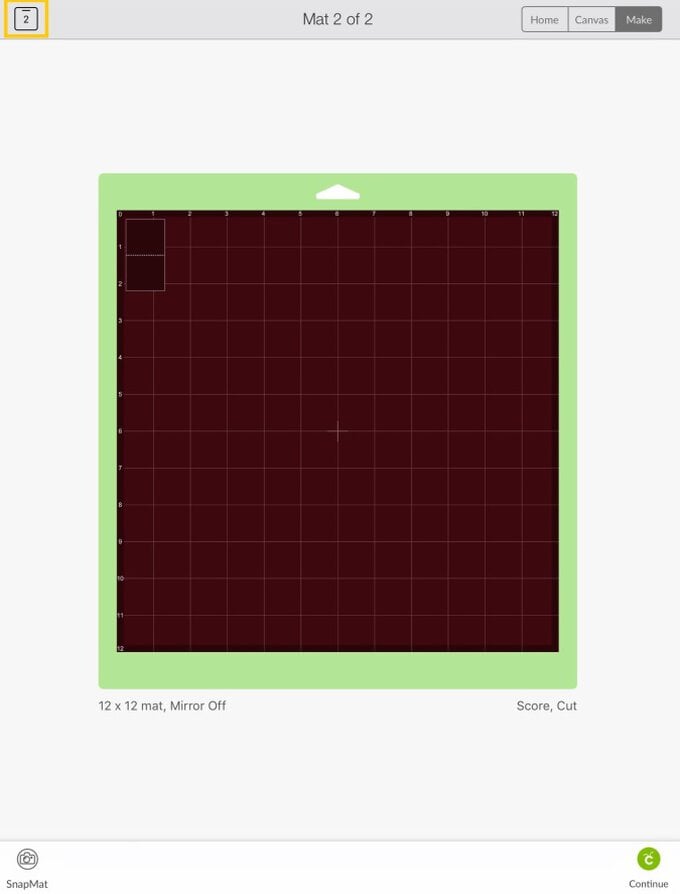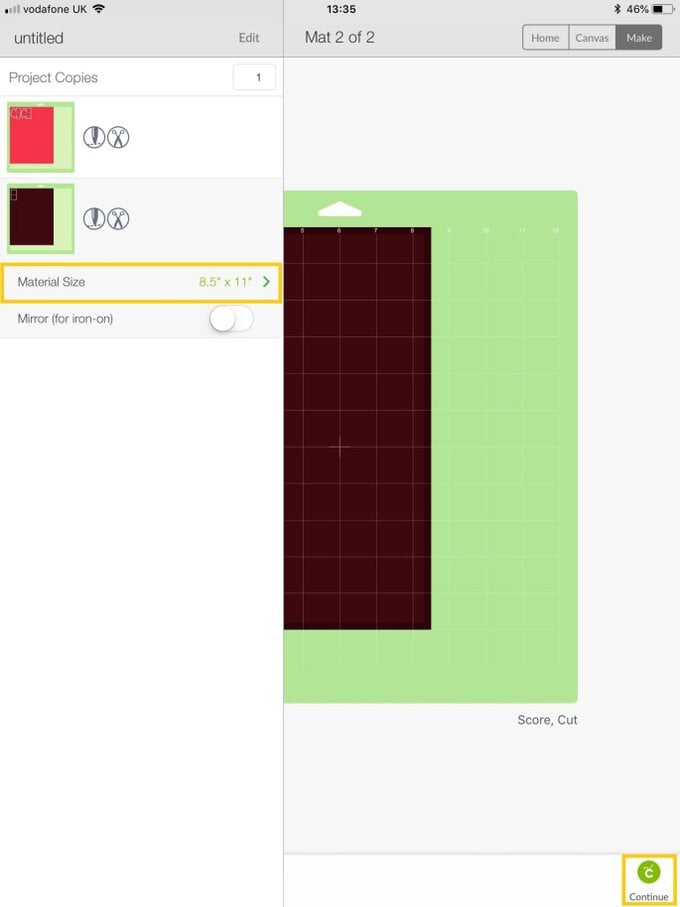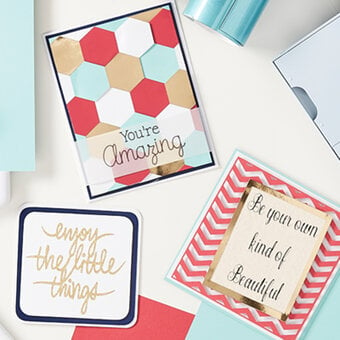Your Cricut Explore Winter Scene Snow Globe
If you're looking for a one-of-a-kind gift to hand make this Christmas, then you need not look any further than this super-cut mini scene snow globe. This teeny-tiny abode has been created using the Cricut Explore Air 2 (but it could be made using any Cricut machine) and the Design Space software, and can be made in any colour or texture of cardstock you like! Top tip: Use the leftover components to whip up additional snow globes for all the family! Please note:
The term 'Cricut Explore' refers to all the Explore machines: Explore™, Explore Air™ , Explore Air 2™ and Explore One™
Design Space how-to-make instructions are for an iPad.
You will need
Subtotal
Is $ 469.00
Subtotal
Is $ 29.00 , was $ 36.00
Subtotal
Is $ 13.00 , was $ 17.00
Subtotal
Is $ 2.49 , was $ 4.49
Subtotal
Is $ 5.49
How to make
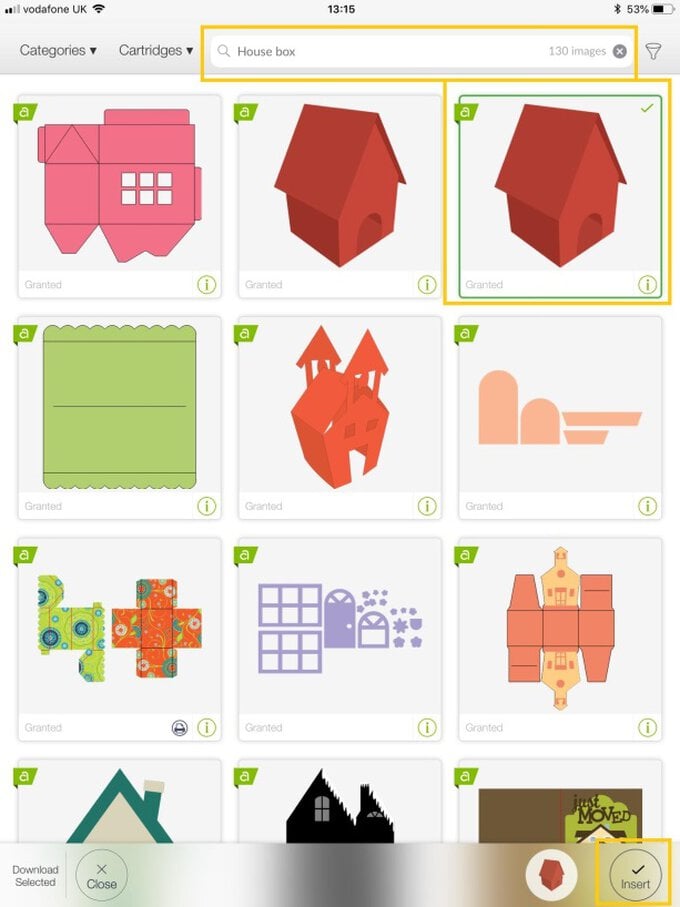
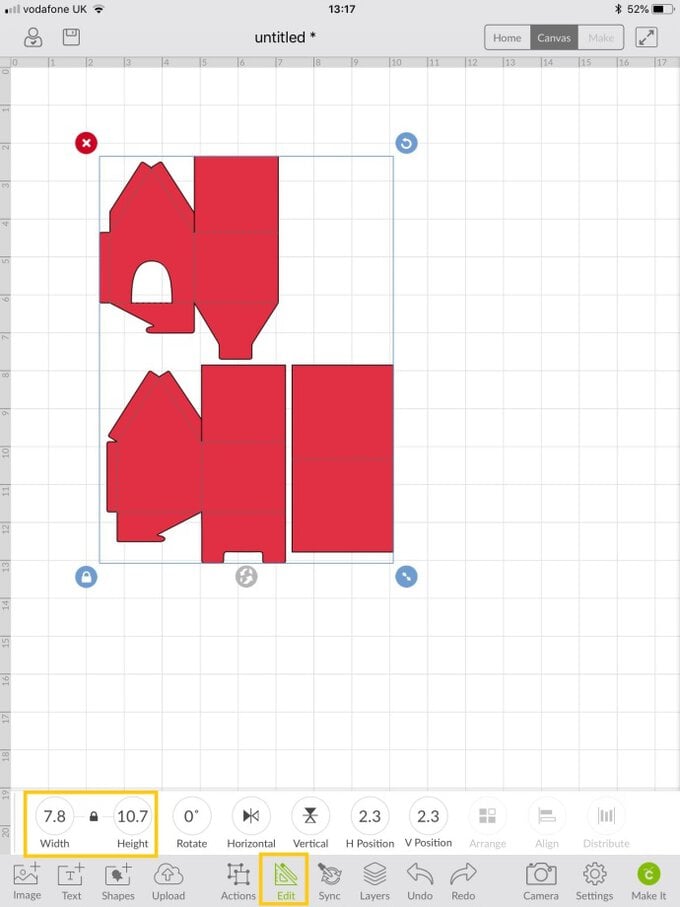
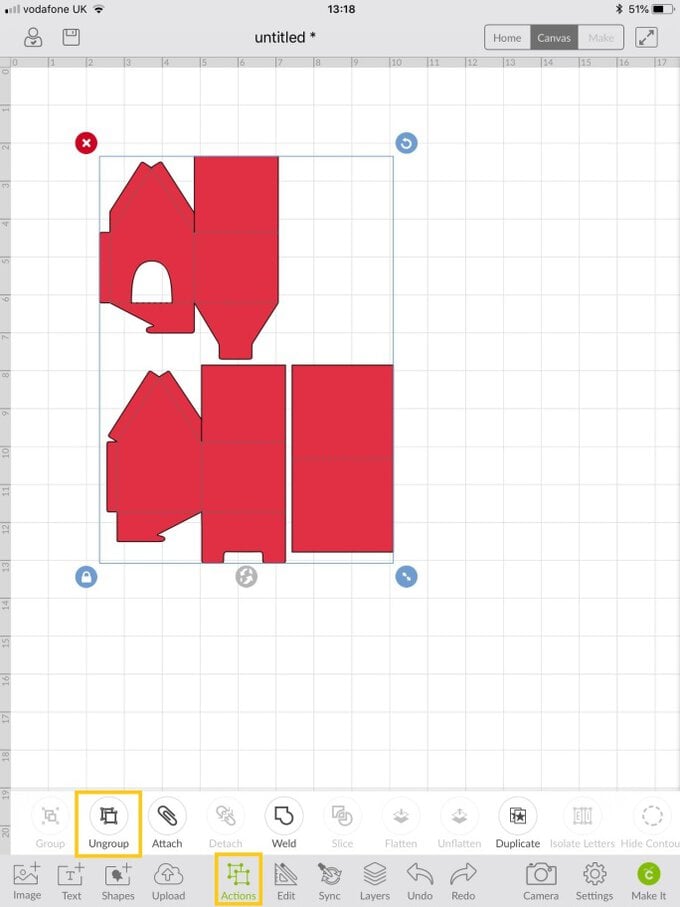
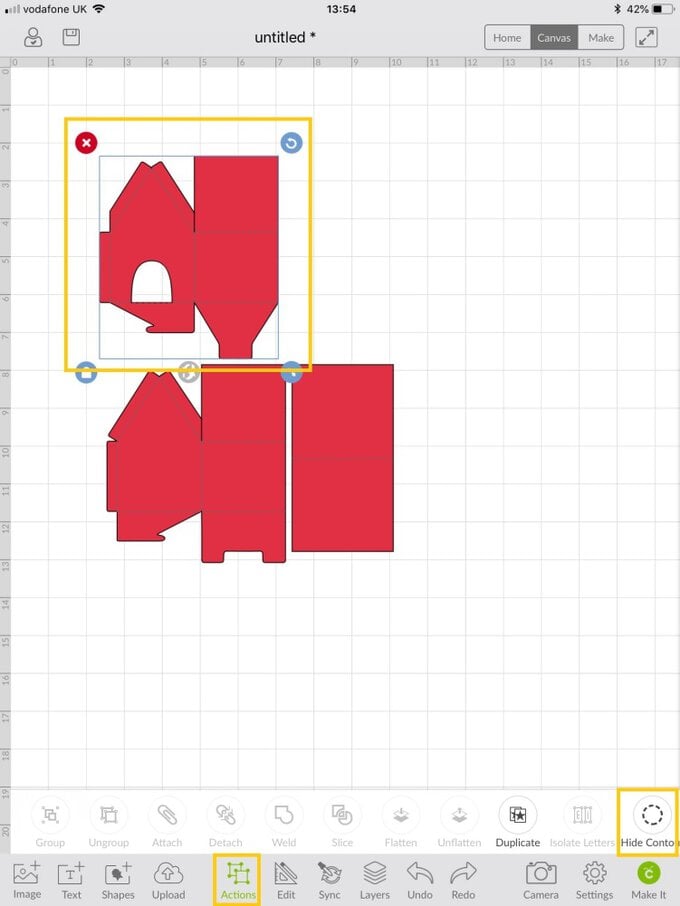
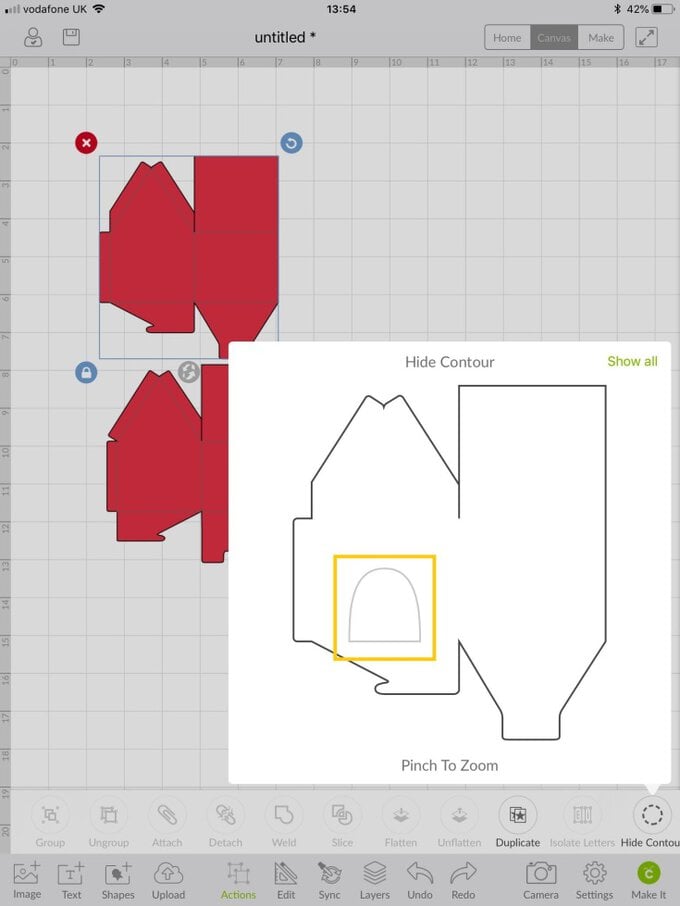
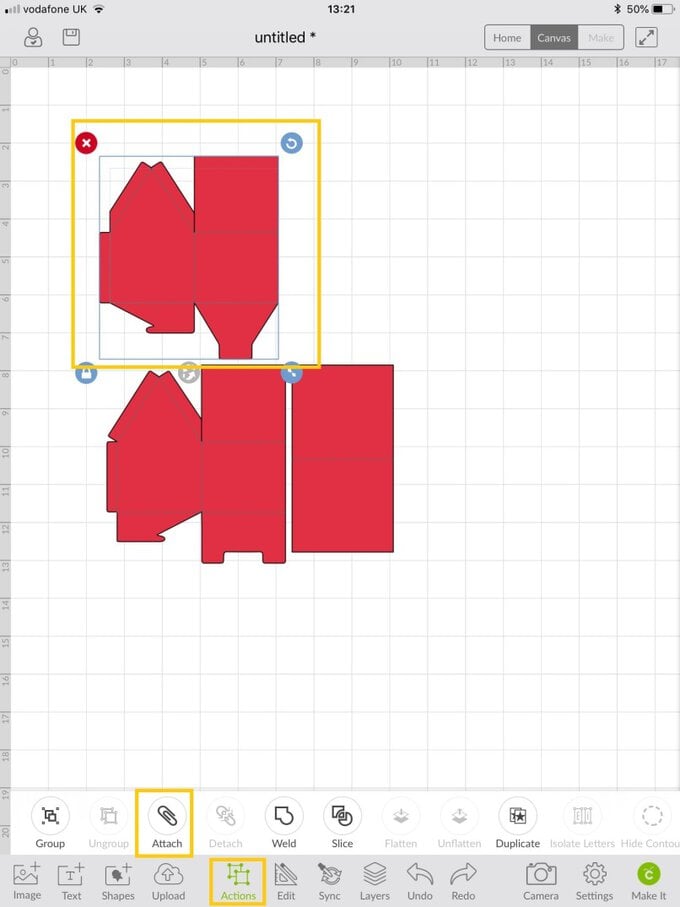
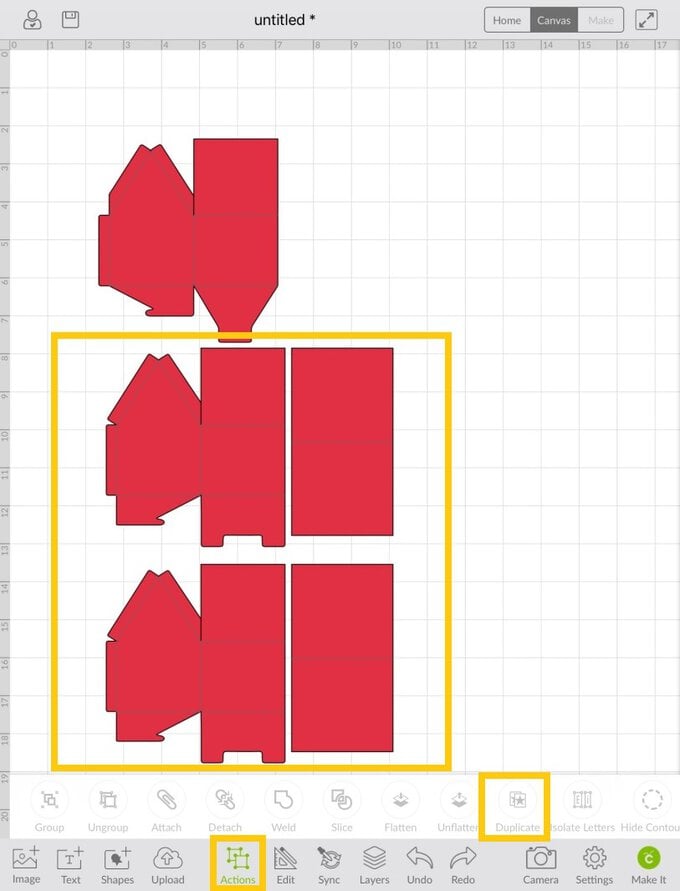
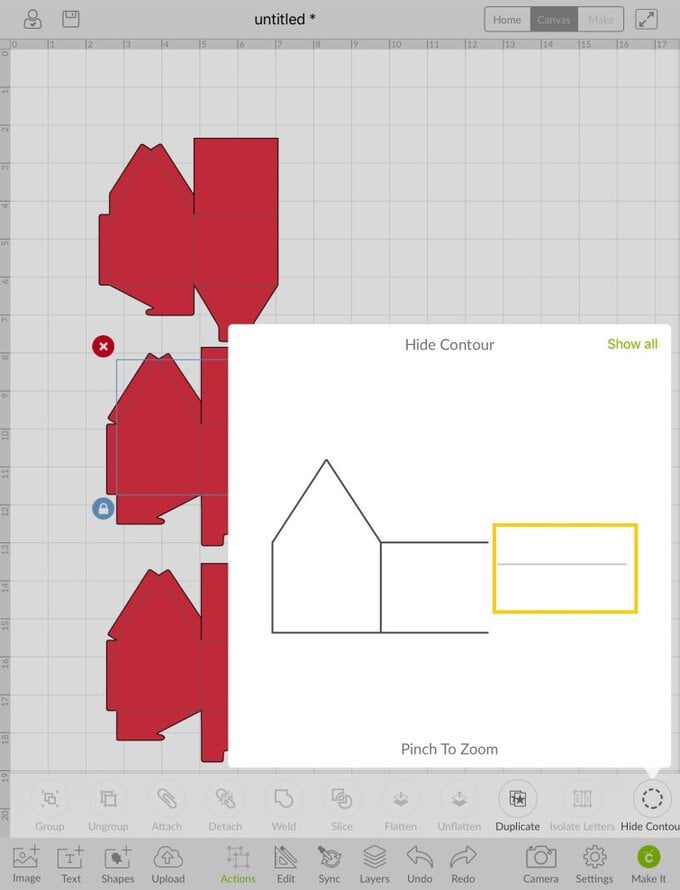
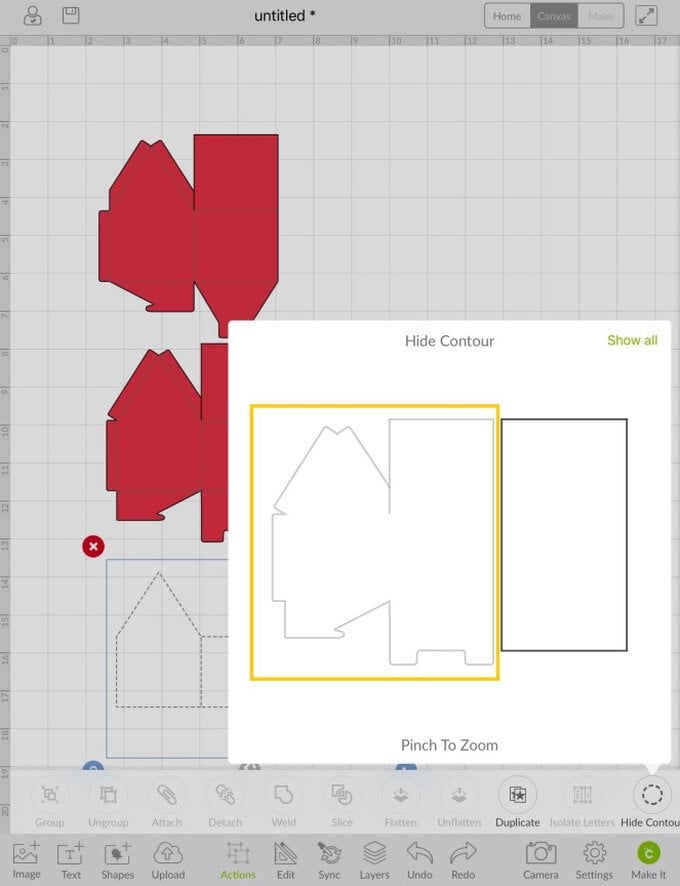
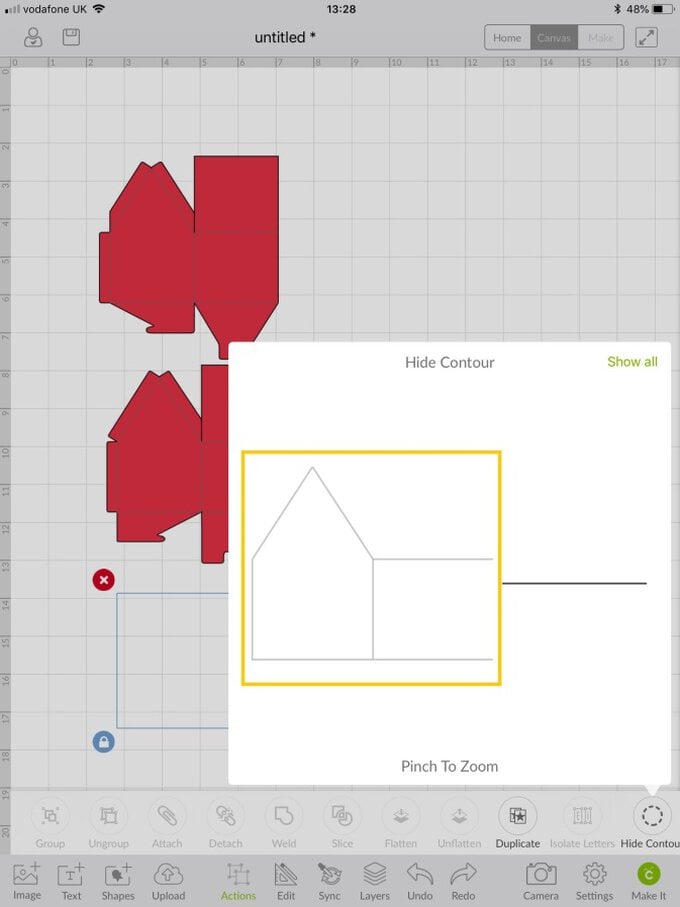
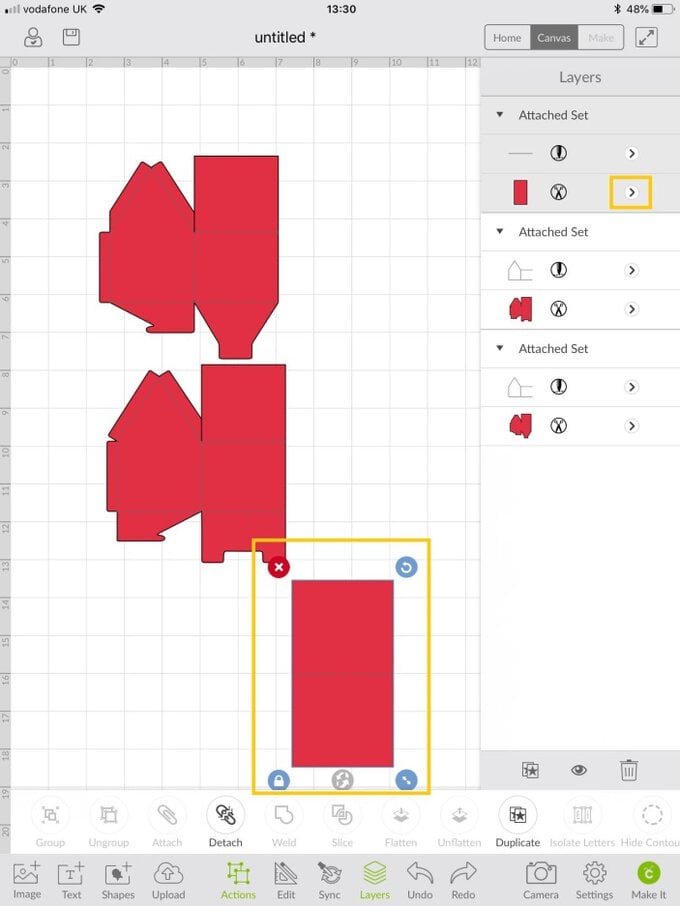
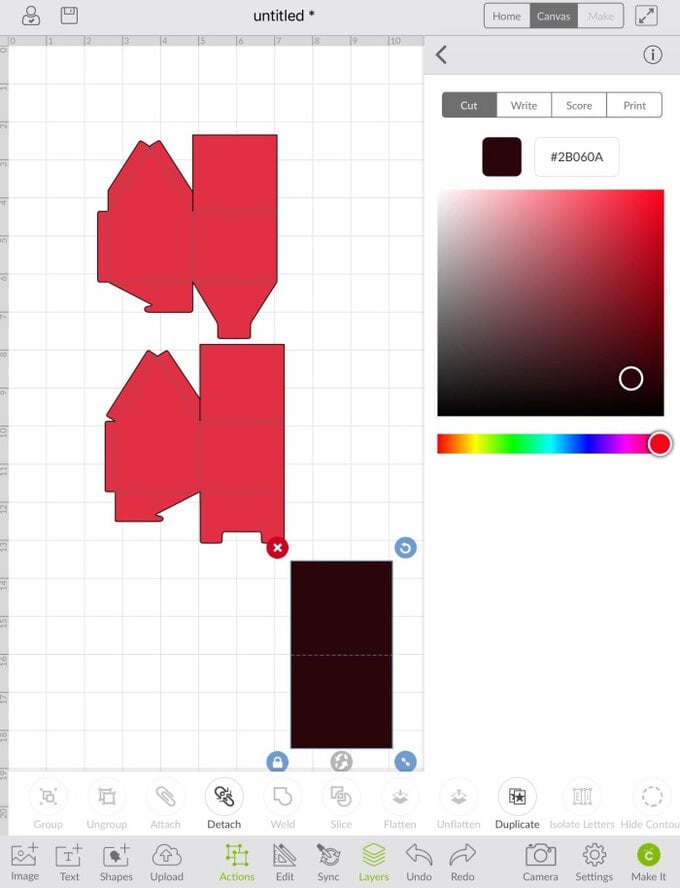
Select 'Make it' from the bottom right-hand corner. 13. Open the mats tab at the top of the screen and change the paper size to 8.5 x 11” on both mats. Select continue and follow the on-screen instructions to set the machine to the correct materials setting (cardstock if using a Cricut Explore and Medium Cardstock if using a Cricut Maker) using white cardstock to cut out the main body of the house, and kraft card for the roof.