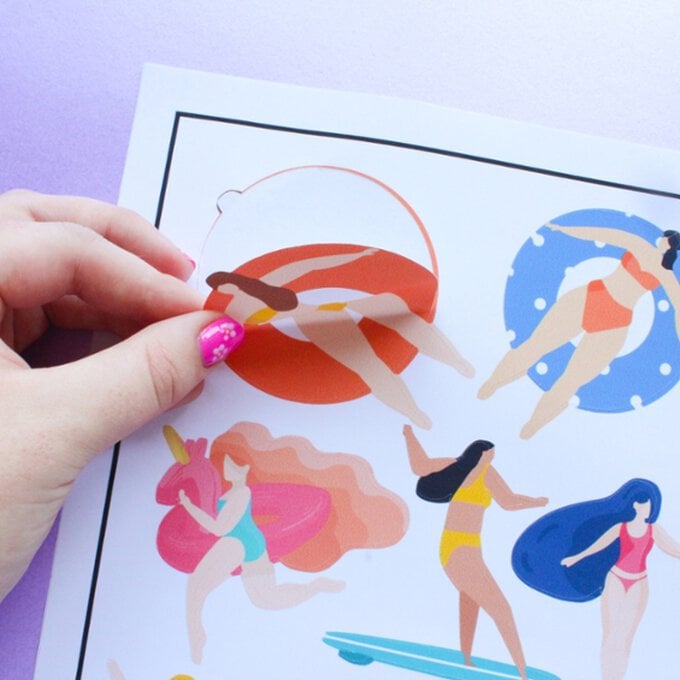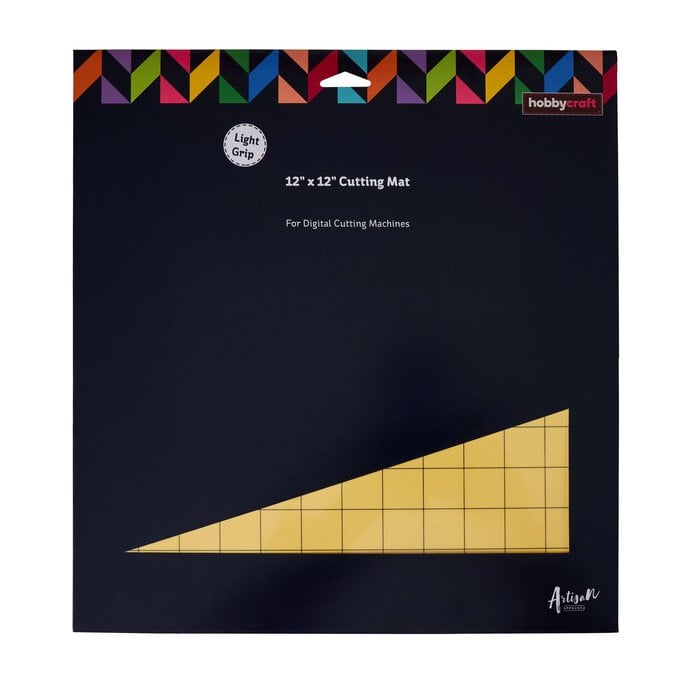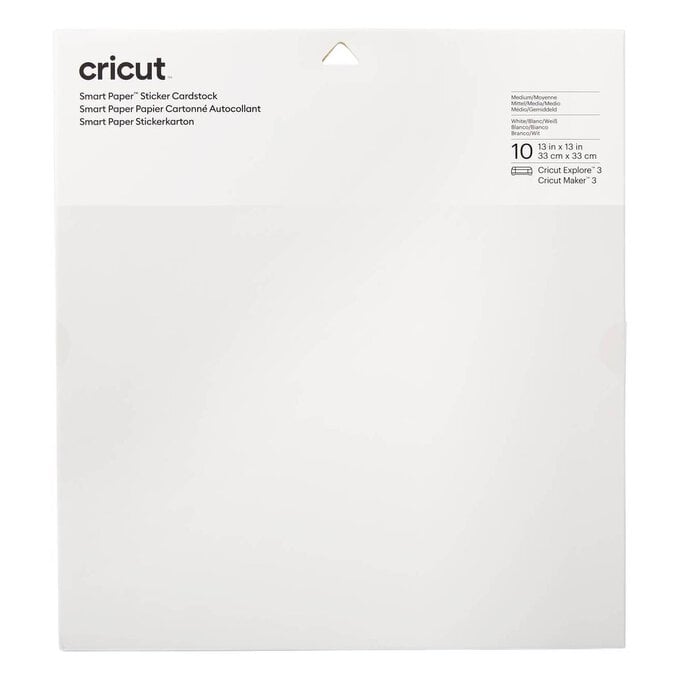How to Make Stickers with a Cricut Machine
Learn how to make your own stickers using your Cricut Maker or Explore machine, along with the Cricut Design Space app! Making stickers with Cricut is a great way to personalise notebooks, planners and more.
There are three different types of Cricut print-on materials to choose from when creating stickers: the standard Cricut printable sticker paper (as used in our tutorial), clear sticker sheets and printable adhesive vinyl – the choice is yours!
The Cricut Maker has been used for this tutorial, but you can also use the Cricut Explore.
Project and instructions by Emma Jewell
Please note: This project contains paid for content from Cricut's Design Space app. Screen reference images are taken from the desktop version of Design Space.
You will need
Subtotal
Is $ 11.00
Subtotal
Is $ 25.00 , was $ 31.00
Subtotal
Is $ 18.00 , was $ 22.00
Subtotal
Is $ 11.00 , was $ 14.00
You Will Need
* Cricut Machine
* Cricut Tools
* Cricut Variety Cutting Mats
* Cricut Printable Sticker Paper
* Cricut Printable Clear Sticker Paper
* Cricut A4 Printable Vinyl Sheets
* Printer
* Cricut Design Space App (installed on a laptop, PC, tablet or mobile device)
How to Make
Start by opening up the Cricut Design Space app and starting a new canvas.
You can either upload your own designs for print and cut, find print and cut images in the image library or create your own in Design Space by flattening multiple layers together.
Print and cut has a print margin of 6.75 x 9.25 inches, therefore the best way to get the most out of your material is to create a template to work on.
To do this, take a square from the shapes library and resize it to 6.75 x 9.25 inches. Then arrange your stickers onto this template, Once you have everything in place, remove the square from the canvas, then select all of the images on the sheet and attach them together; this will keep them in place as you move to printing and cutting your material.
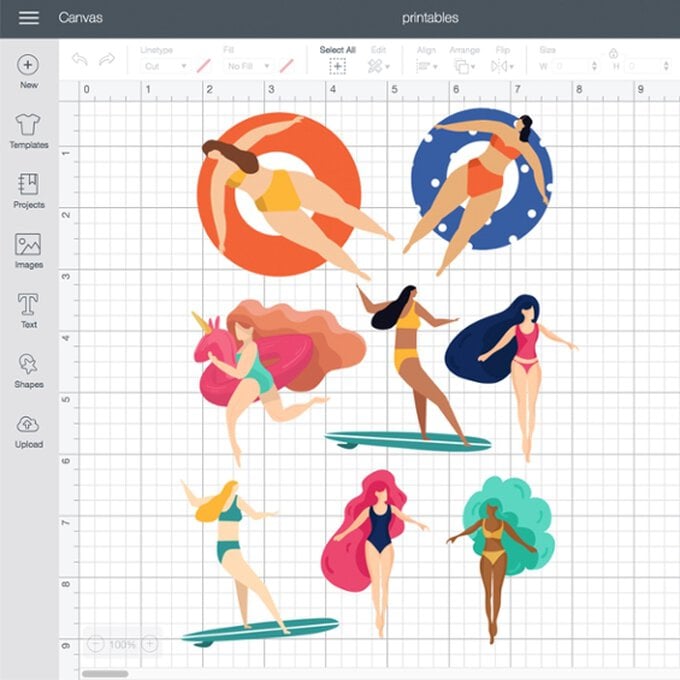
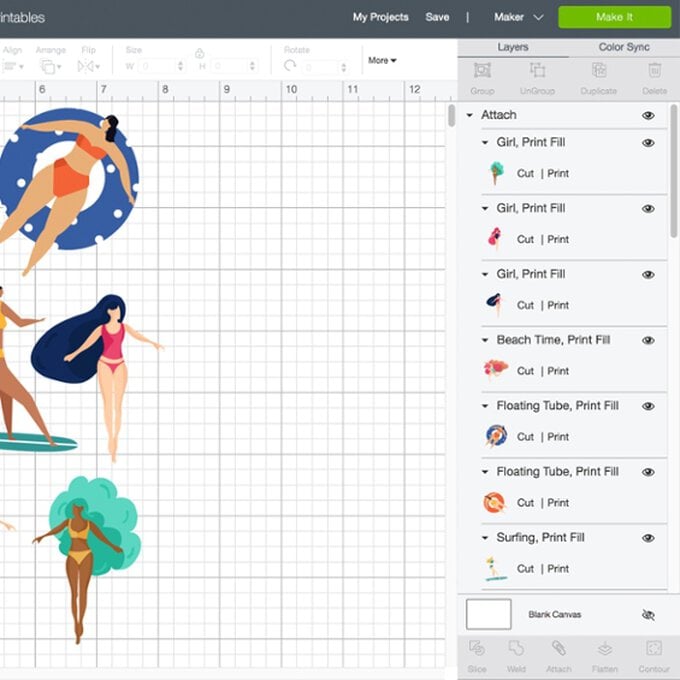
Next, click 'Make It'. You will see that you design has been placed inside a lined black box. This black box will be printed and read by the sensors on your machine so that it knows exactly where to cut.
Select your machine as usual, then click "Print". This will open up the print screen. Here you have the option to add or remove bleed. This puts a margin around each sticker.
You can also turn on "Use System Dialogue". This will allow you to access your printer's settings.
You can then change any settings for optimal print quality.
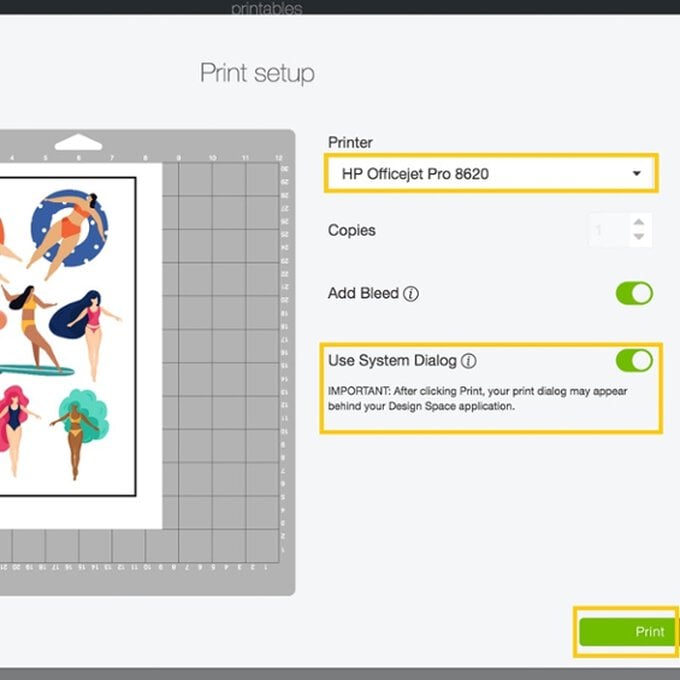
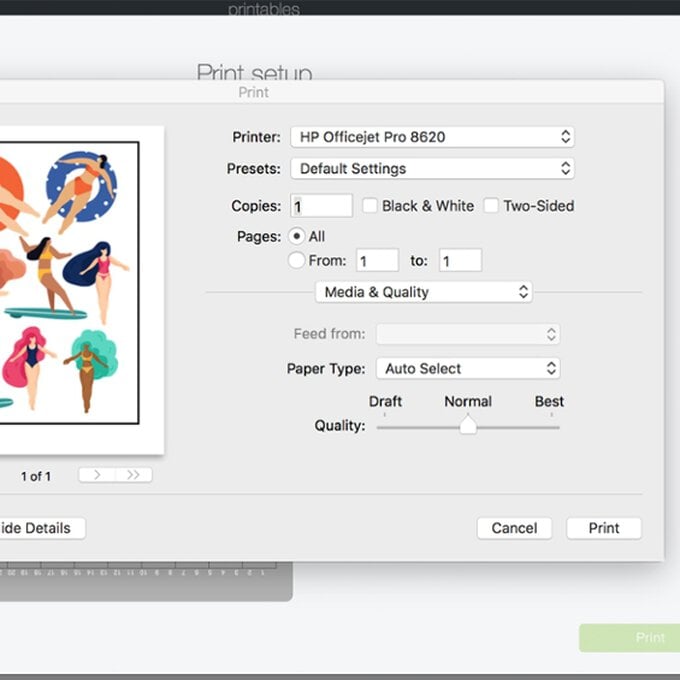
Load your printer with your chosen printable material. Check your printer as to whether this needs to be loaded face up or face down, depending on how you printer feeds the paper, then press print.

Once the sheet has printed, place onto a LightGrip cutting mat, lining it up with the top left-hand corner.
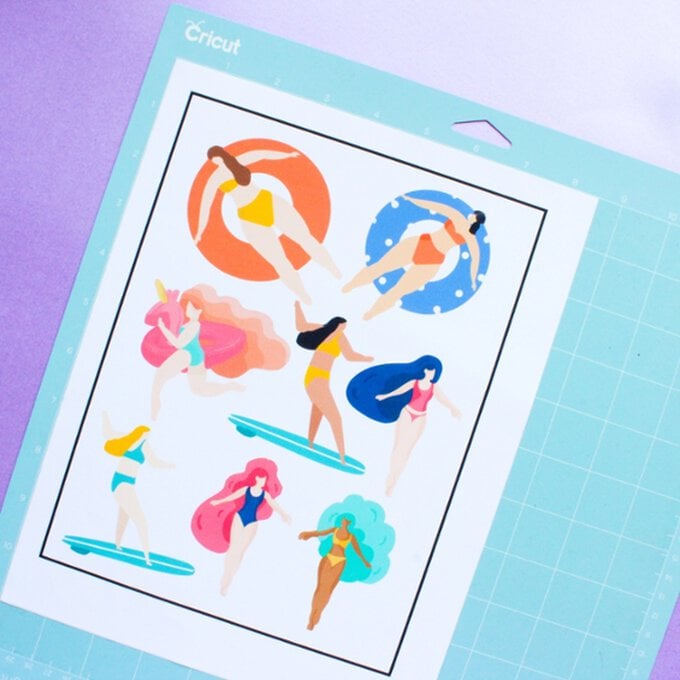
Select the material you would like to cut; this is where you tell the machine to make stickers rather than cutting all the way through a material.
Choose the setting for the type of printable material you are using. Then load the mat into the machine. The machine will use its sensors to read the black lines before cutting.
Top Tip: If, for any reason, it cannot detect the lines, you need to either move your machine to a darker place or shine a torch onto the sensor lines as the machine reads them.
Once read, the machine will start cutting your stickers.


Once cut, the only thing left to do is peel off your stickers and stick them wherever you fancy!