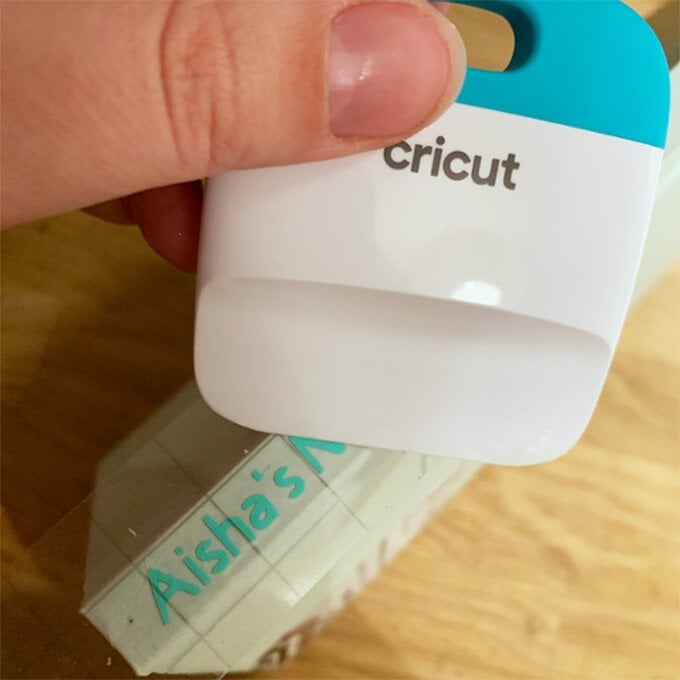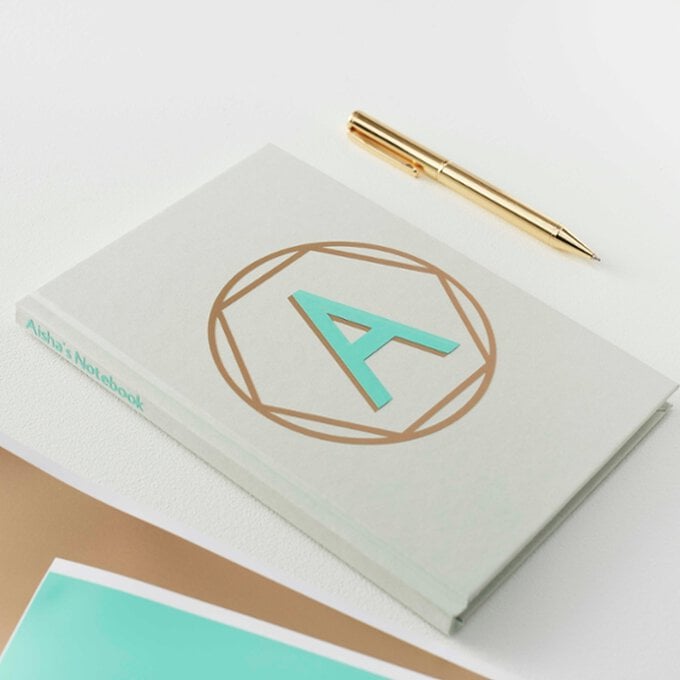Cricut Joy: How to Make a Customised Notebook
Creating customised stationery for your nearest and dearest is now easier than ever with the Cricut Joy and Smart vinyl! Create your design using Cricut's Design Space app and then cut out using the Cricut Joy, then it's just a case of applying the design to your notebook, pencil case or folder.
Reference screen images included within this how-to are from the iOS mobile version of the Design Space app
Project by Aisha Cluitt
This project contains paid for content from Cricut's Design Space app
You will need
Subtotal
Is $ 20.00 , was $ 25.00
Subtotal
Is $ 10.00 , was $ 13.00
Subtotal
Is $ 5.49
Subtotal
Is $ 8.49 , was $ 11.00
Subtotal
Is $ 233.00 , was $ 248.00
How to make
Log onto the Design Space app, and start a new project. Select the "Images" menu located in the toolbar at the bottom of the screen.
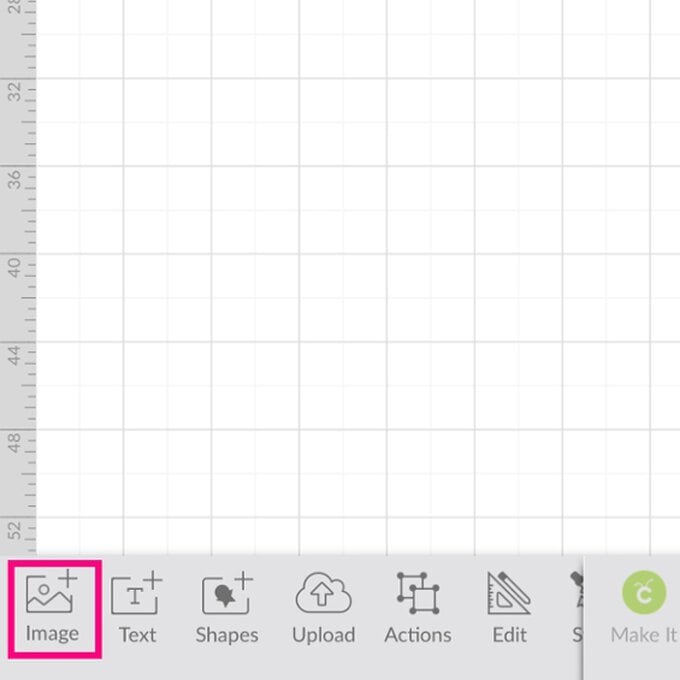
Once through to the image library, type "Geomteric Wreath" into the search bar and select the hexagon circle design, the click "Insert".
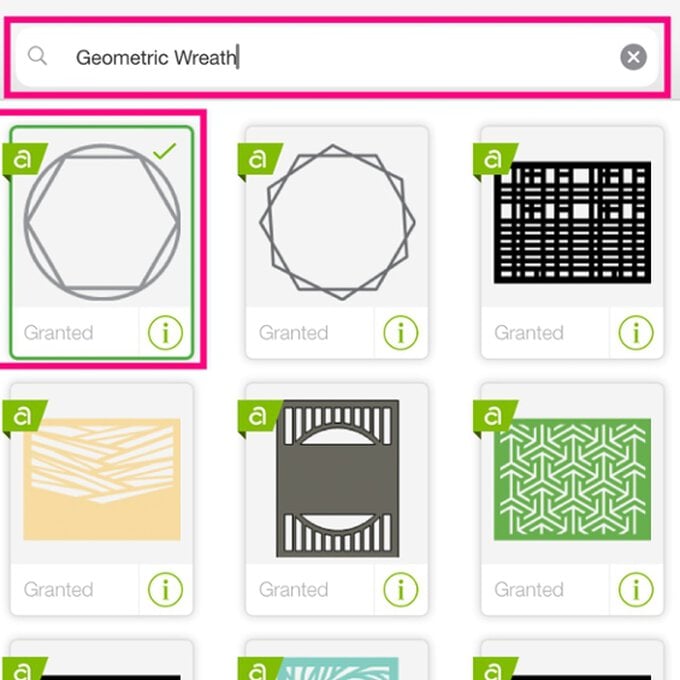
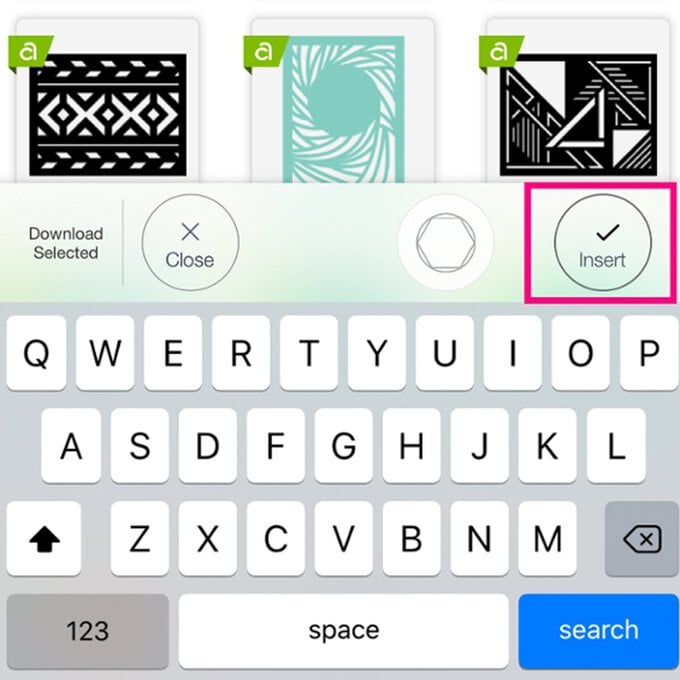
Re-size the wreath as desired. To do this, select the image and open the "Edit" menu located in the toolbar at the bottom of the screen, amend the width measurement ensuring the padlock icon remains locked.
We re-sized our wreath to 11.4cm which is the maximum cutting width on the Cricut Joy.
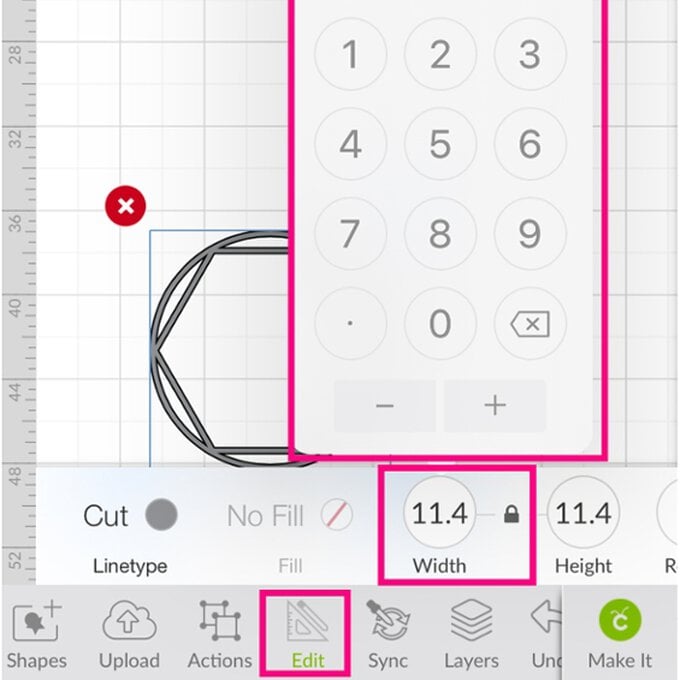
Open the "Text" menu located in the toolbar at the bottom fo the screen and select the "Cricut Sans" font, then type your chosen intial into the text box that appears on screen.
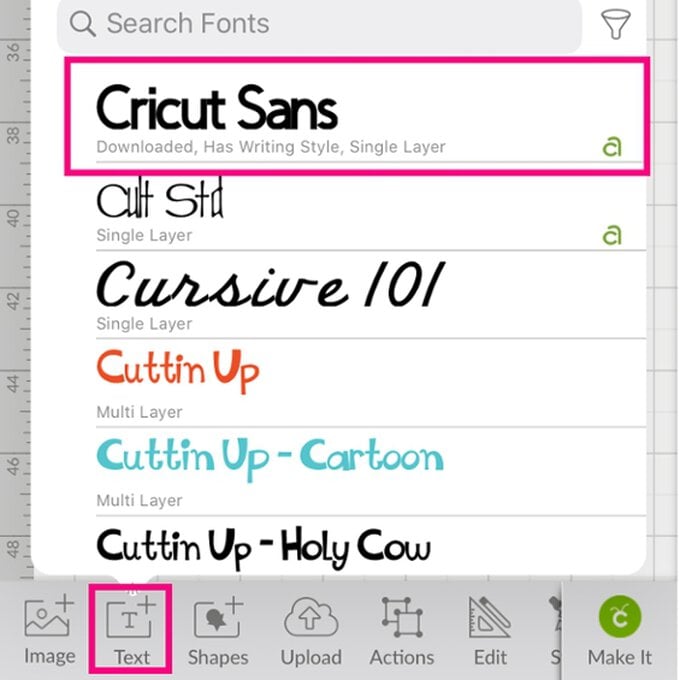
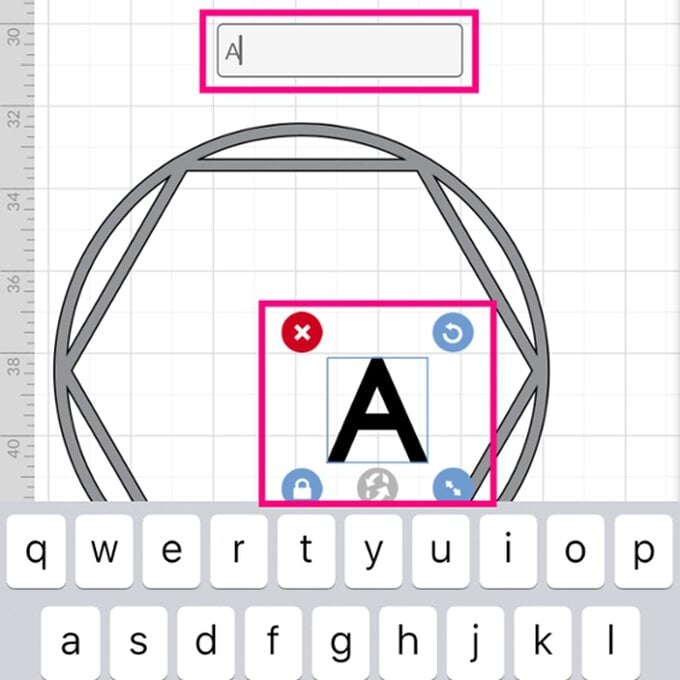
Position the intial inside the geometric wreath and re-size using the arrow button in the bottom right-hand corner of the selection box.
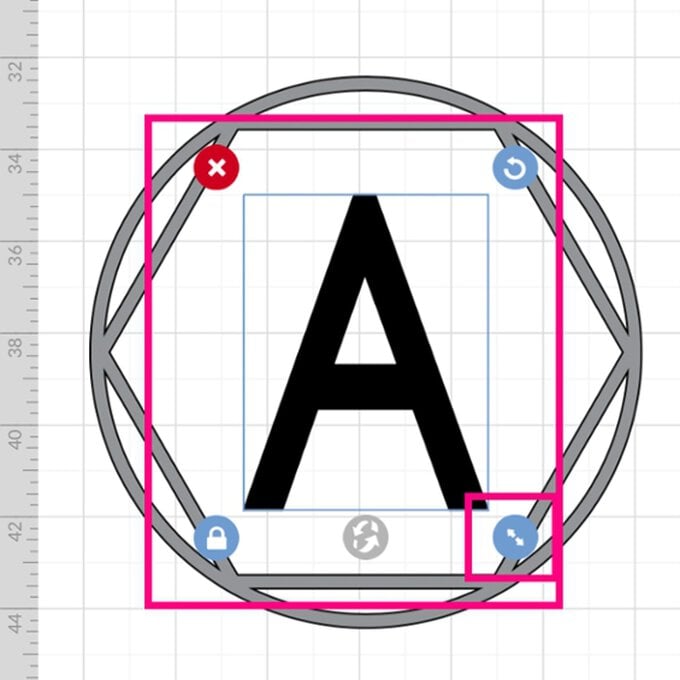
Once happy with the size of the inital and with the intial still selected, open the "Actions" menu and select the "Duplicate" function, this will create an indentical inital on your canvas.
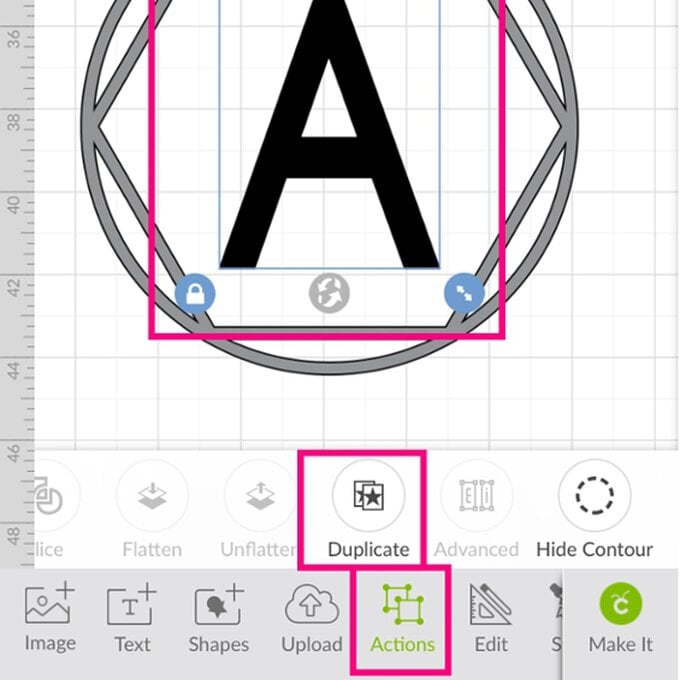
Drag a selection box over the initial and the wreath design and open the "Actions" menu once more, then select "Attach".
All the elements of the selected images will then turn the same colour, indicating that the two imaages have been merged/attached to become one.
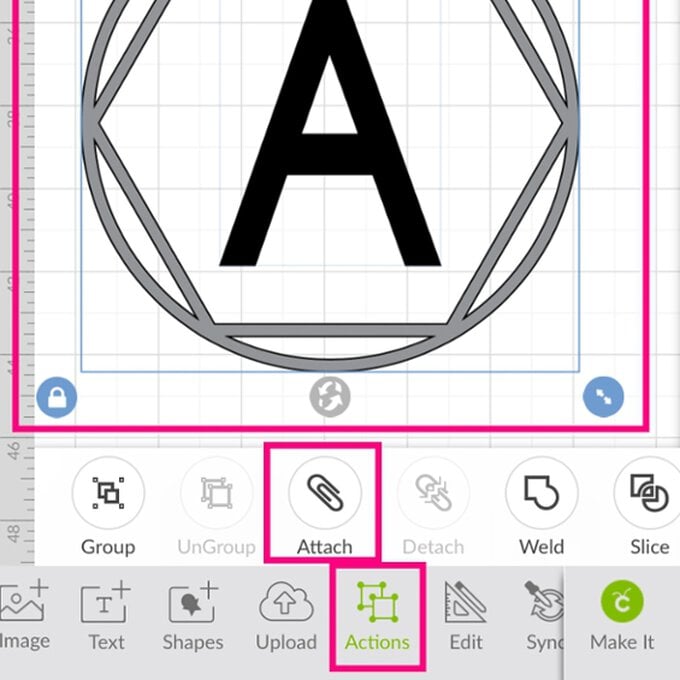
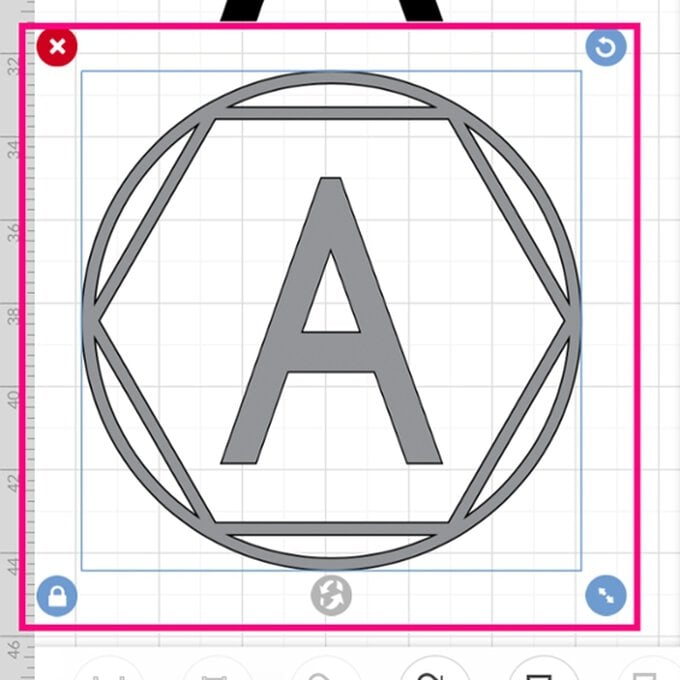
Open the "Text" menu once more and type your name of choice followed by the word "Notebook".
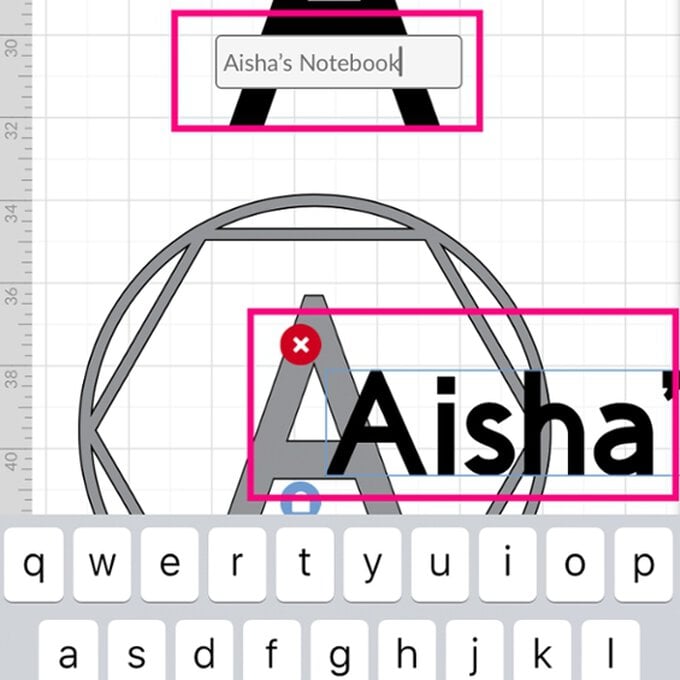
With the text selected, open the "Edit" menu and amend the height of the text so that it fits comfortably on the spine of your notebook - ours measured 0.8cm high.
Finally, amend the spacing inbetween each of the letters to 0.8 so that they sit a little closer together.
Once happy with the design click the green "Make It" button in the bottom right-hand corner of the screen.
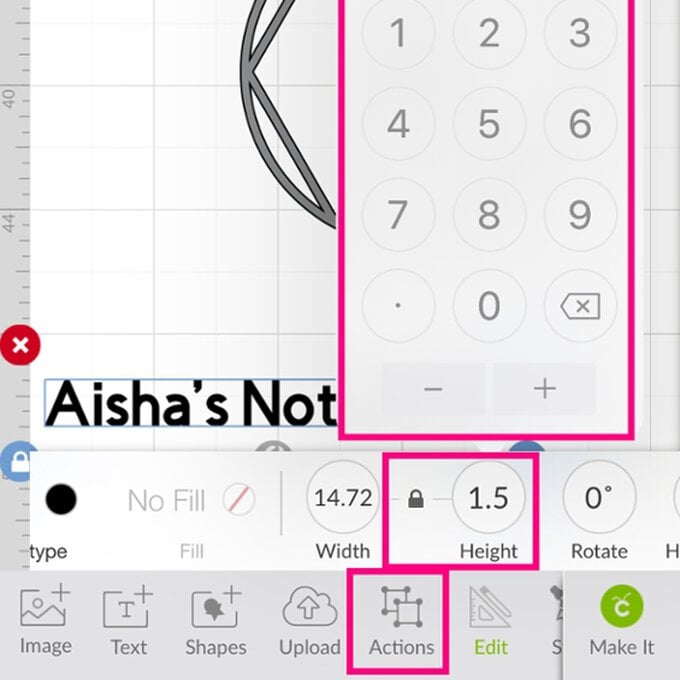
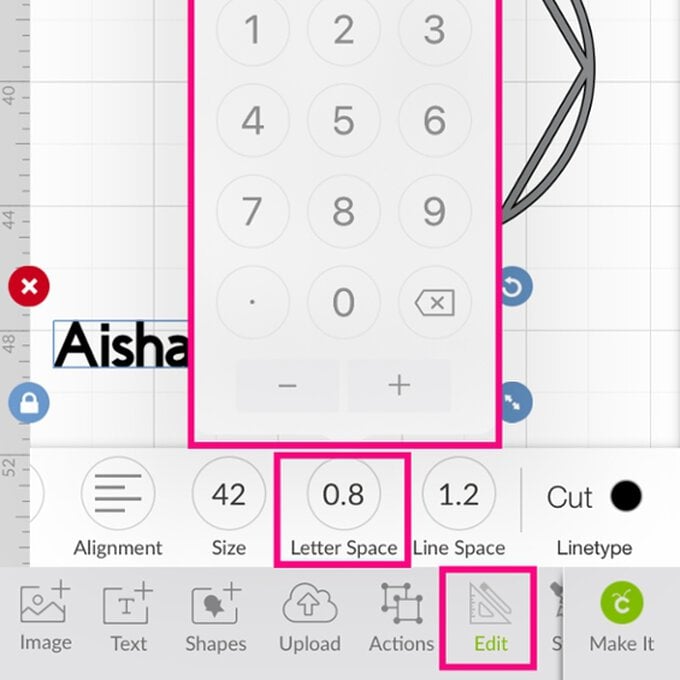
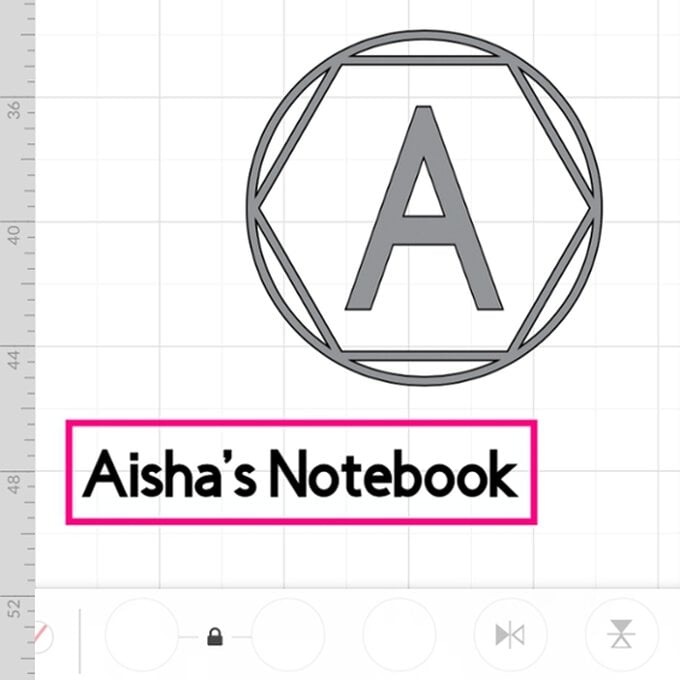
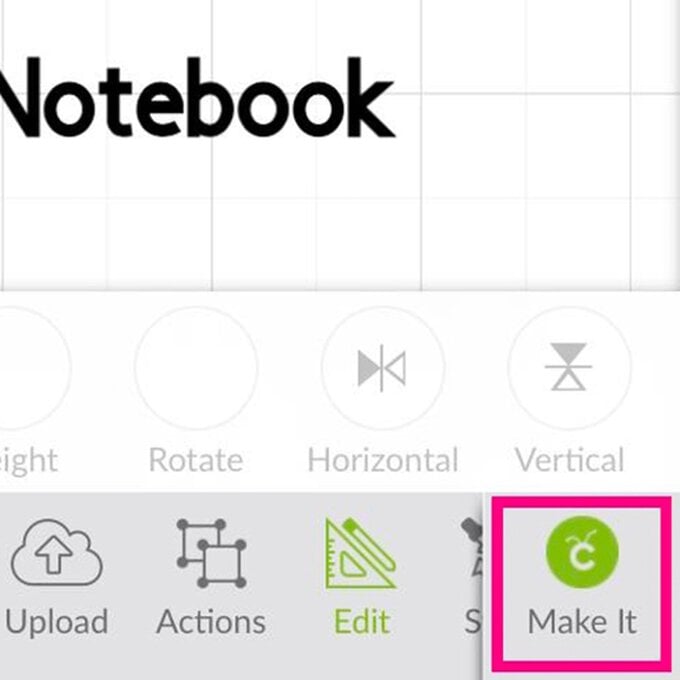
You'll then be taken through to the mat preview screen, as we're going to be using Smart vinyls for this project you'll need to select the "Without Mat" option, however if you are using regular vinyls and using a mat simply select the "On Mat" option.
Check everything is correct on the mat preview before selecting "Continue" from the bottom right-hand corner of the screen.
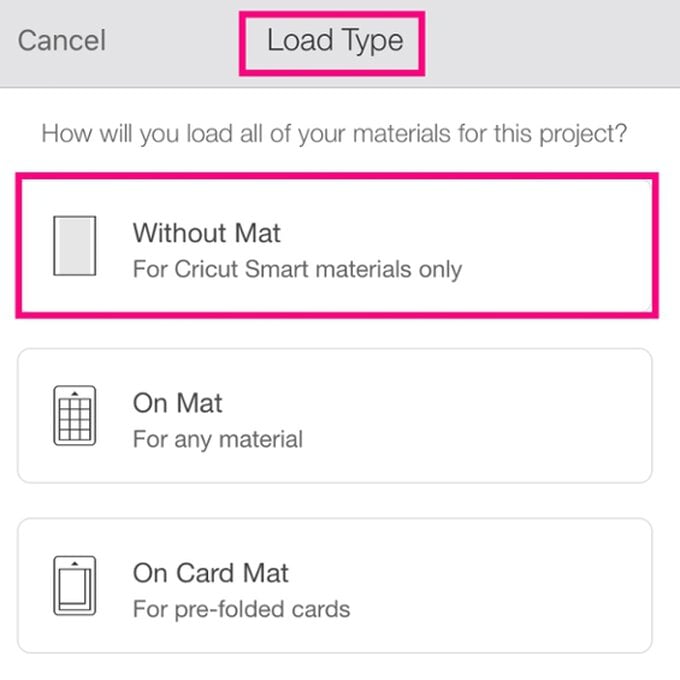
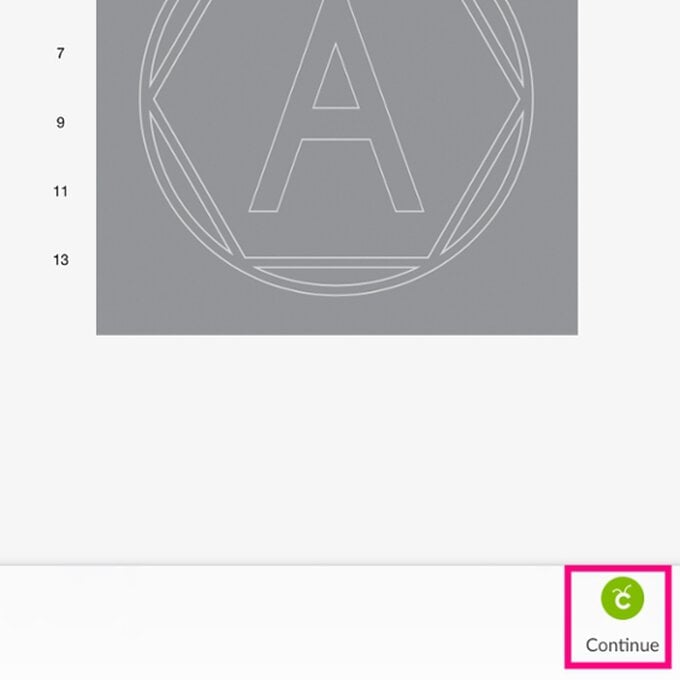
You'll then be taken through to the machine set up screen. Open the "All Materials" tab and select "Smart Vinyl".
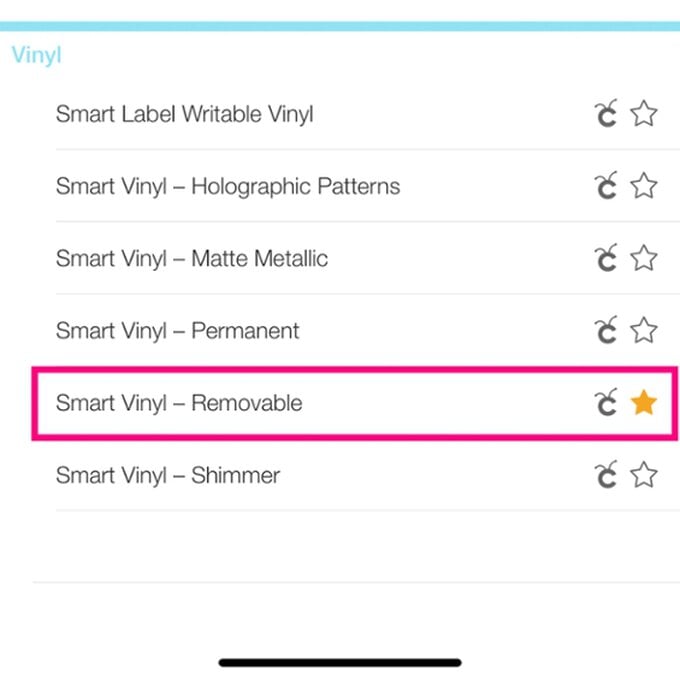
Once the material has been set, you'll then be prompted to ensure your Cricut Joy is fitted with the Fine Point Blade and to load the material. To do this load the vinyl right side up into the machine between the guides on the right and left-hand side of the machine.
To start the cut press "Go".
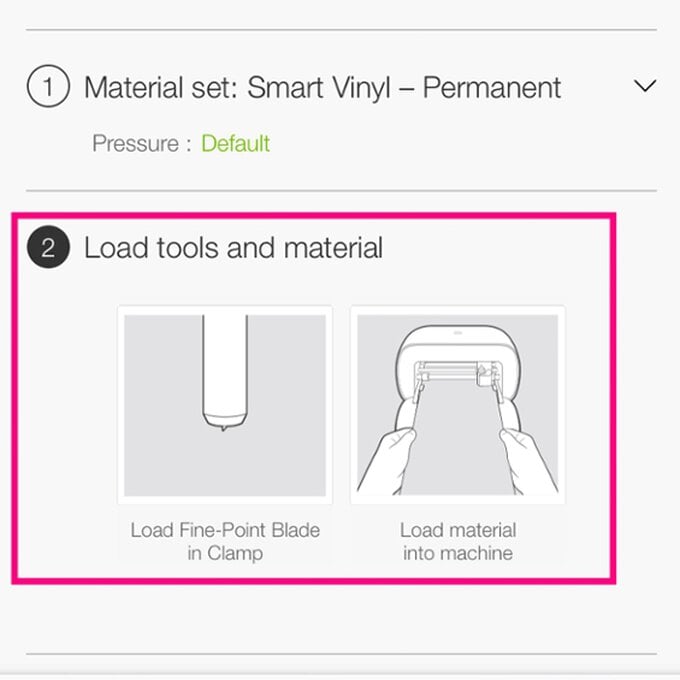

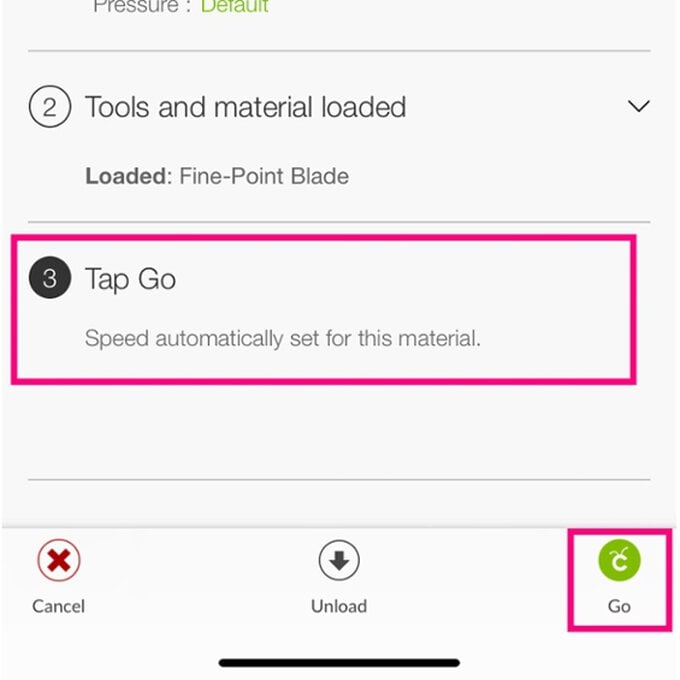
Once the cut is compete click the "Unload" button, then load the second Smart Vinyl and click the "Go" button within the app.
Once the cut is complete click "Unload".
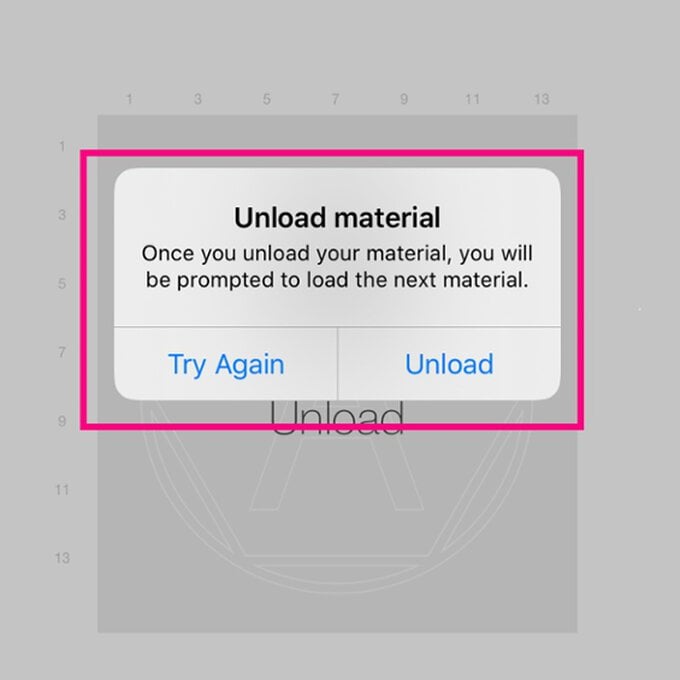

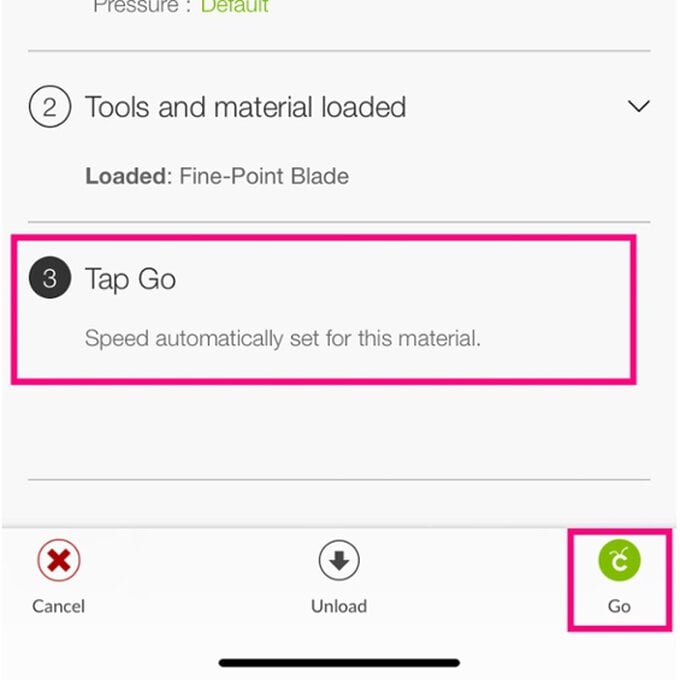
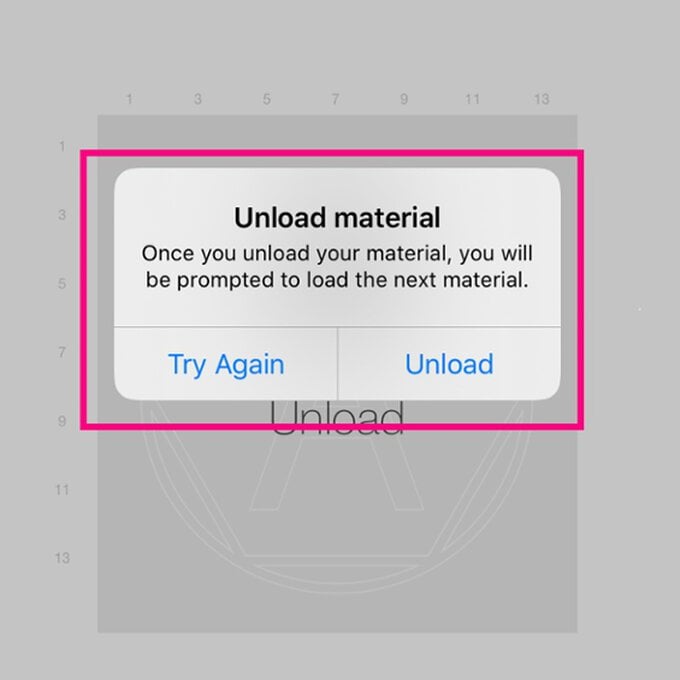
Remove any pieces of the design from the vinyl that you do not want to transfer to the final project using the weeder tool - this process is known as weeding.
Remove larger pieces of vinyl first followed by the smaller pieces.
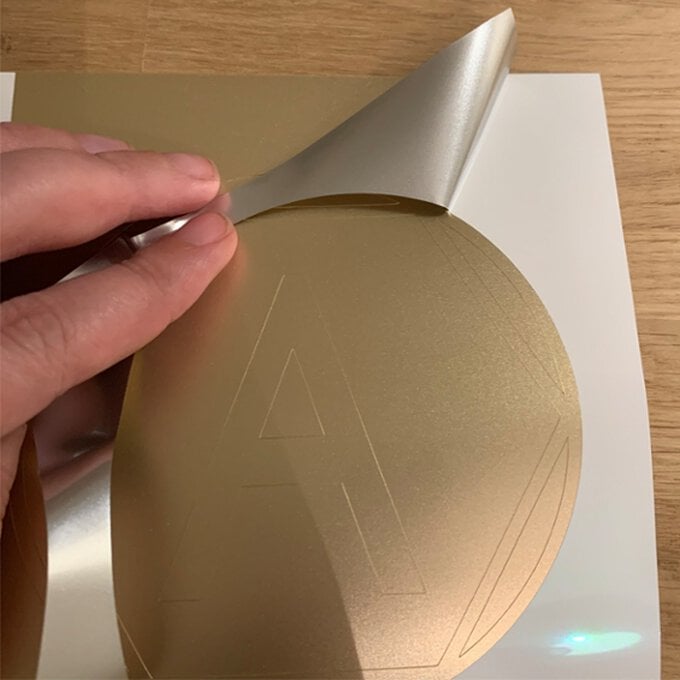

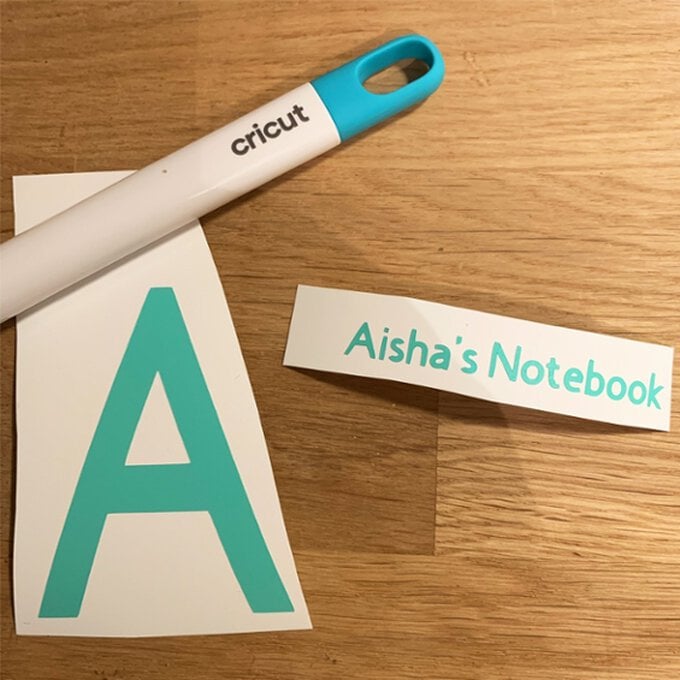
Cut a piece of Transfer Tape down to the same size as the largest vinyl design.
Remove the white backing sheet from the Transfer Tape and then place the clear grided tape over the design using the scraper tool to ensure good contact between the tape and vinyl.
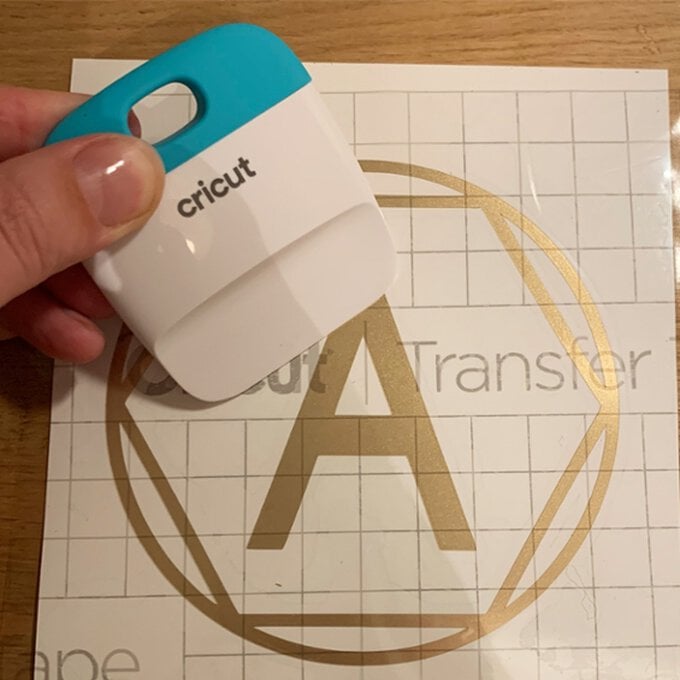
Remove the white backing sheet from the vinyl, then apply the transfer tape and the design onto the notebook cover. Use the scraper tool once more to ensure the vinyl design is nice and secure on the notebook, then carefully remove the Transfer Tape at a 45° angle.
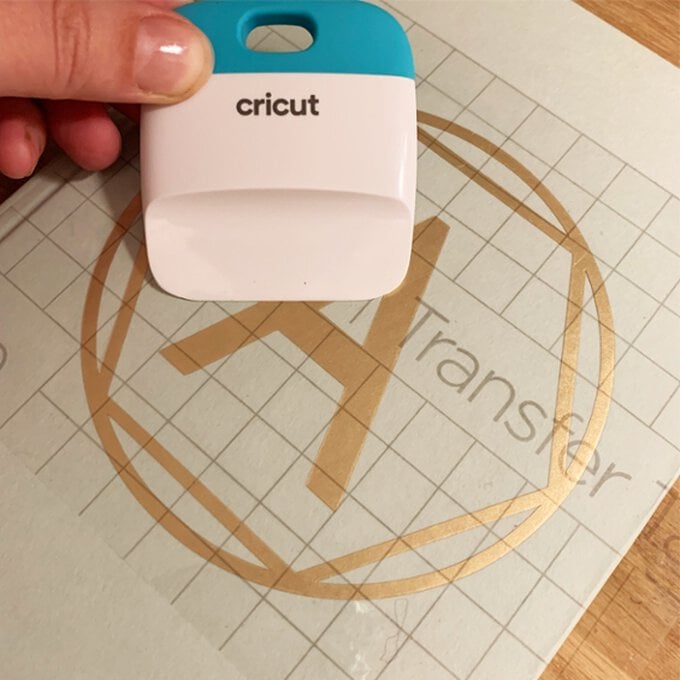
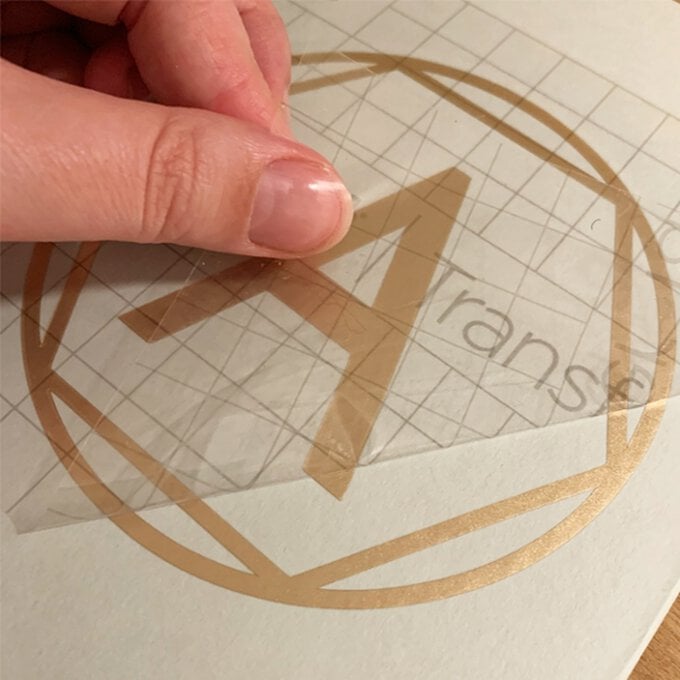
Repeat the same process with the remaining intial, off-setting the letter to the right so that there is a thin border of gold running around the left-hand edge.
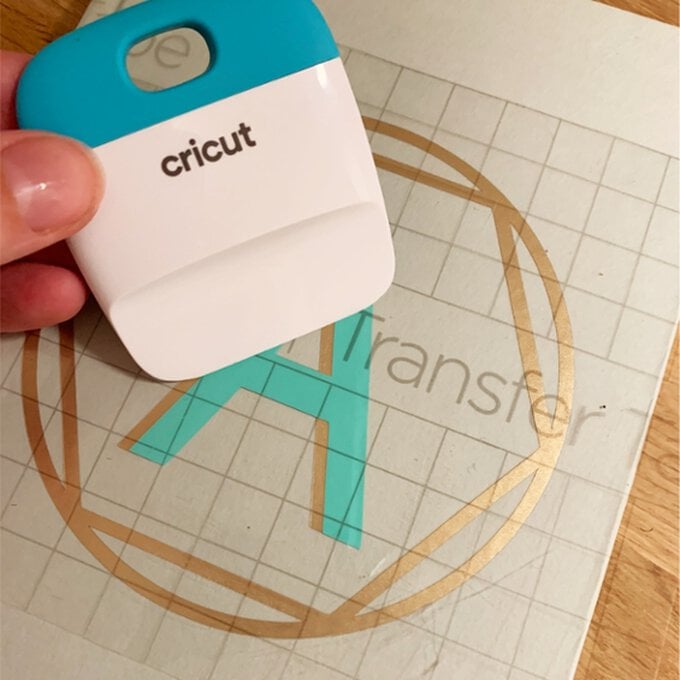
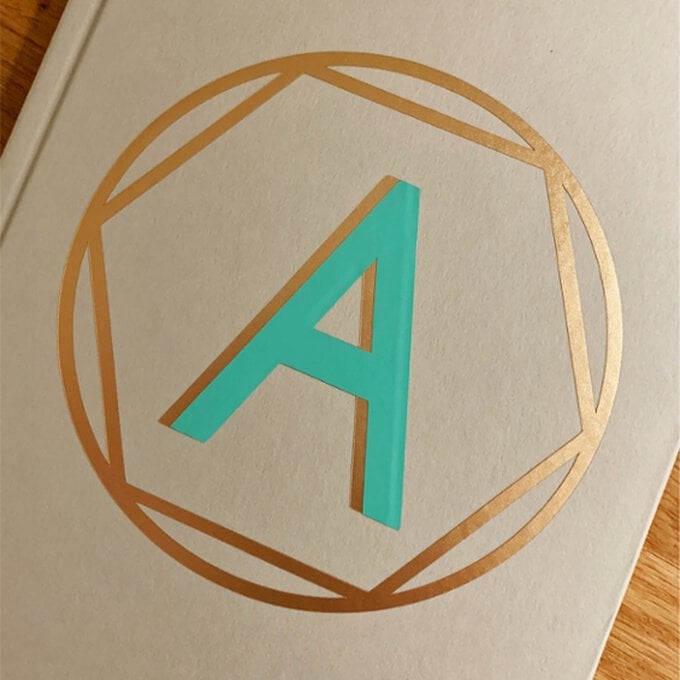
Repeat the same process for the text that runs along the spine of the notebook.
Your notebook is then ready to be gifted or used!