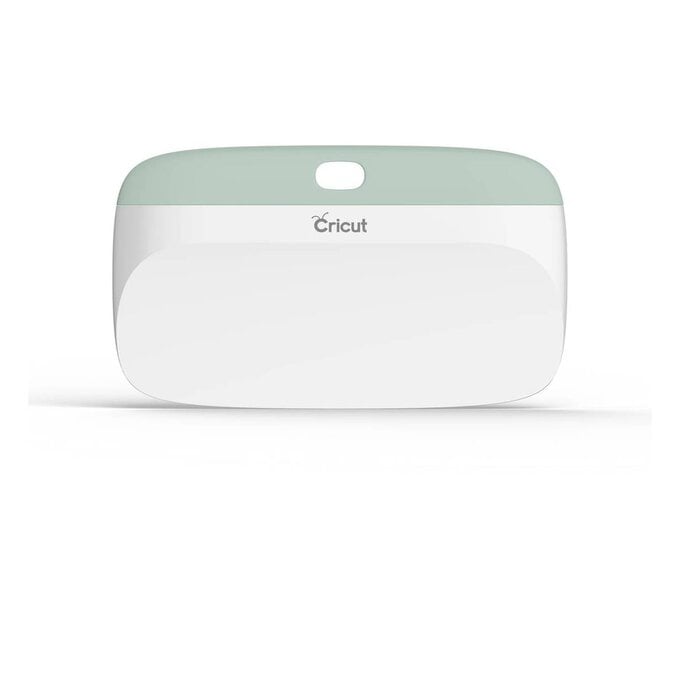Cricut: How to Make Window Decals
Learning how to make window decals with your Cricut machine has never been easier thanks to this festive project! Cricut frosted window cling and removable vinyl have been used to create this snowy winter scene, which is key to ensuring the vinyl decals can be removed from your windows when the time comes.
Use the link below to start planning and creating your very own bespoke Christmas window decals today.
Project and instructions by Aisha Cluitt.
Cricut Design Space Link: Window Decals
Please note: This project contains paid-for content from Cricut's Design Space app. Screen grab reference images are taken from the desktop version of Design Space. This project was created using the Cricut Maker however, it can also be recreated on any of the Cricut Explore machines or the Cricut Joy.
Permanent adhesive vinyls are not advised for use when creating window decal.
You will need
Subtotal
Is $ 16.00 , was $ 19.00
Subtotal
Is $ 14.00 , was $ 18.00
Subtotal
Is $ 9.49 , was $ 11.00
Subtotal
Is $ 11.00 , was $ 14.00
Subtotal
Is $ 14.00 , was $ 18.00
Subtotal
Is $ 33.00 , was $ 41.00
Subtotal
Is $ 581.00
You Will Need
* Cricut Machine
* Cricut Standard Grip Cutting Mat 12 x 24"
* Cricut Basic Tool Set
* Cricut Scraper
* Cricut Frosted Window Cling 12 x 48"
* Cricut Removable Matt Vinyl - White, Gold and Clay
* Cricut Transfer Tape
* Cricut Design Space app installed on a PC or laptop
How to Make
Start by opening the project in the Cricut Design Space app using the project link at the top of this post, or alternatively use the link below - https://design.cricut.com/landing/project-detail/60ea29e1c97bd00fa82c978e
To access the project, copy and paste the link into your browser, you will be directed to a Cricut landing page, select 'Open' followed by 'Open Cricut Design Space Application'.
The app will open (you may be prompted to log in) and the project overview screen will appear.
Select 'Customise'.
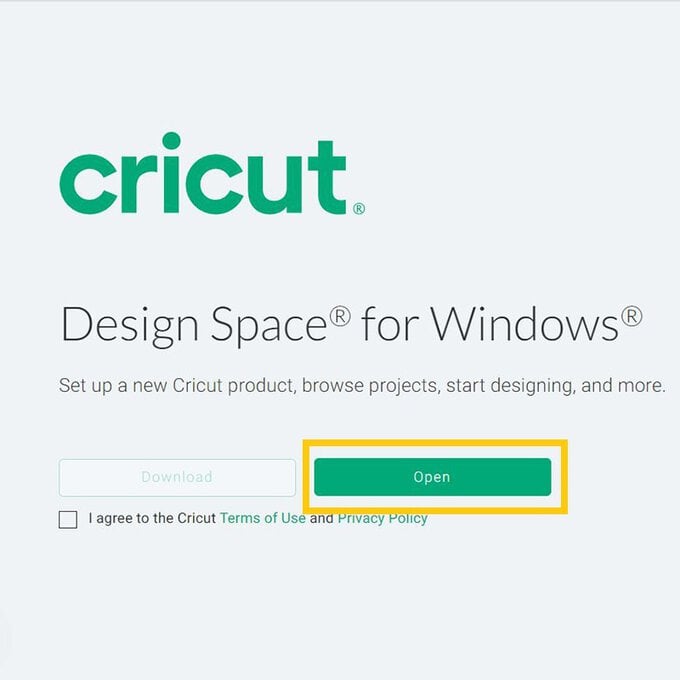
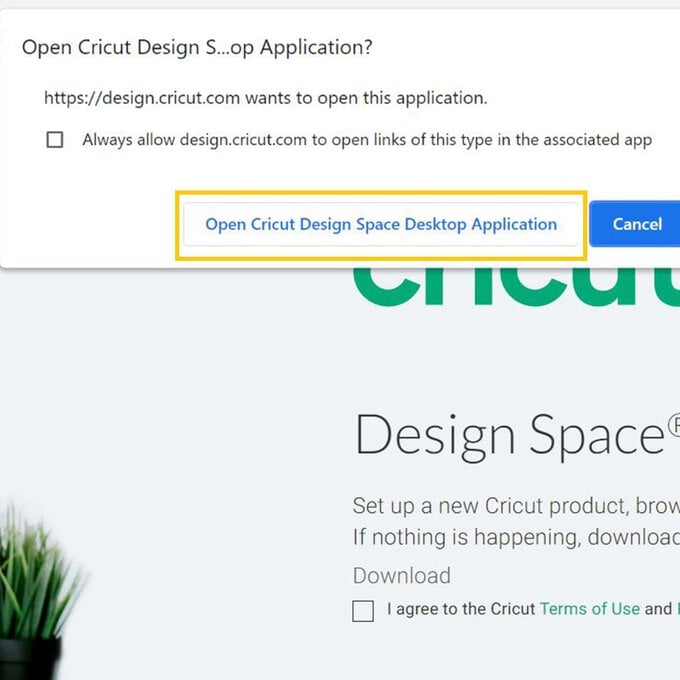
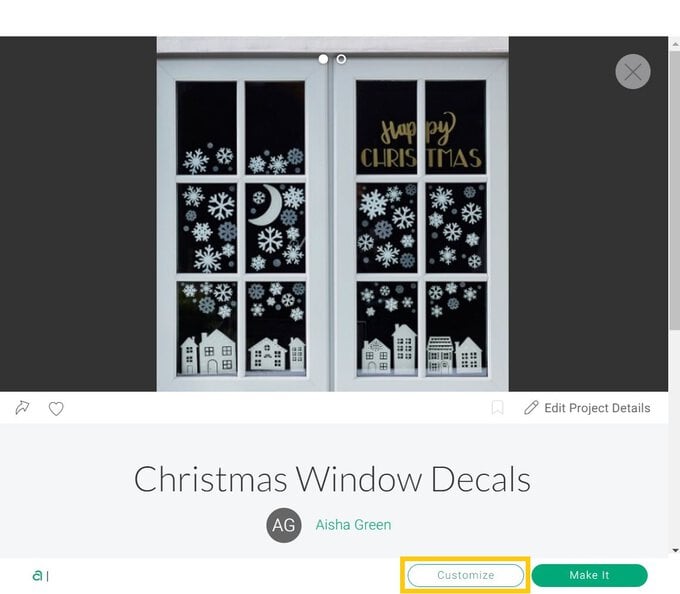
Once through to the Canvas screen, 'Ungroup' the light blue rectangles and re-size to the desired size, delete any from the canvas that are not needed.
Top Tip: If you have a particularly large window creating a preview may not be possible, in this instance simply re-size the snowflakes, circle, houses and greetings as desired. Skip ahead to step 5.
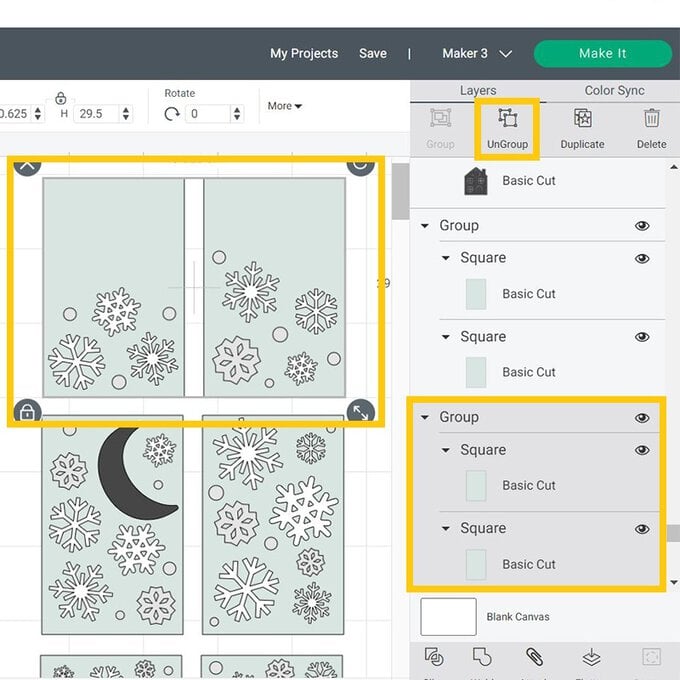
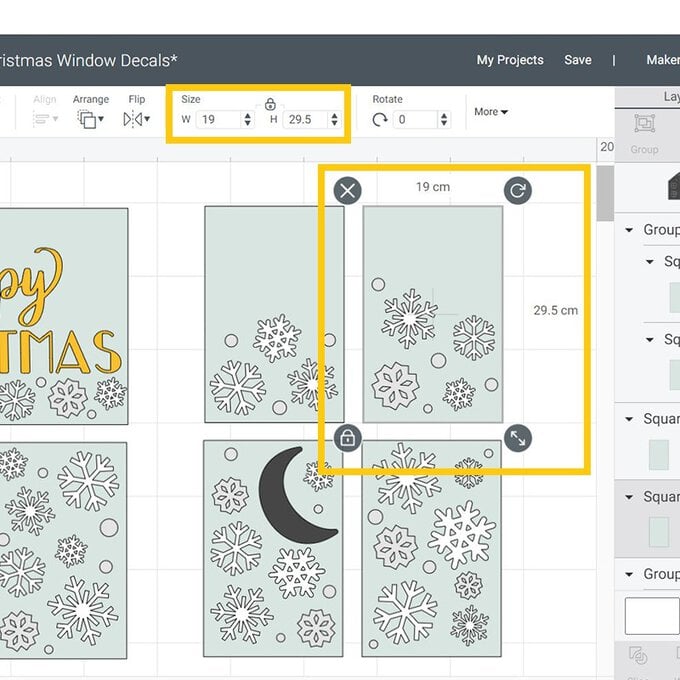
Once the rectangles have been re-sized, drag and drop the circle, snowflake, house and greeting elements on them until happy with the design, re-sizing any elements as needed.
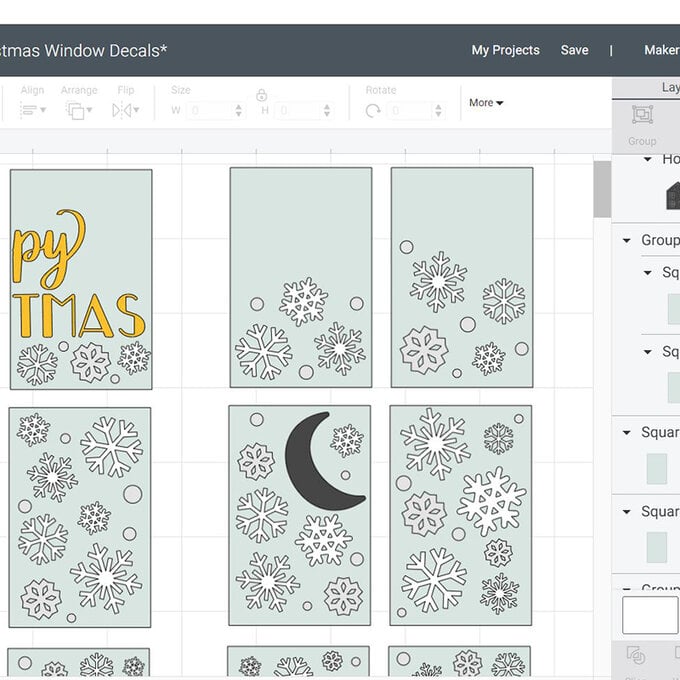
Once happy with the design, hide the blue rectangles using the Layer panel, and then click 'Make it'.
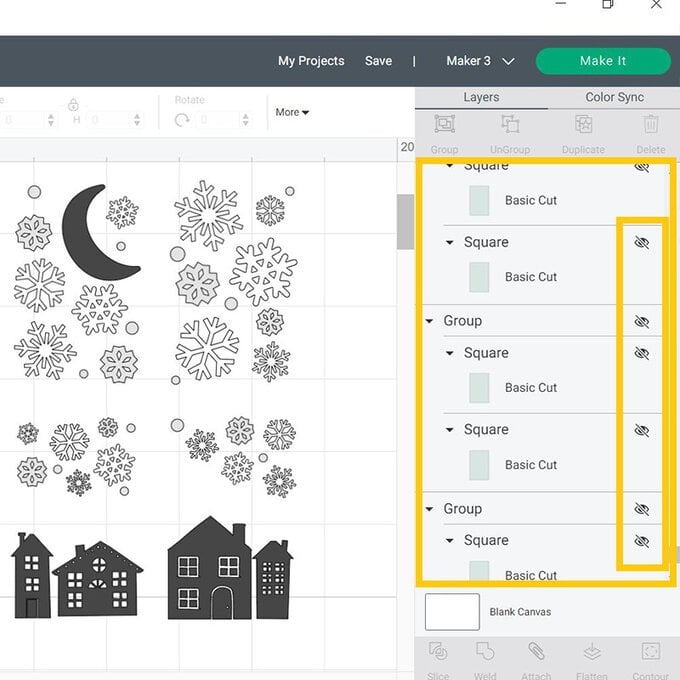
Once through to the mat preview screen check everything is present and correct, and that you have the correct material size selected. Click 'Continue'.
Top Tip: If incorporating text into your design make sure this is mirrored so that it reads from left to right when viewing the design from the outside.
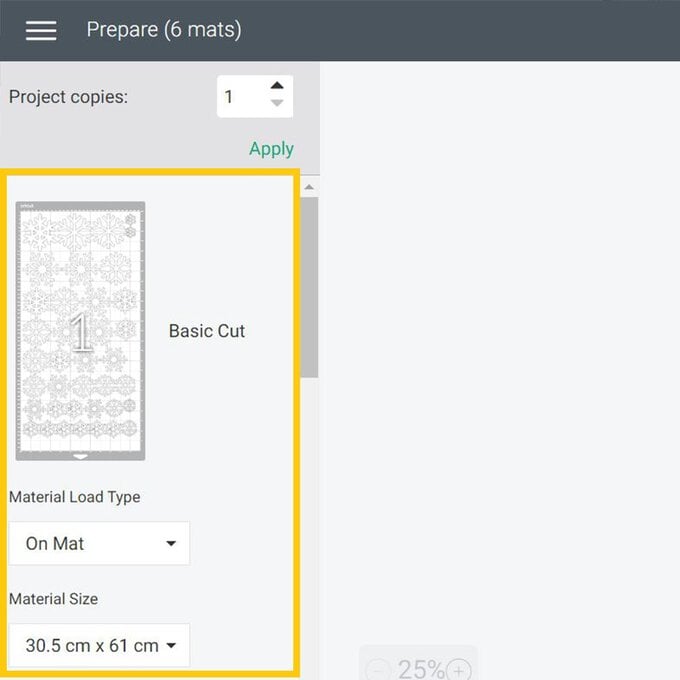
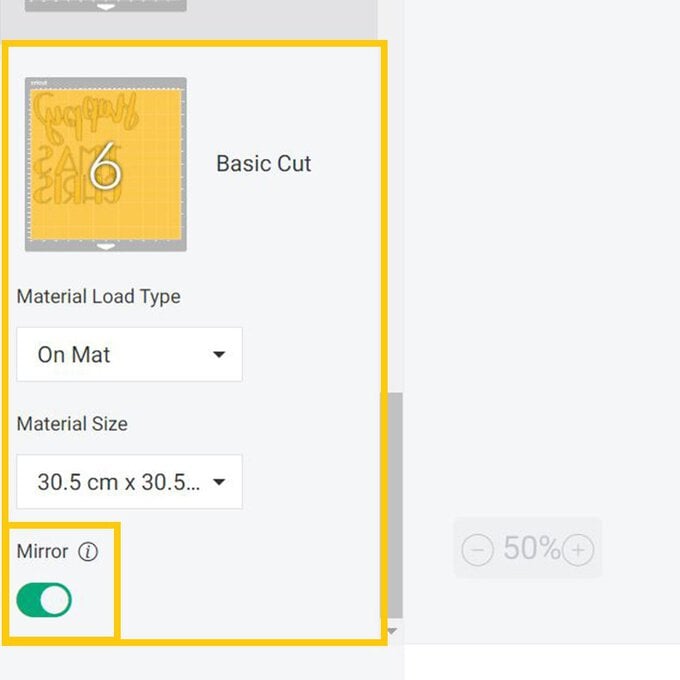
Once through to the machine set up screen select the appropriate cut setting, secure you material to the cutting mat, then follow the on-screen instructions to carry out the cut.
Once the cut is complete, remove the vinyl from the mat and use a Weeder tool to remove elements of the design you don't wish to transfer to your window.
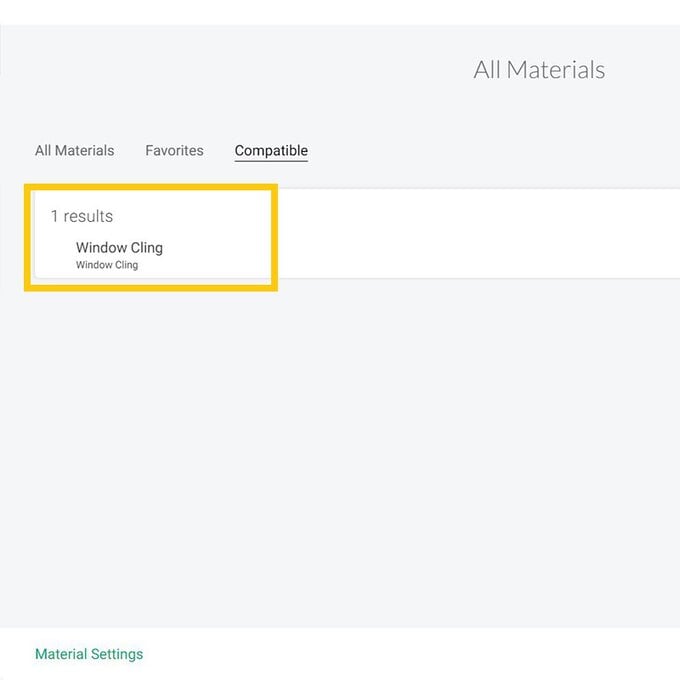
Using the mock-up of the design on the Canvas screen in Design Space, start applying the elements to your window using Transfer Tape for more intricate pieces of the design.
Keep adding the elements until the design is complete!
When it comes to removing your design, simply peel the vinyl from the window. For small intricate designs use a Scraper tool to help.