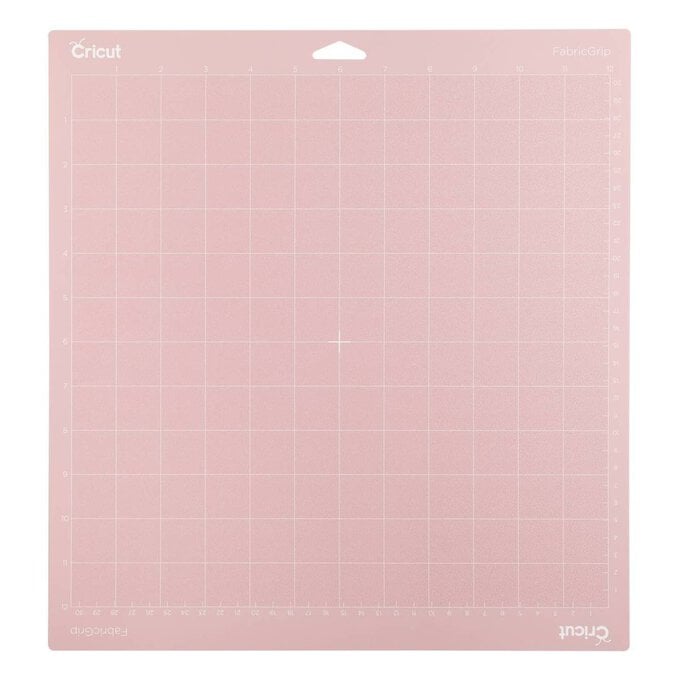Cricut: How to Make a St Patrick's Day Wreath
Complete your St Patrick's Day celebrations with a handmade wreath to display in your home! This wreath is perfect for Cricut beginners and can be ready to hang in your home in less than a day. Best of all, you only need a handful of craft essentials to create it! Find out more in our step-by-step guide below. Project and instructions by Hobbycraft Artisan Irene De Sá.
Please note: This project contains paid-for content from the Cricut Design Space app. Screen reference images are taken from the iPad version of Design Space. The Cricut Maker, along with the rotary blade, has been used to create this project; however, you could also use the Cricut Explore fitted with the Cricut Fabric Blade and housing.
You will need
Subtotal
Is $ 585.00
Subtotal
Is $ 11.00 , was $ 14.00
Subtotal
Is $ 60.00 , was $ 75.00
Subtotal
Is $ 25.00 , was $ 31.00
Subtotal
Is $ 9.49
Subtotal
Is $ 4.49
Subtotal
Is $ 31.00
Subtotal
Is $ 5.49
Subtotal
Is $ 7.49
Subtotal
Is $ 1.49
Subtotal
Is $ 1.49
Subtotal
Is $ 2.49
Subtotal
Is $ 3.49
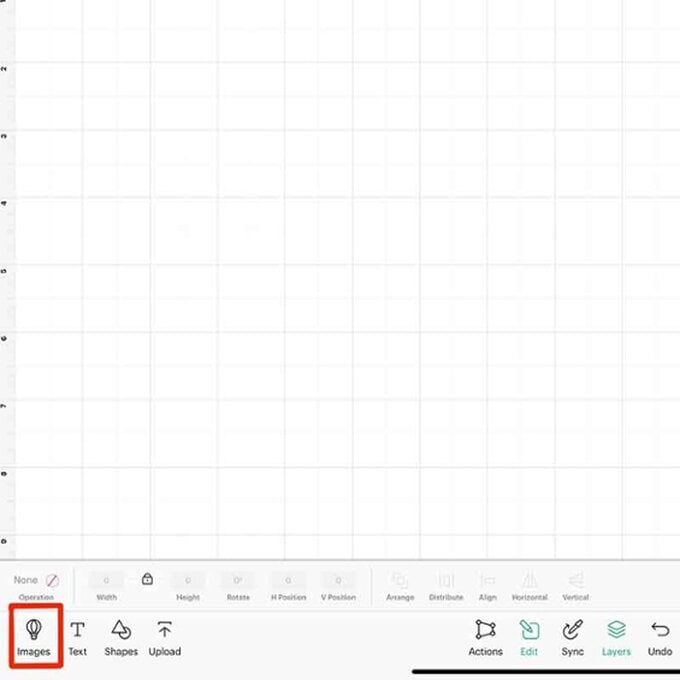

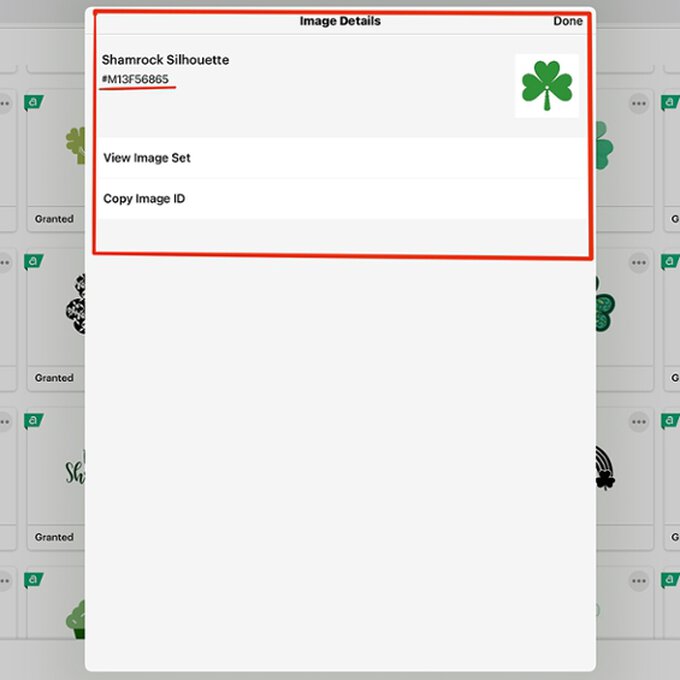
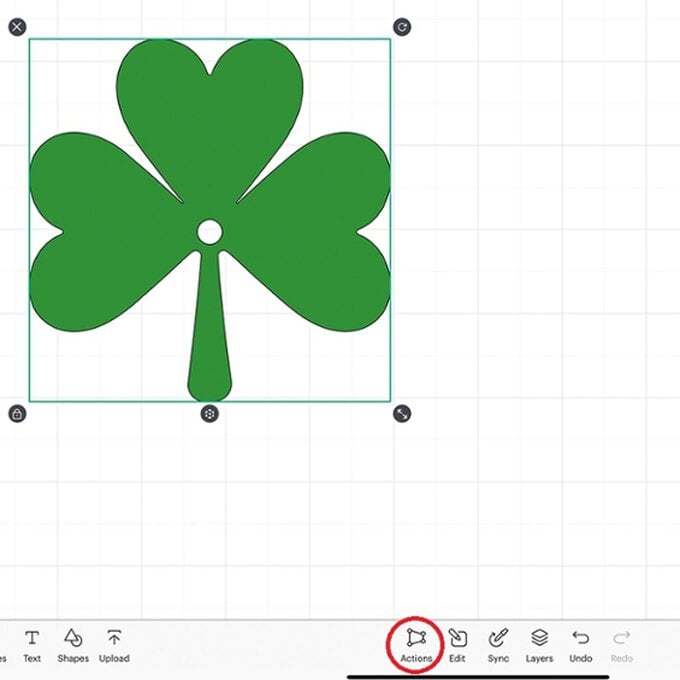
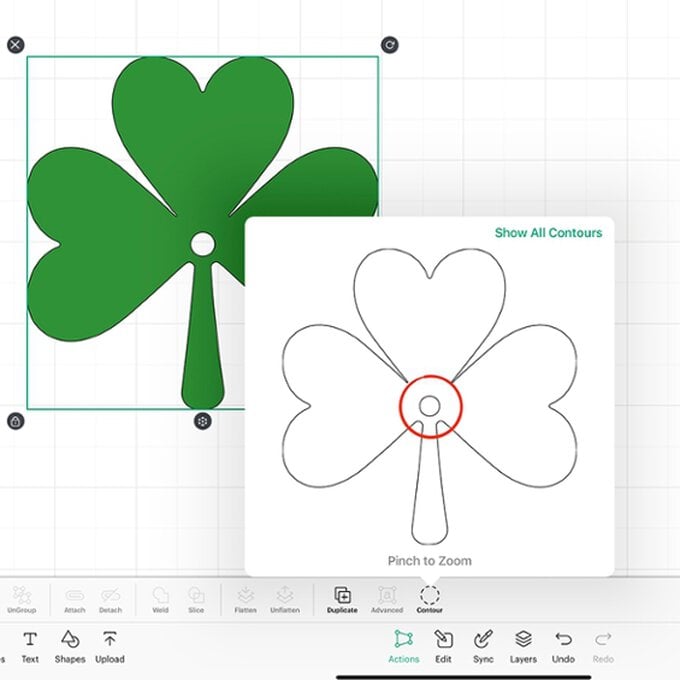
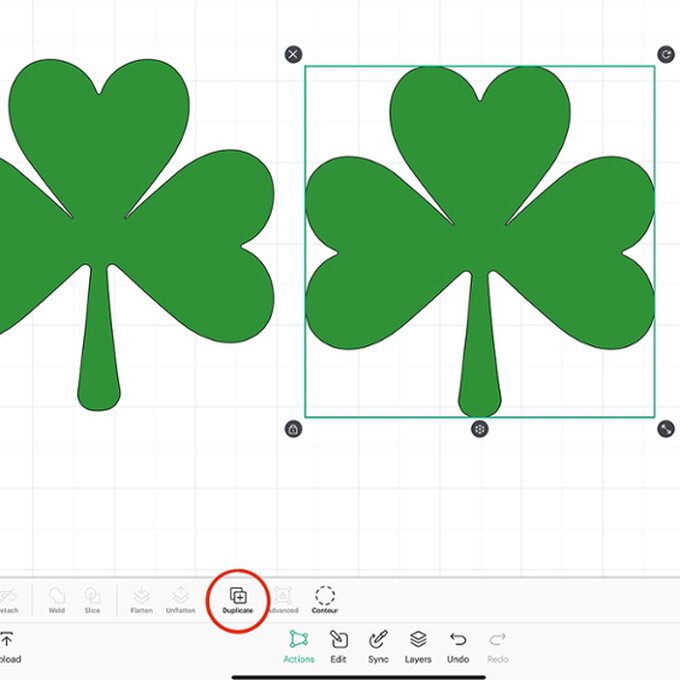
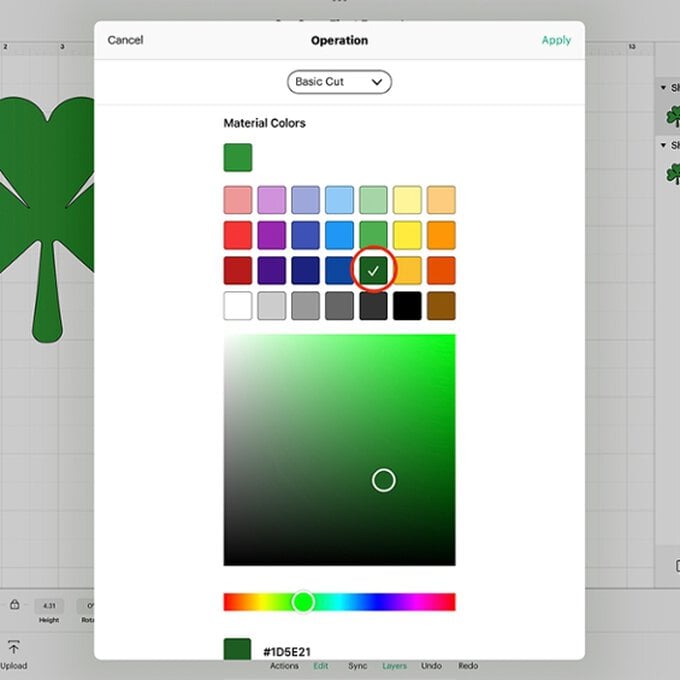
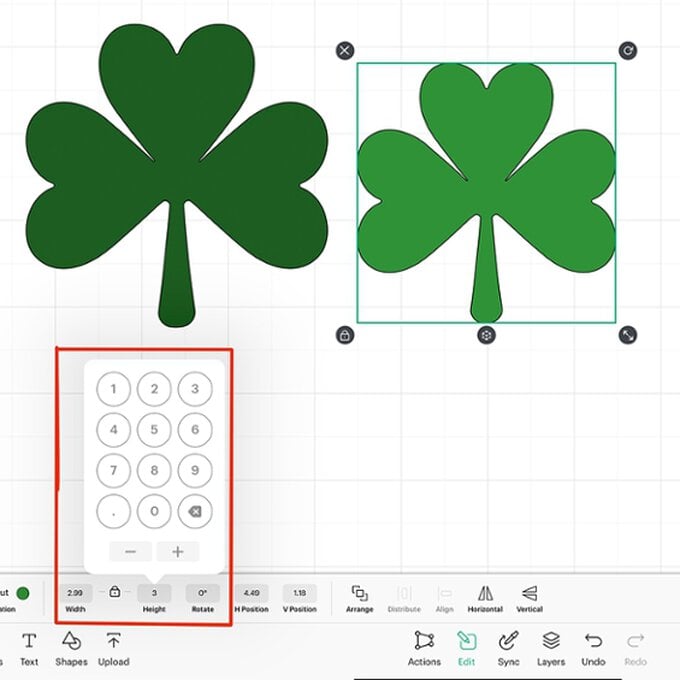
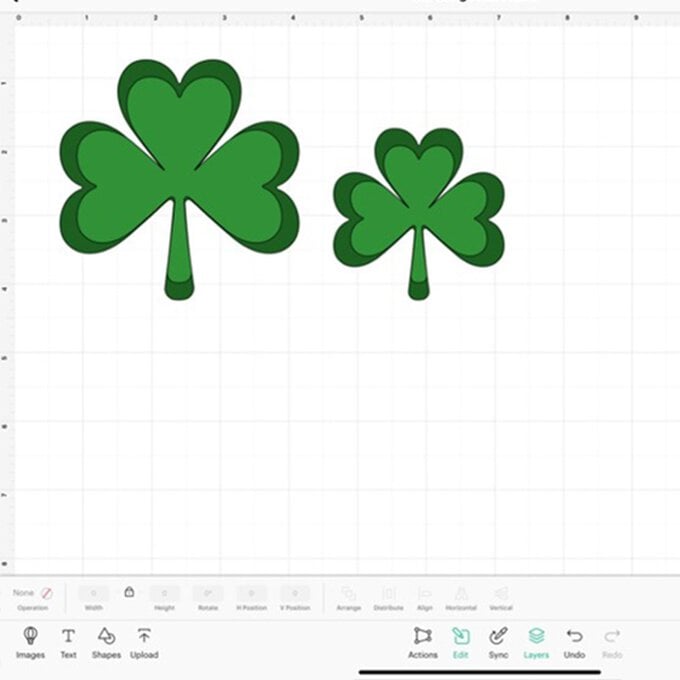
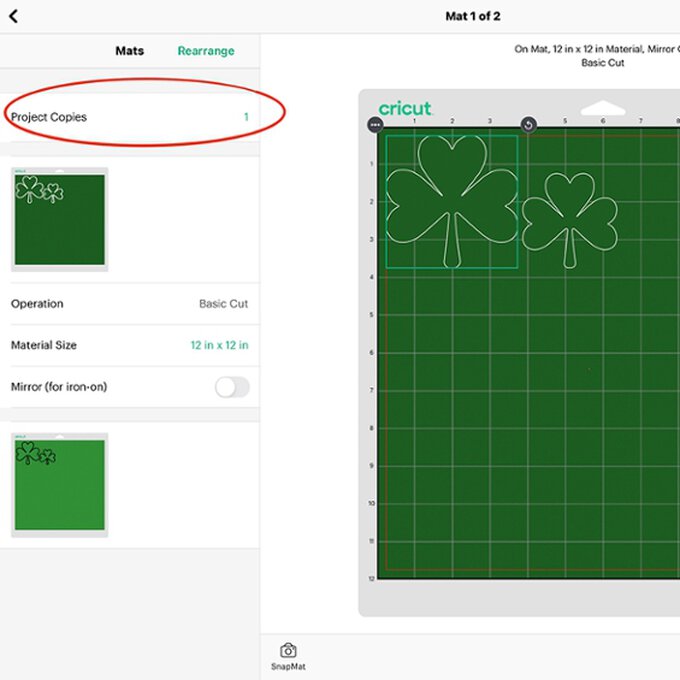
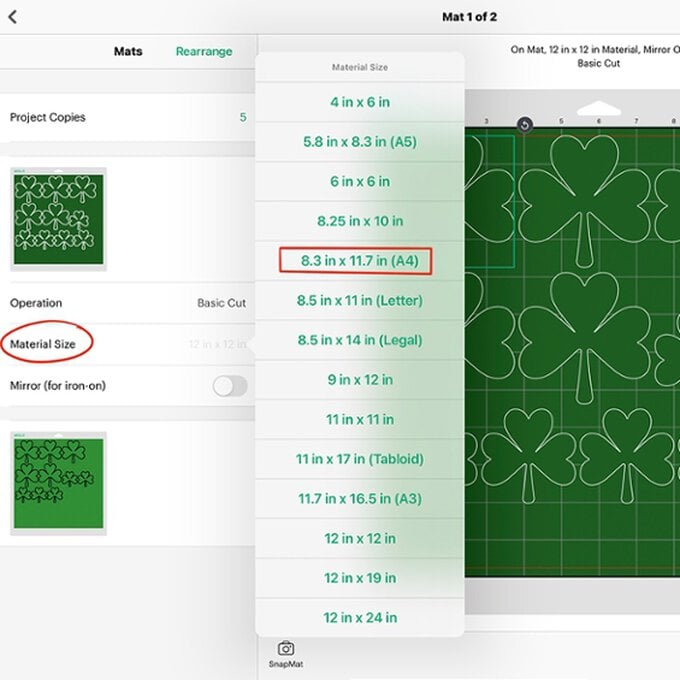
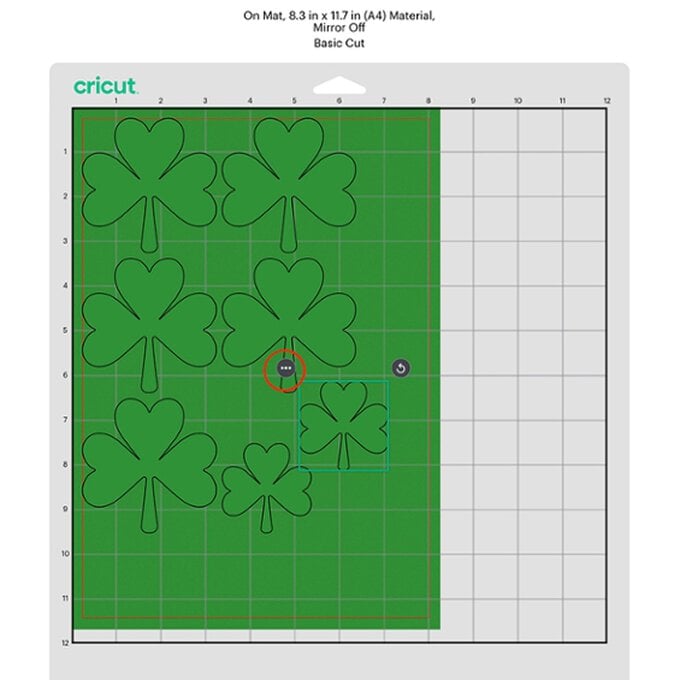
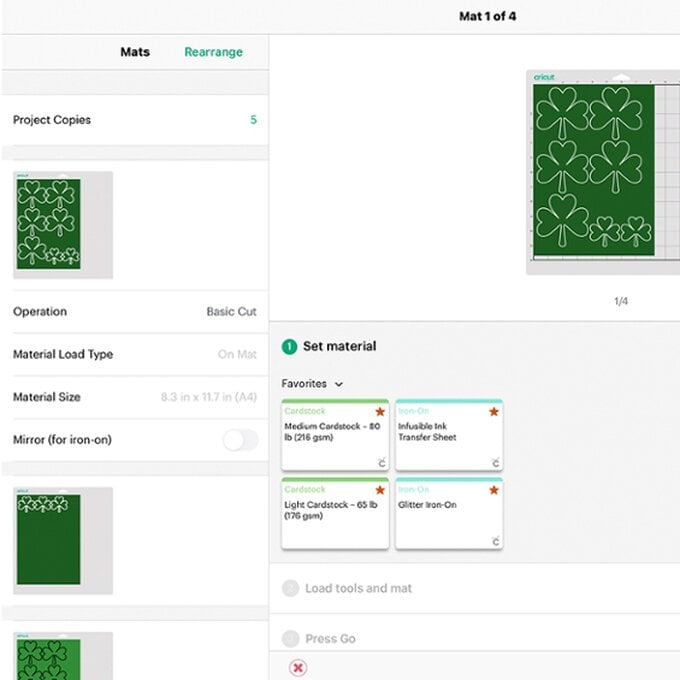
Add the rotary blade (or Fabric Point Blade + housing if using a Cricut Explore) to port B of your Cricut Maker, then use a Brayer to secure the felt sheet to a FabricGrip Mat. Load the cutting mat into the machine and press the go button to begin the cut.