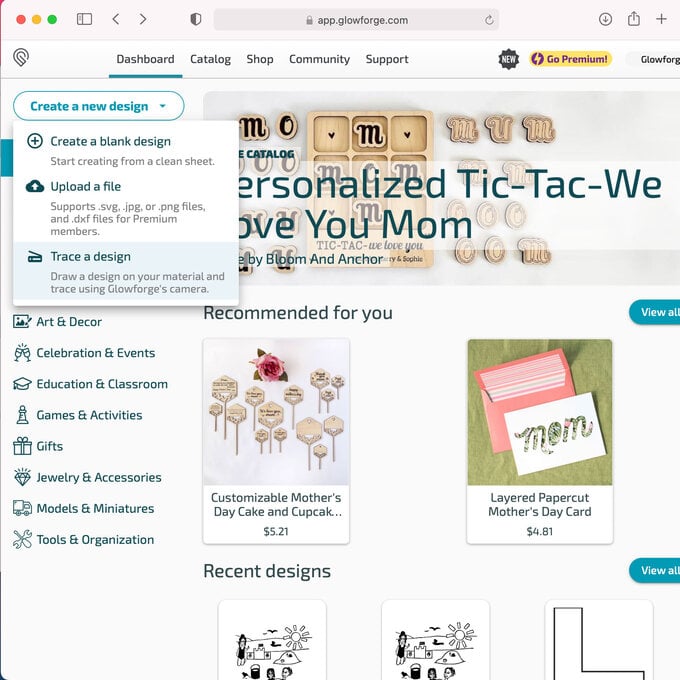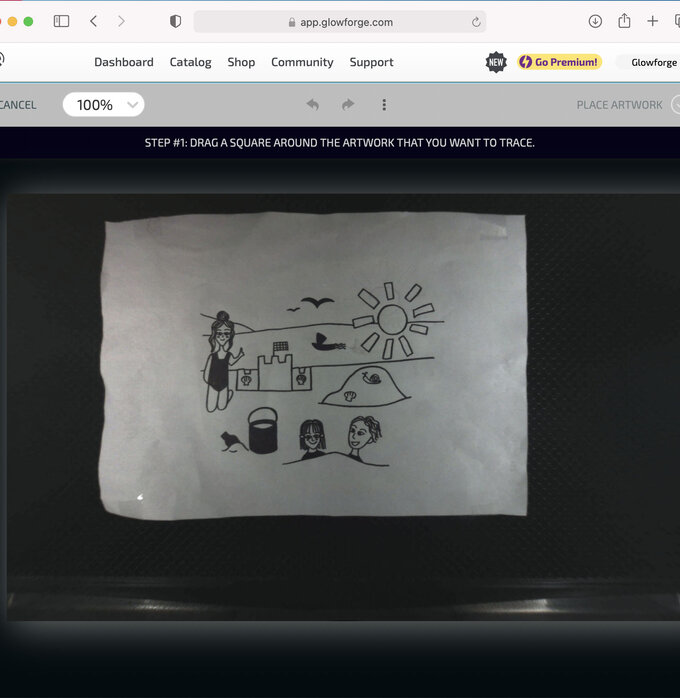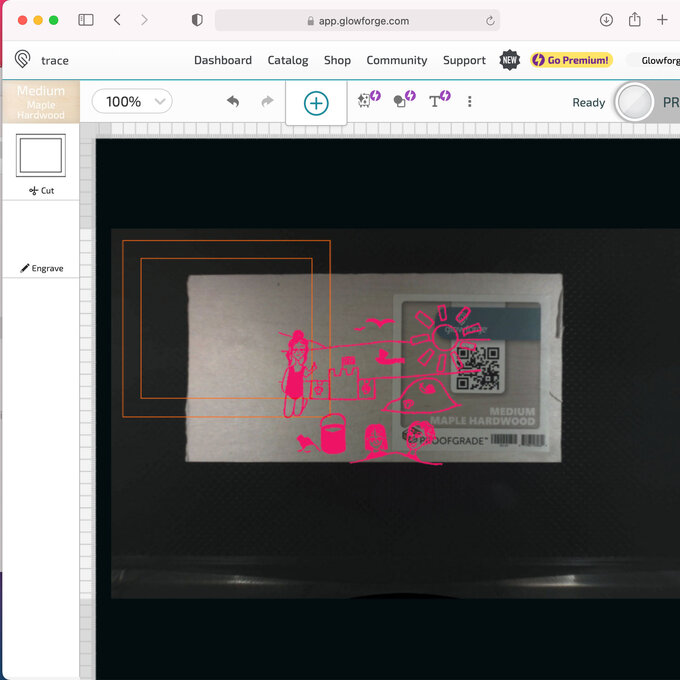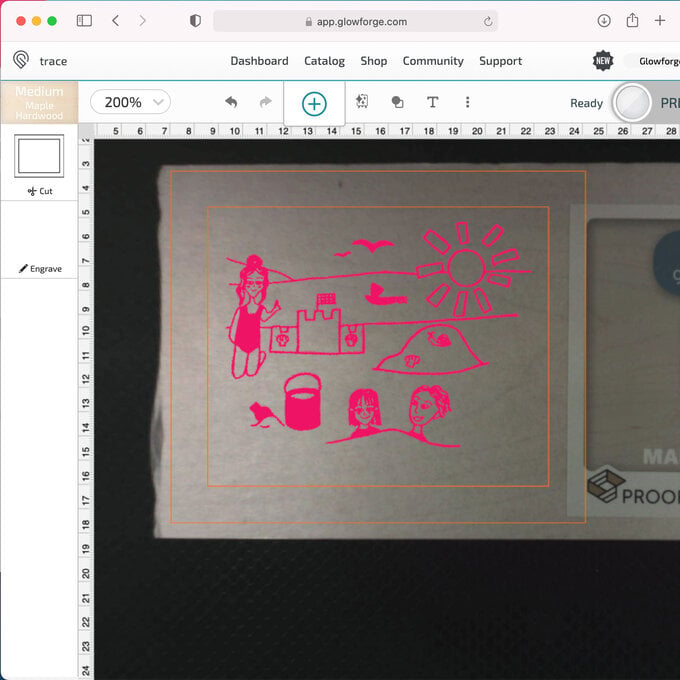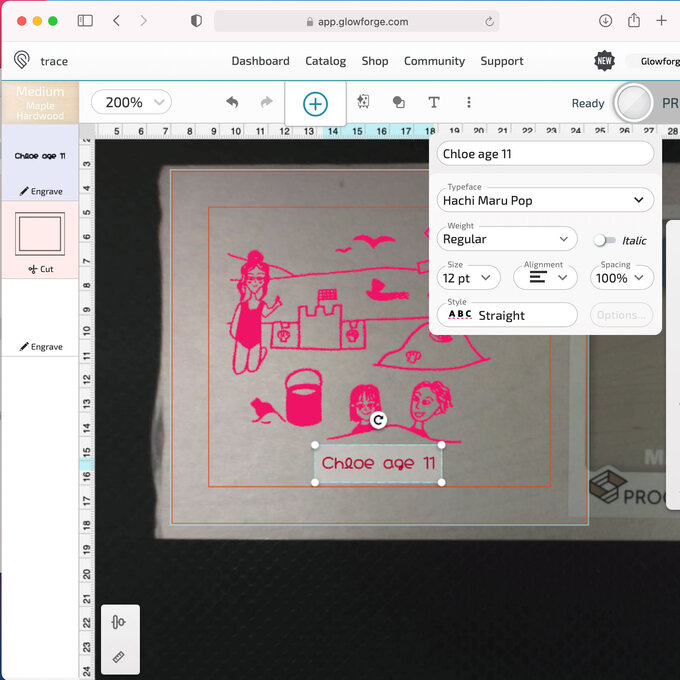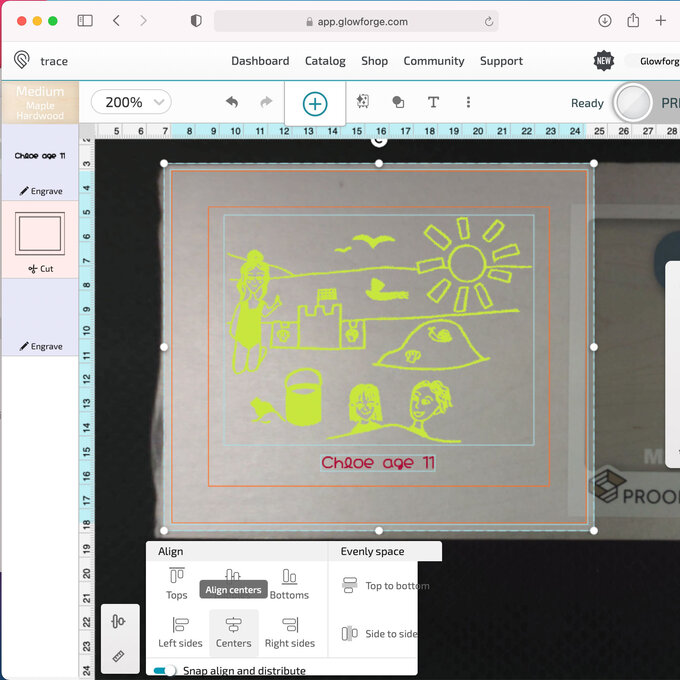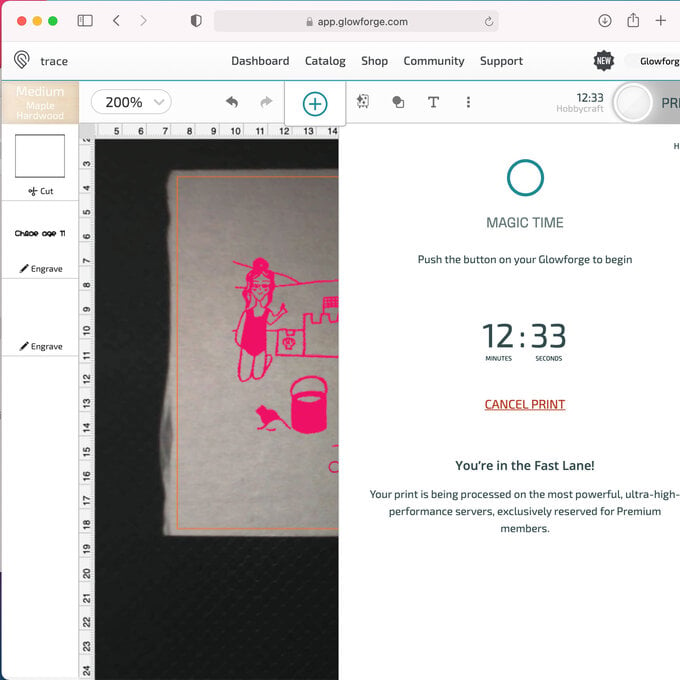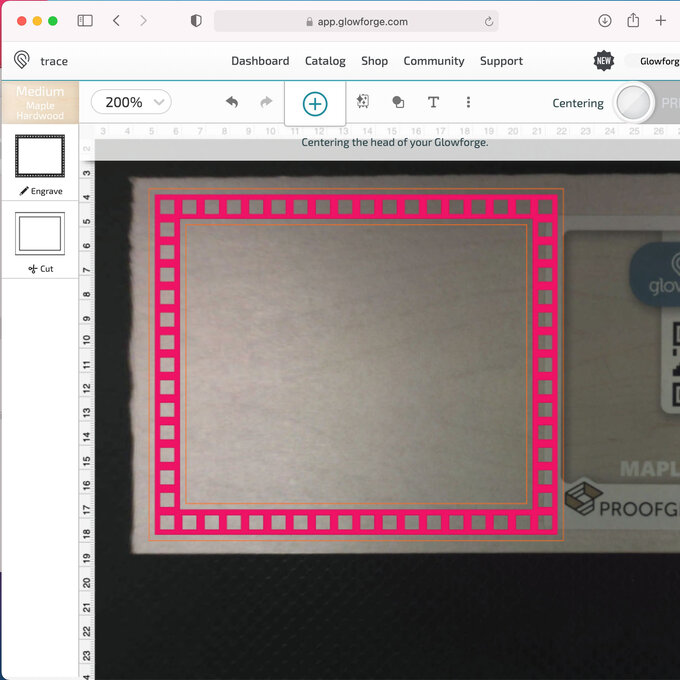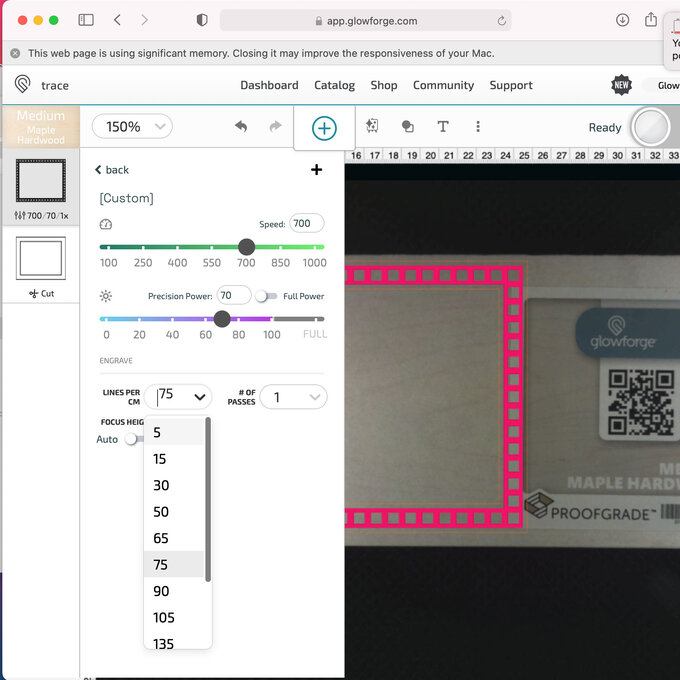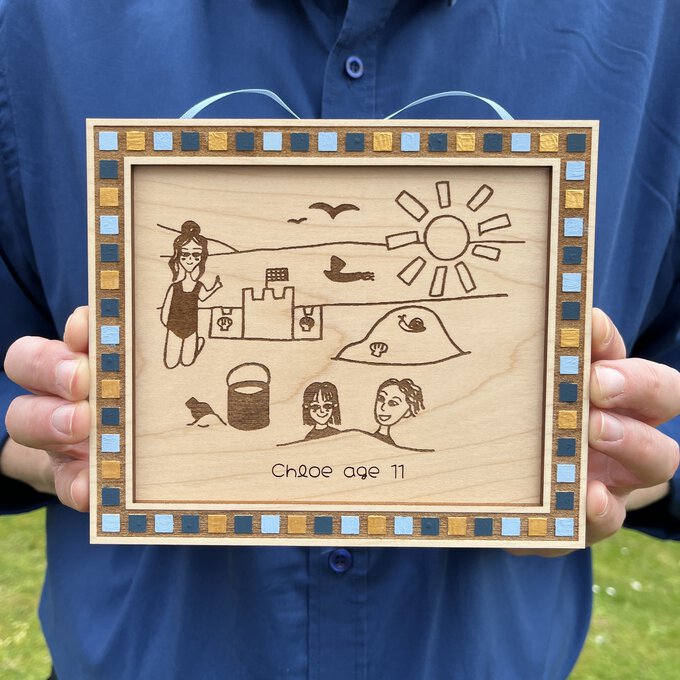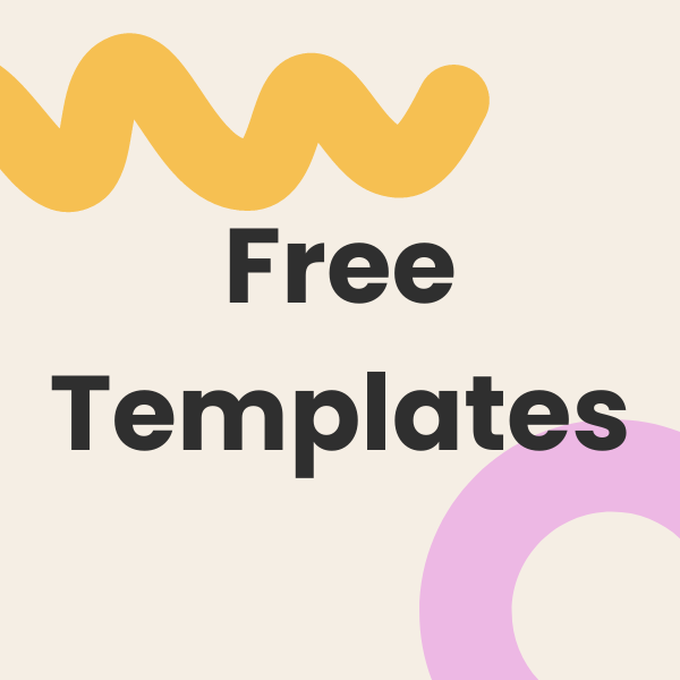Glowforge: How to Make a Personalised Frame
Looking to frame an artwork you’re proud of? Why not create a personalised frame with the help of a Glowforge to add the perfect finishing touch? Ideal to create for your home décor, or as a gift for someone special, this beginner-friendly step-by-step guide will show you how to create something incredible in no time at all!
You will need
Subtotal
Is $ 7,720.00
Subtotal
Is $ 30.00
Subtotal
Is $ 4.49
Subtotal
Is $ 4.49
Subtotal
Is $ 2,375.00
How to make
* Access to a Glowforge
* Glowforge Medium Maple Hardwood
* Acrylic Paint in Gold, Peacock Blue and Pale Blue
* Original Hi-Tack All Purpose Glue
* Paint brushes
* 20cm of ribbon
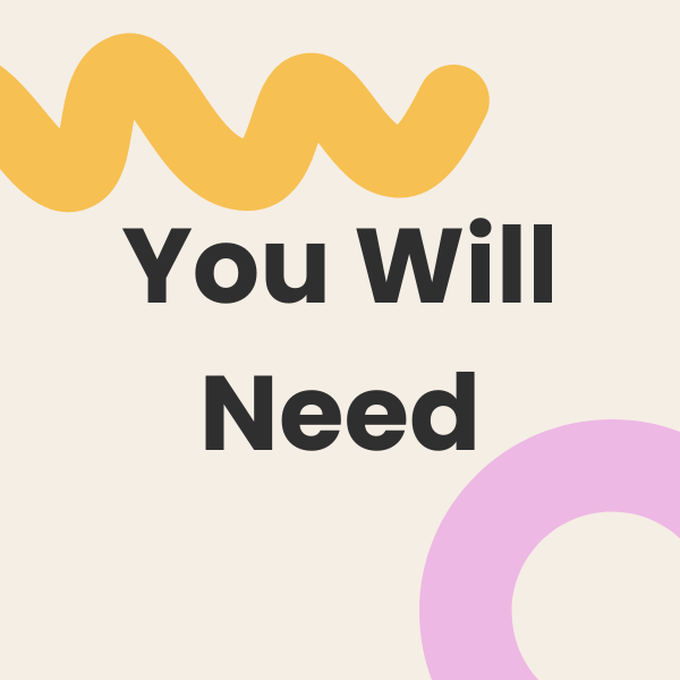
To begin, download the free Framed Kid’s Drawing files. Place your child’s drawing in your Glowforge and open the Glowforge homepage on your device.
Top Tip: Make sure that the lines on the drawing are dark and thick so that they can easily be picked up by the camera.