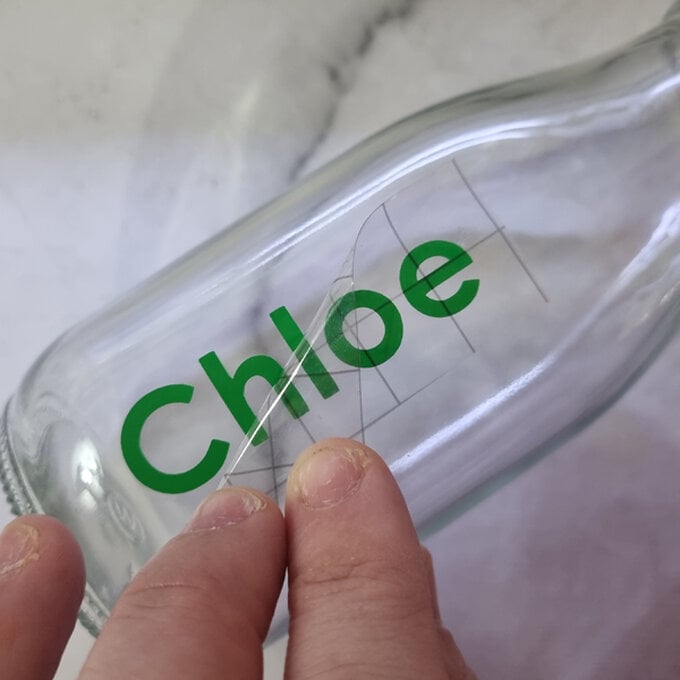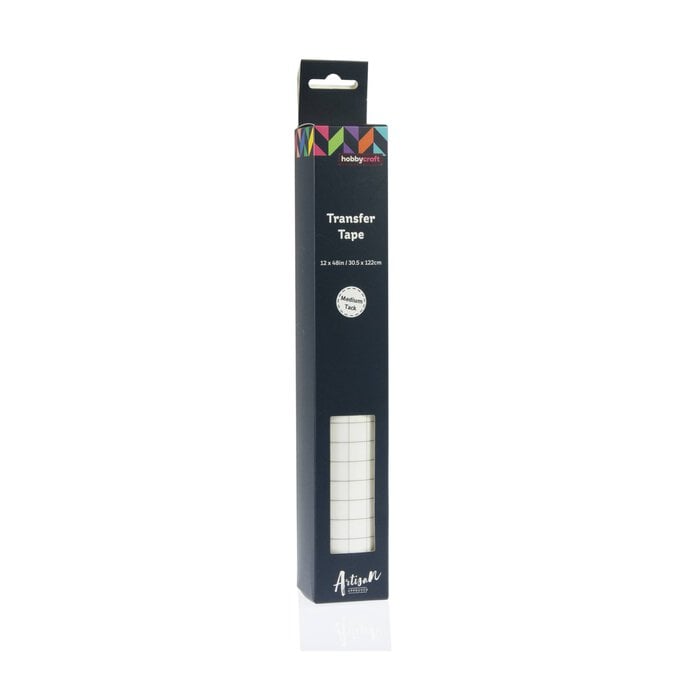Siser: How to Create Personalised Party Drinks Bottles
Create your own personalised bottle party accessory using our Hobbycraft Adhesive Vinyl and your Siser Juliet machine. It's the perfect way to add personal touches for a special event or get creative with your gifting.
Using imagery from Sisers Leonardo Design Studio software and fonts from your own computer, you can create a truly unique addition to any party in no time!
You will need
Subtotal
Is $ 772.00
Subtotal
Is $ 12.00
Subtotal
Is $ 12.00
Subtotal
Is $ 10.00
How to make
* Siser Juliet Digital Cutting Machine
* Siser Cutting Mat
* LeonardoDesignStudio Installed on your Device
* Green Glossy Permanent Vinyl
* Transfer Tape
* Glass Milk Bottles
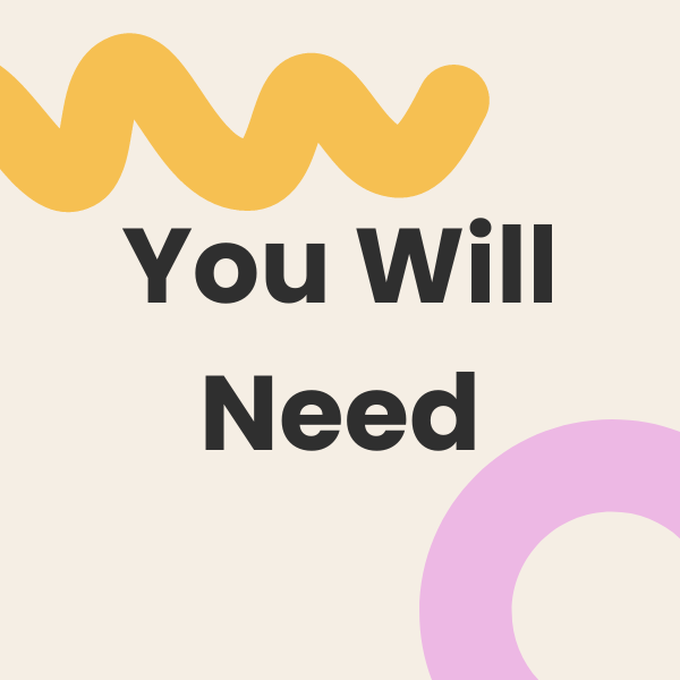
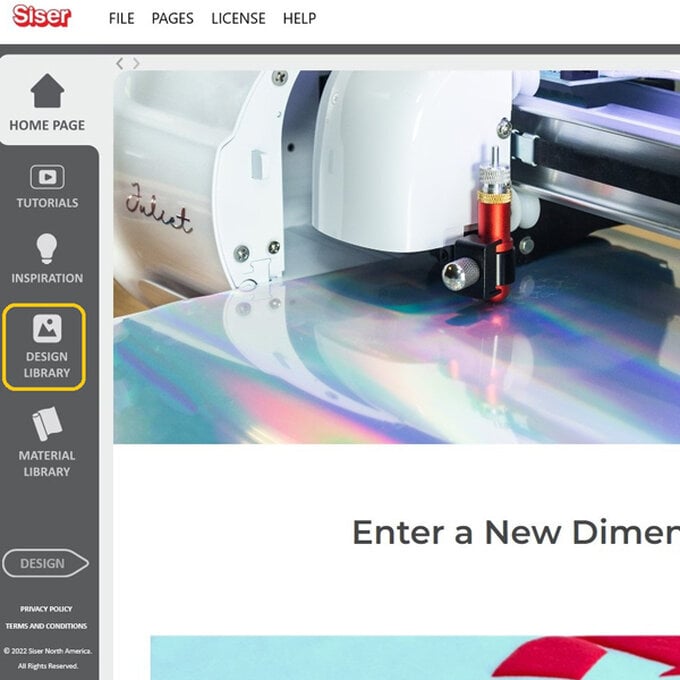
In this project we used several plant images, to find these search “plant”.
Scroll and select the image you would like to use.
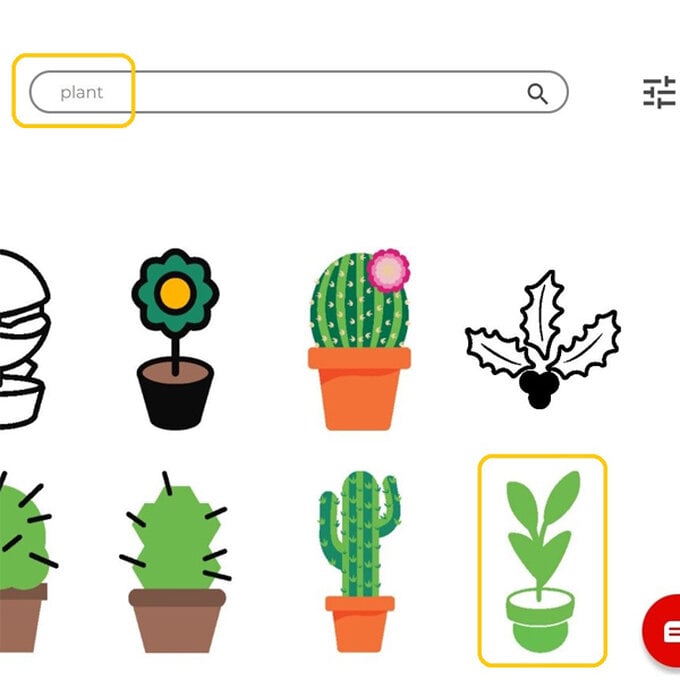
Once you have selected your image click “Open Design”.
Repeat this process until you have all the imagery that you want.
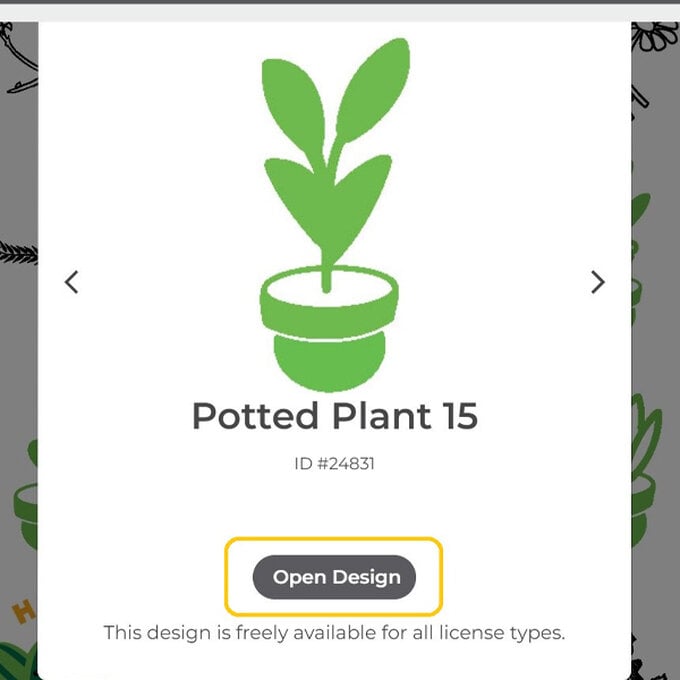
Resize the images as required. Highlight each one and then change the width or height (keep the padlock closed to ensure the size changes in proportion). We resized the images so that they were 1" in height.
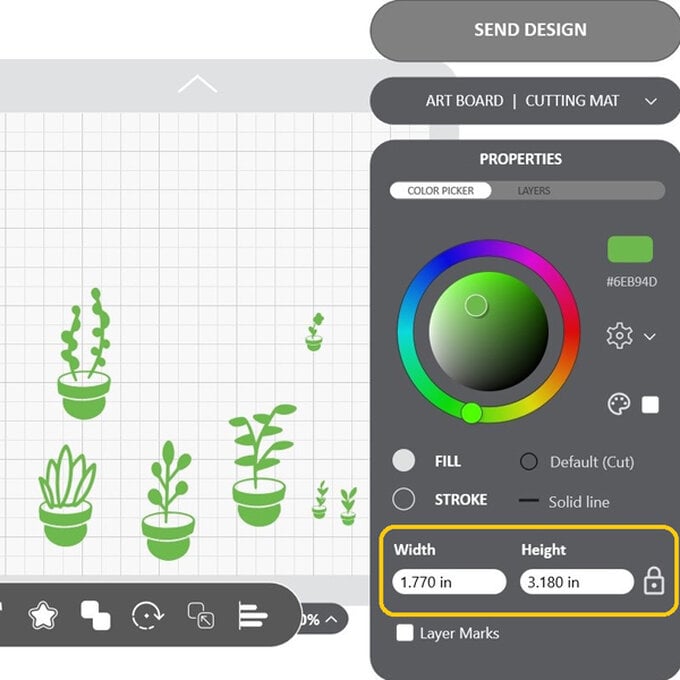
Organise your images on your mat as required, you can use the alignment tool to help.
Hover over the icon and then select the alignment you require.
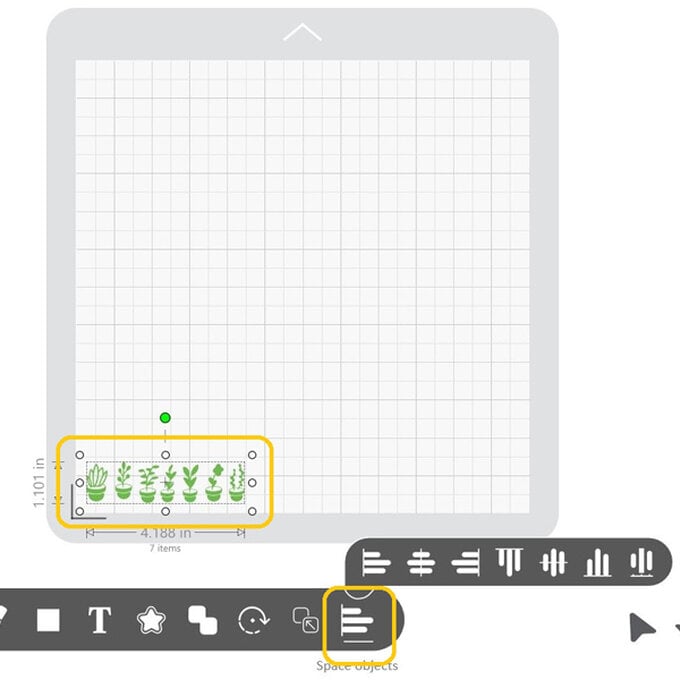
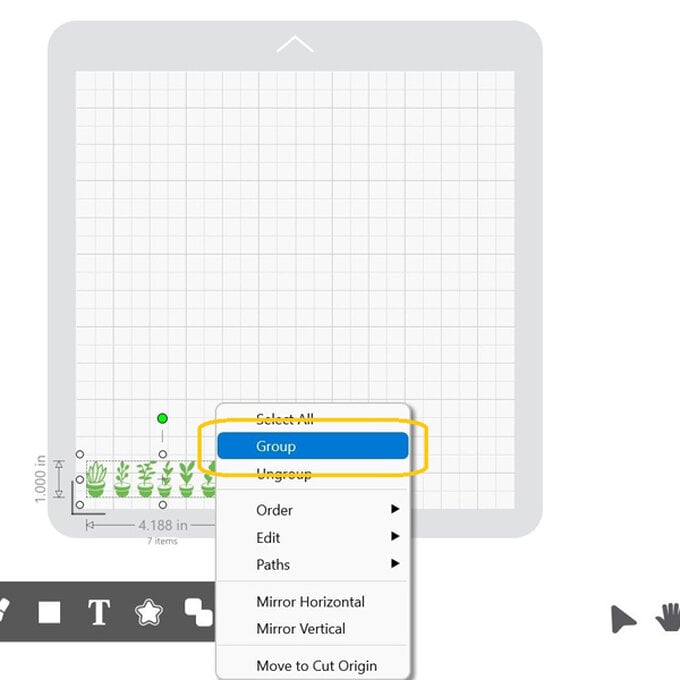
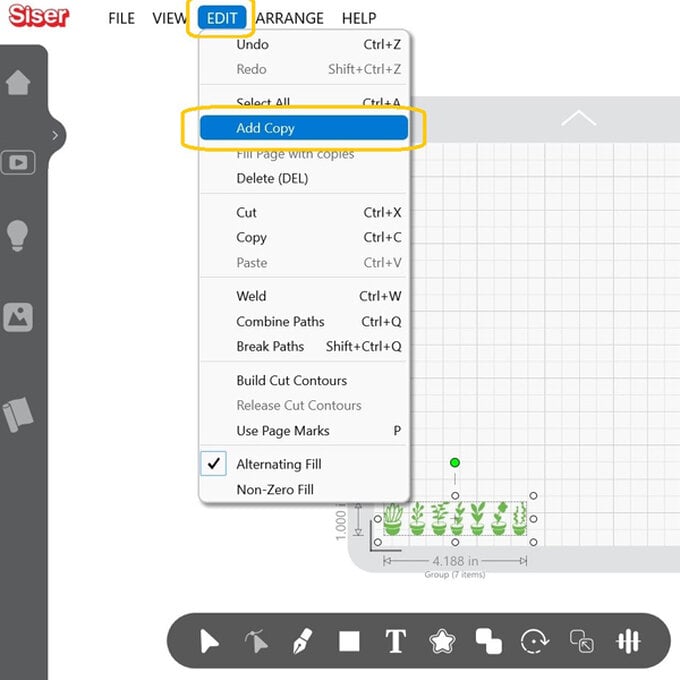
Now it's time for the personalisation! To add your names to the project, click on the “T” button, type your text and select your font. The font we used was Century Gothic and we selected Bold.
Once you have your text on the mat you can resize it as required.
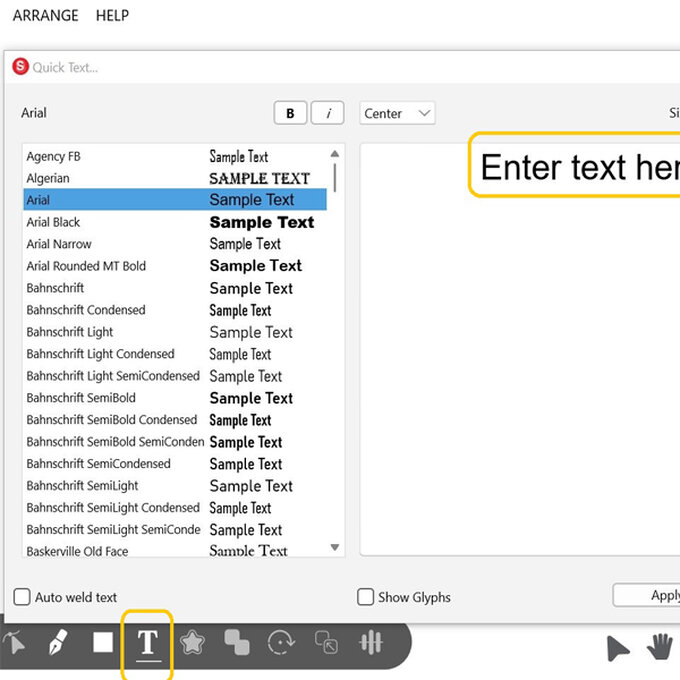
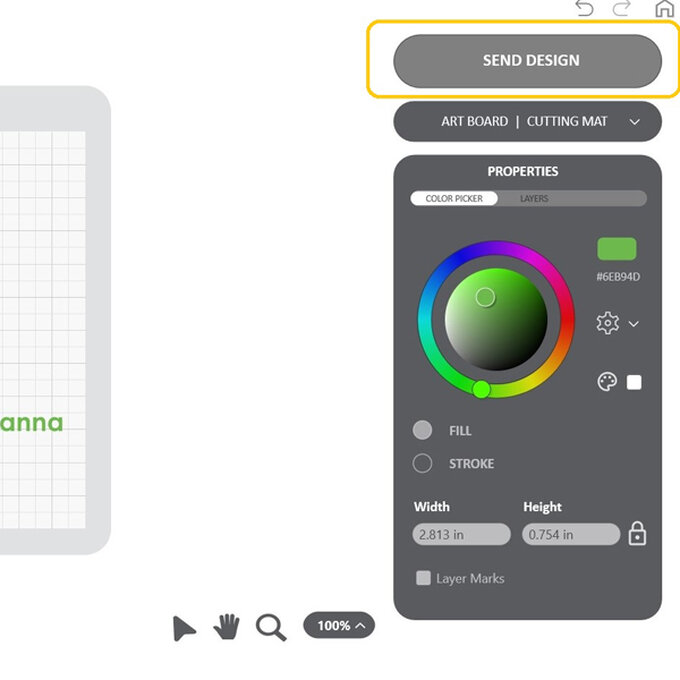
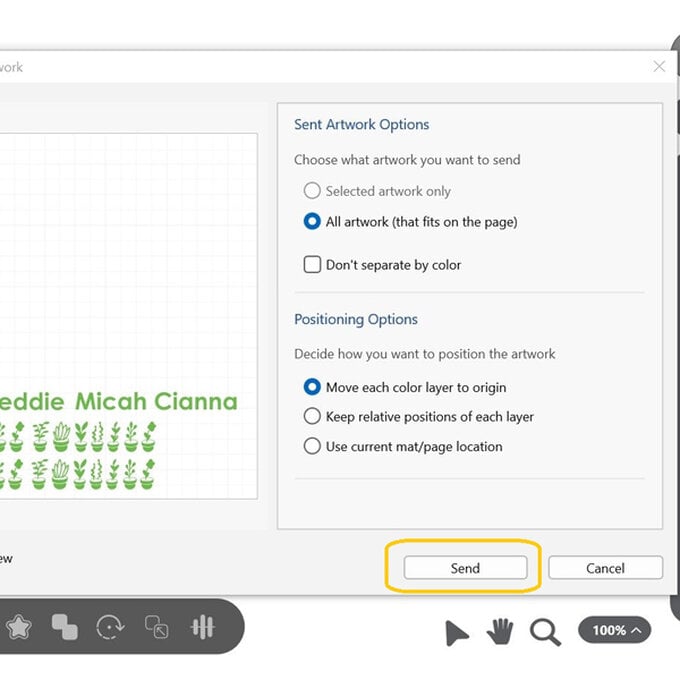
Whilst you are able to cut a range of materials without the aid of a mat, for ease we applied the Hobbycraft brand vinyl to the mat.
Top Tip: Your Siser Juliet machine cuts from the bottom left hand corner.
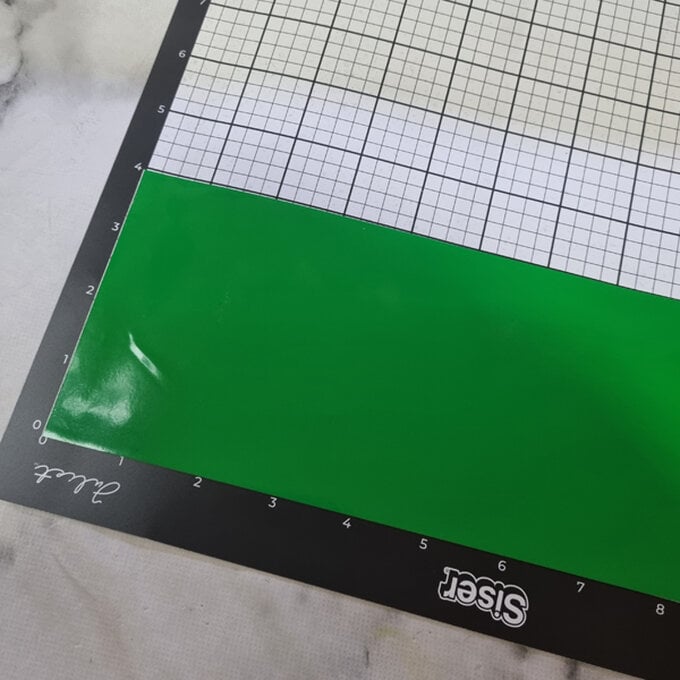

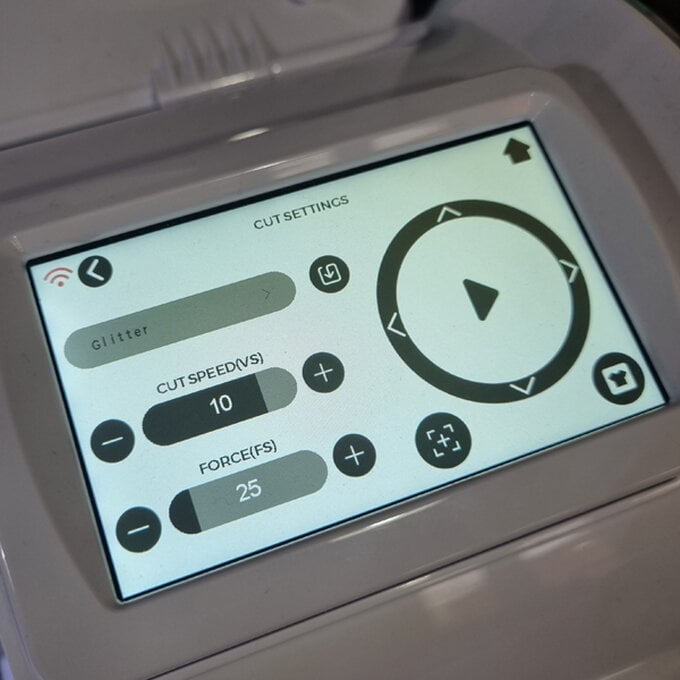
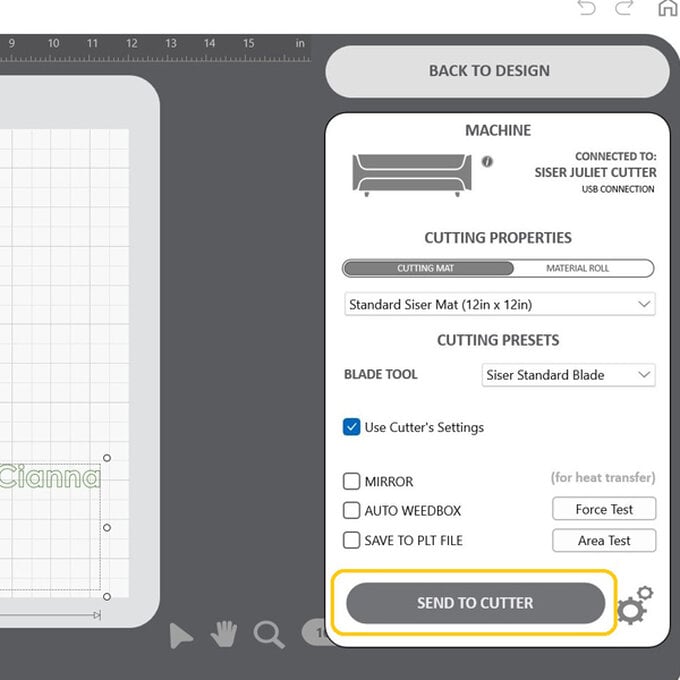
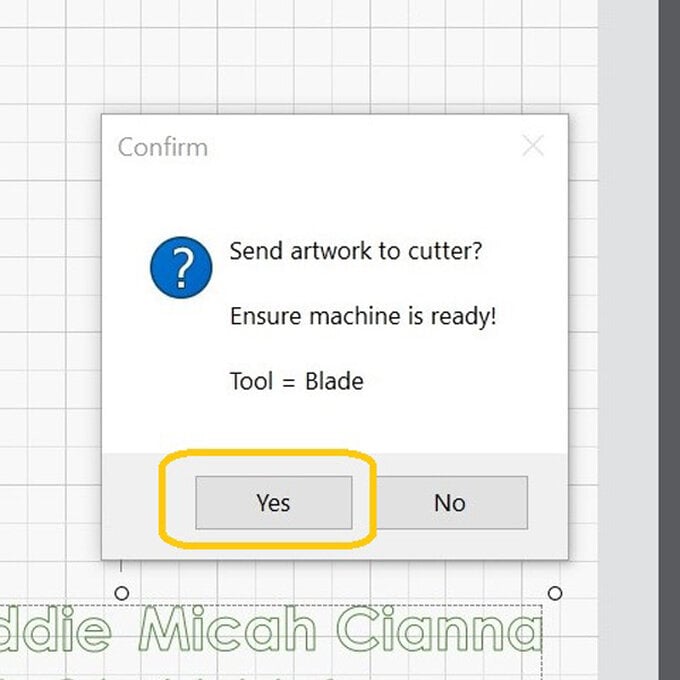
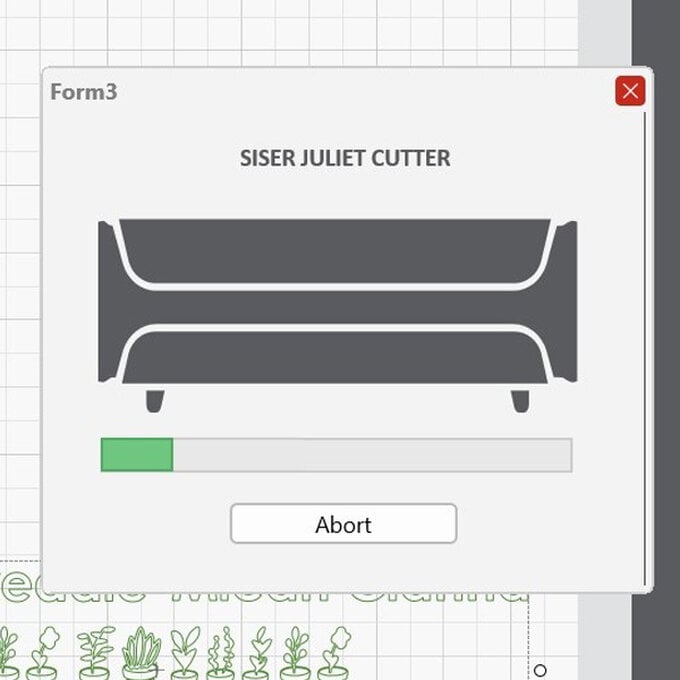


Use the transfer tape to apply your design onto your clean bottle.
Once everything is transferred, leave the bottle a few days before getting it wet. The finished item will be suitable for a gentle handwash only.