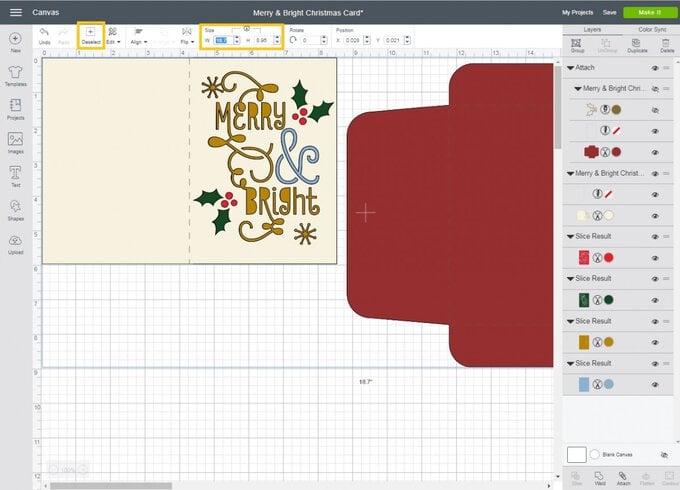Your Cricut Explore Merry and Bright Layered Card
If you've got lots of festive greetings to send out this year, this super-simple merry and bright layered card is perfect. Create in any colour palette you wish to suit the lucky recipient; we've opted for traditional reds and greens, using a selection of Premium Cardstocks, however why not try experimenting with other types of cardstock like glitter or even pearlised? The possibilities are literally endless!
You will need
Subtotal
Is $ 461.00
Subtotal
Is $ 2.49 , was $ 4.49
Subtotal
Is $ 13.00 , was $ 16.00
How to make
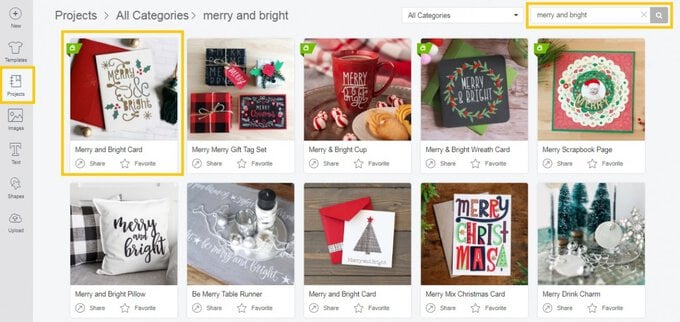
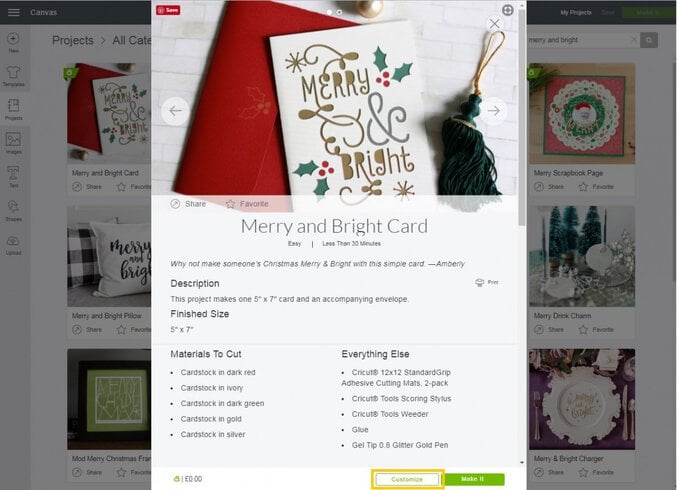
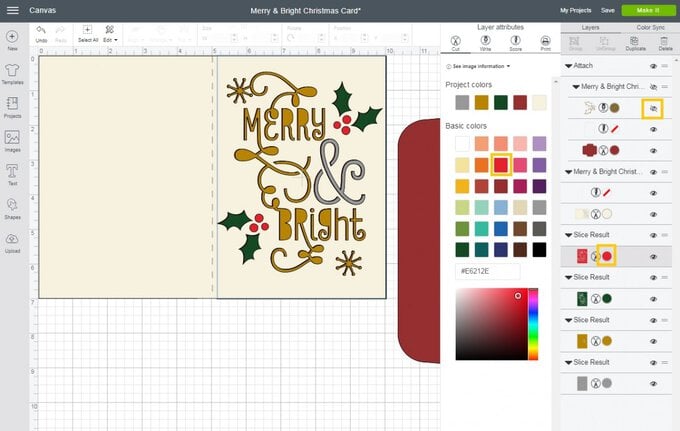
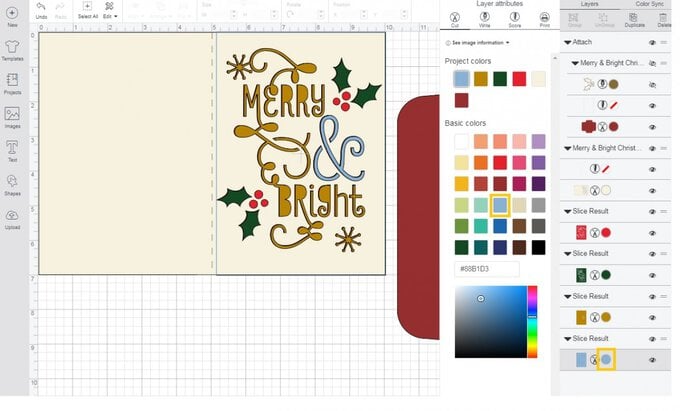
To resize the design, first 'group' all the images together by dragging a box over them and selecting 'group' from the actions button (bottom of screen). With the image highlighted, resize it either by dragging the size button (bottom right of highlighted image) or manually inputting 18.7” in the width of the edit button.
NOTE: with the padlock locked(bottom left of highlighted image), the height will automatically synchronise.