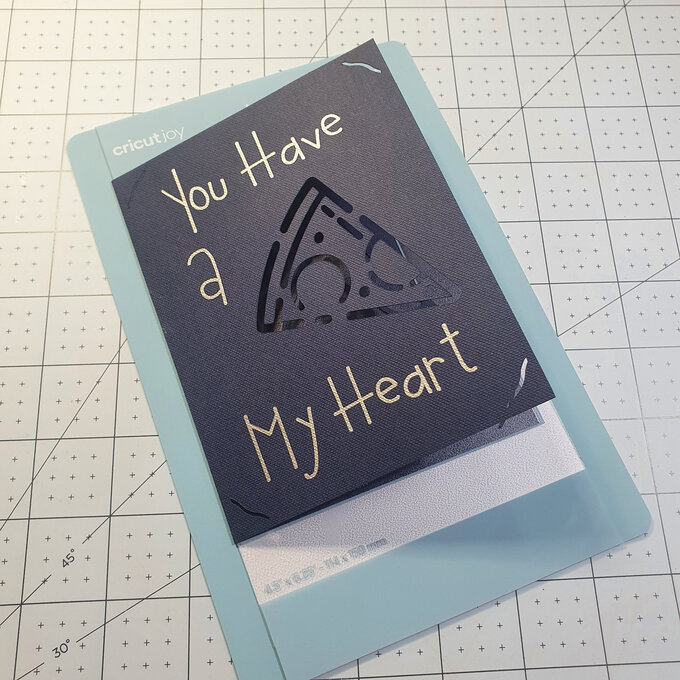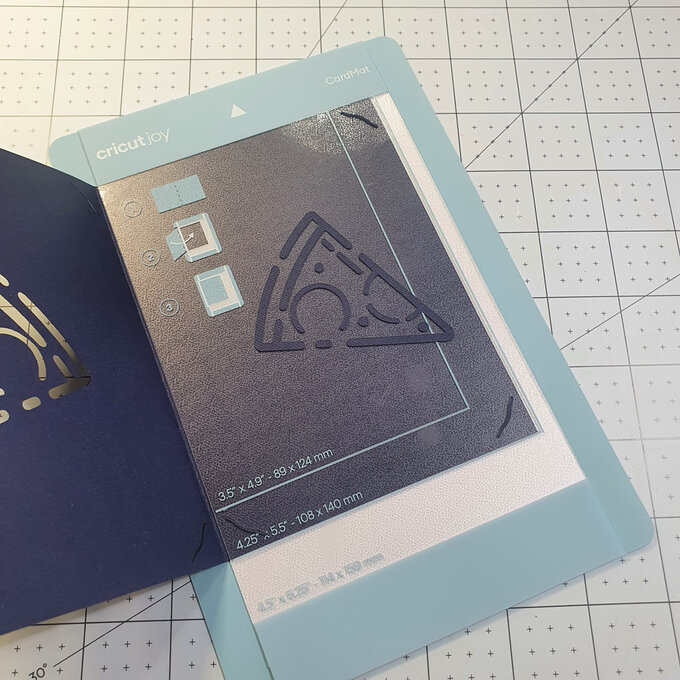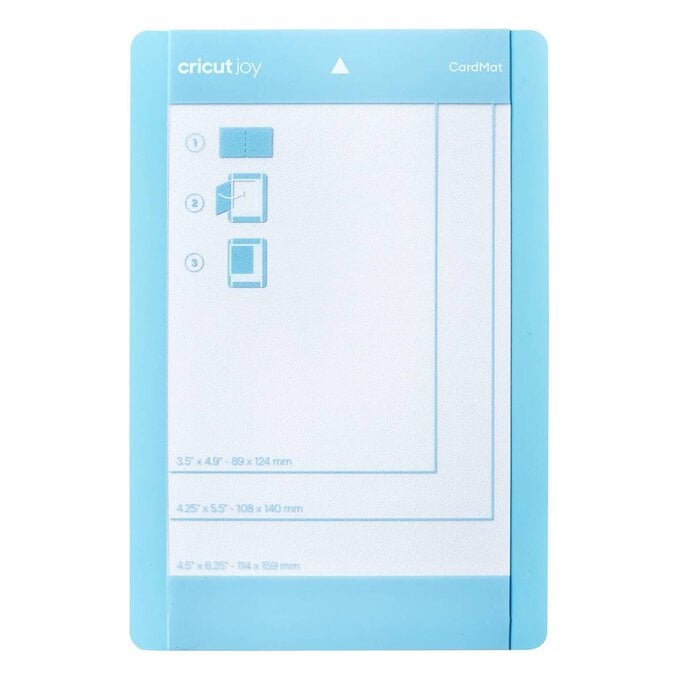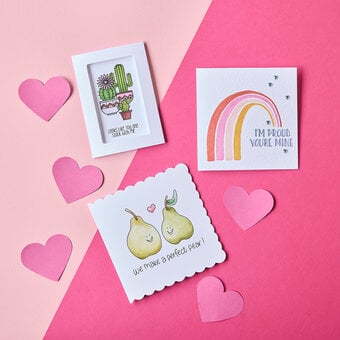Cricut Joy: How to Make a Valentine's Card for Him
Get started with your Cricut Joy machine with this simple handmade card project, perfect for him or for her this Valentine's Day. Send a personalised message for the romantic occasion with this pizza-inspired design that your partner is sure to love.
This project contains paid-for content from Cricut's Design Space app. Screen reference images are taken from the desktop version of Design Space.
Project and instructions by Hobbycraft Artisan Chrissie Ellson
You will need
Subtotal
Is $ 14.00 , was $ 17.00
Subtotal
Is $ 9.49 , was $ 12.00
Subtotal
Is $ 236.00 , was $ 251.00
How to make
In Design Space click “New” to open a blank canvas.
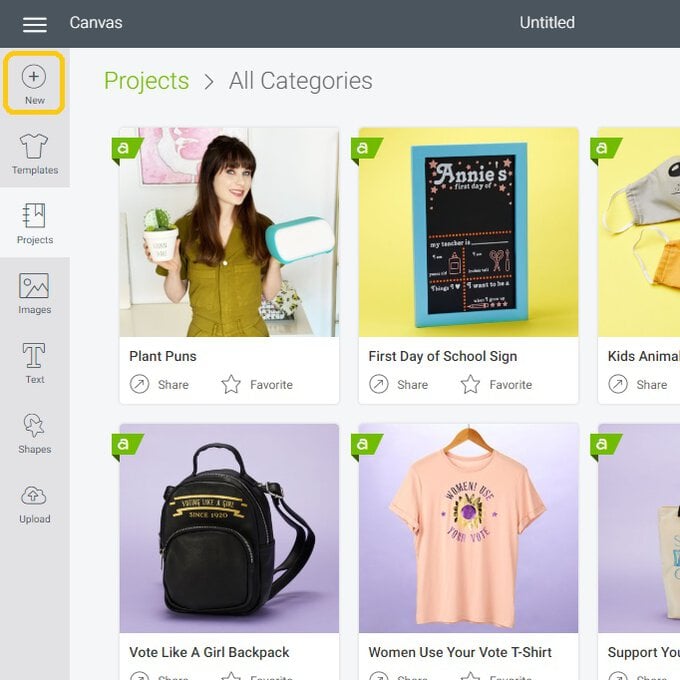
To find your image click “Images”.
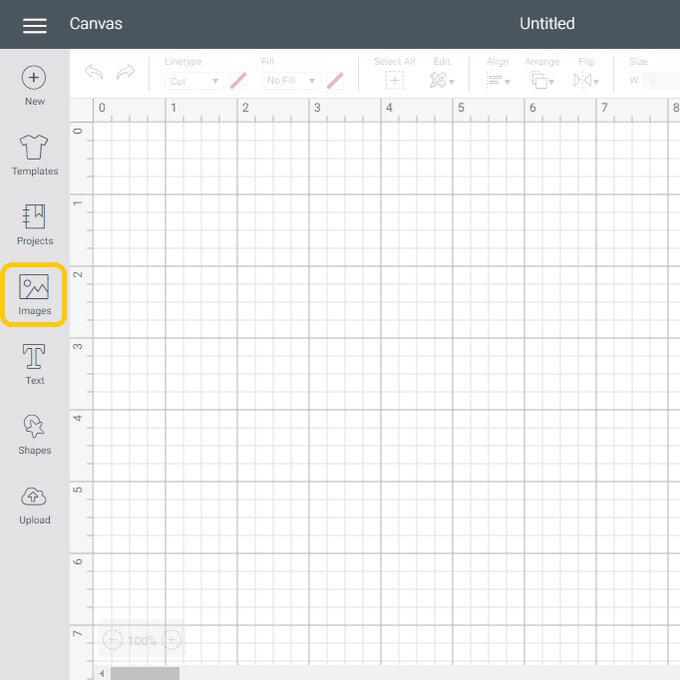
In the search box type “Insert Card”. Select the image that you want and click insert. We used image #M139CF77F.
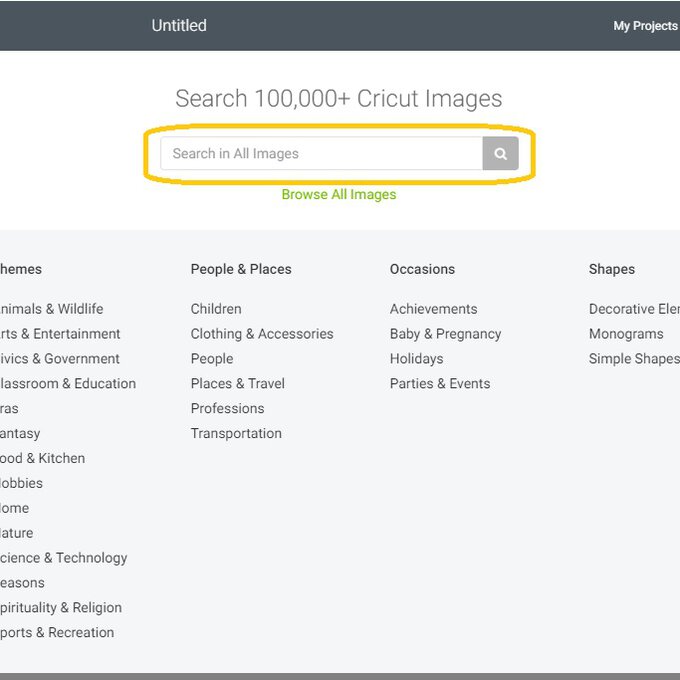
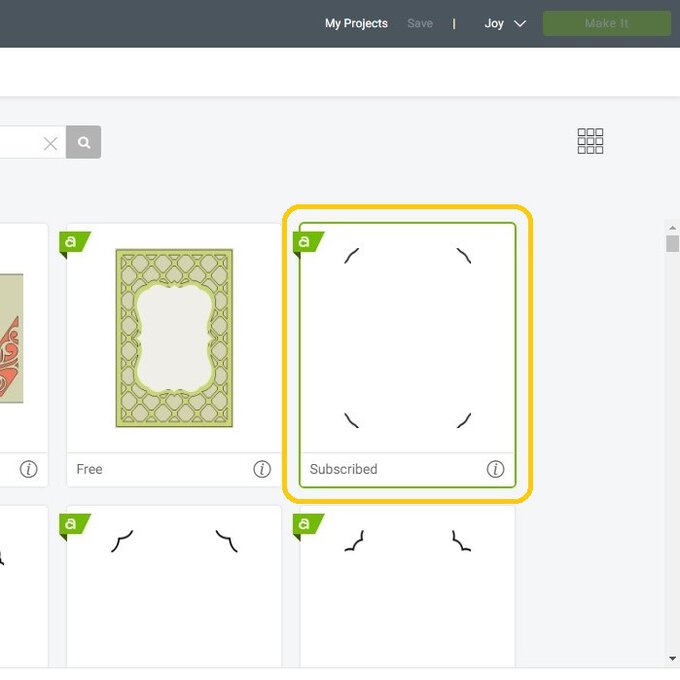
To insert your chosen image click “Images” and search for your image. We used Pizza Outline image #MDF101E6. Click insert.
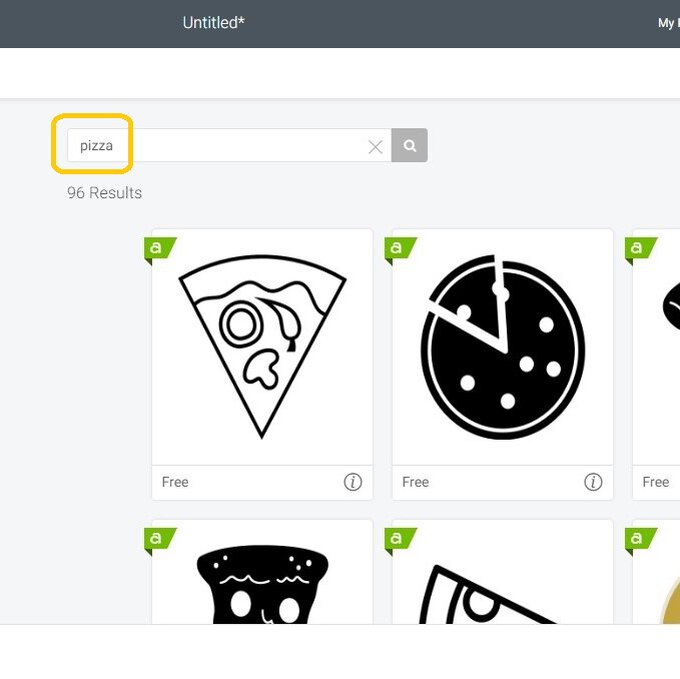
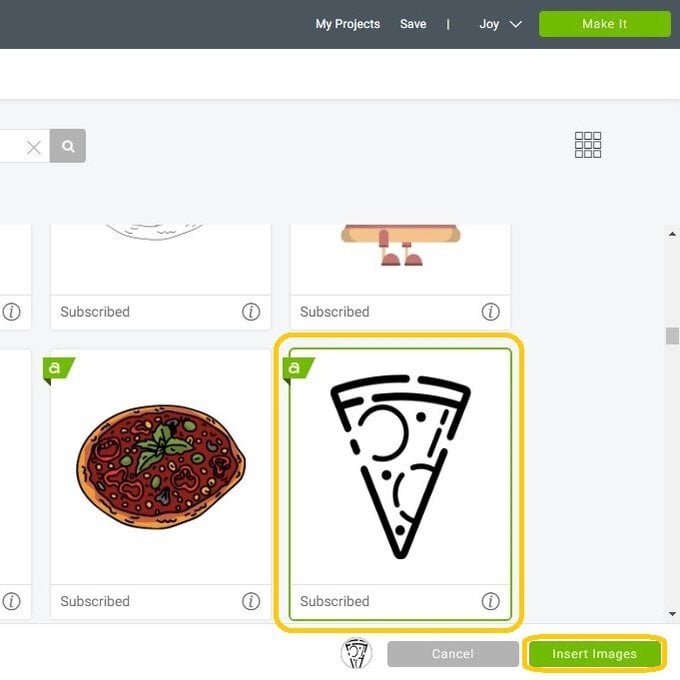
To resize your image change the measurement in the size box.
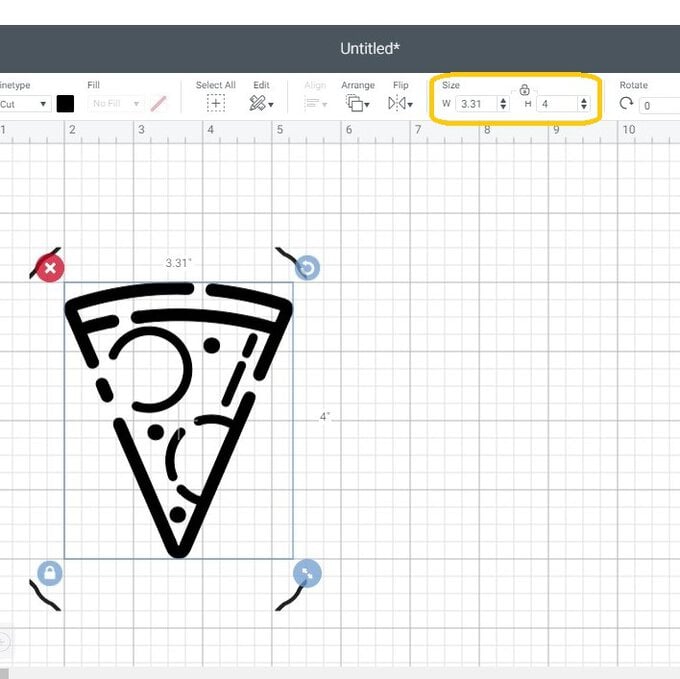
To reposition your image click and hold the rotation button and move it as required.
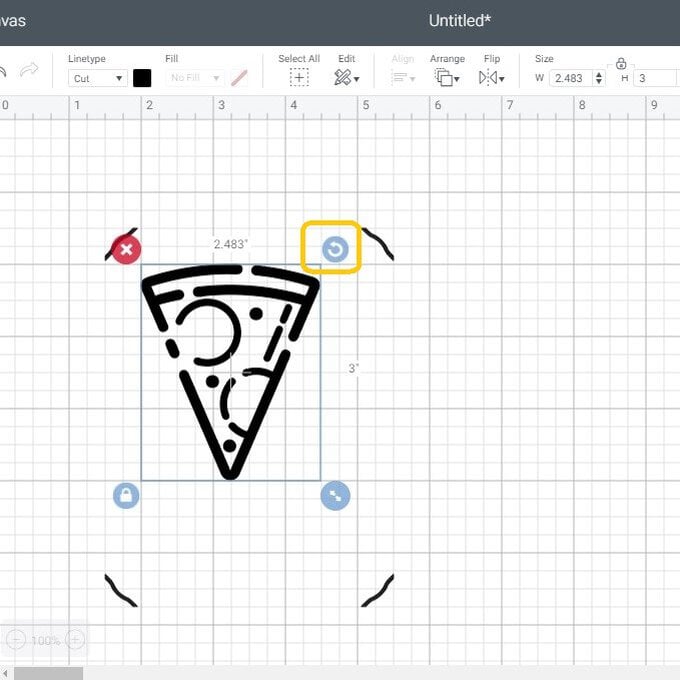
Place your image where you want it to be. You may need to move the position slightly once you have added your text.
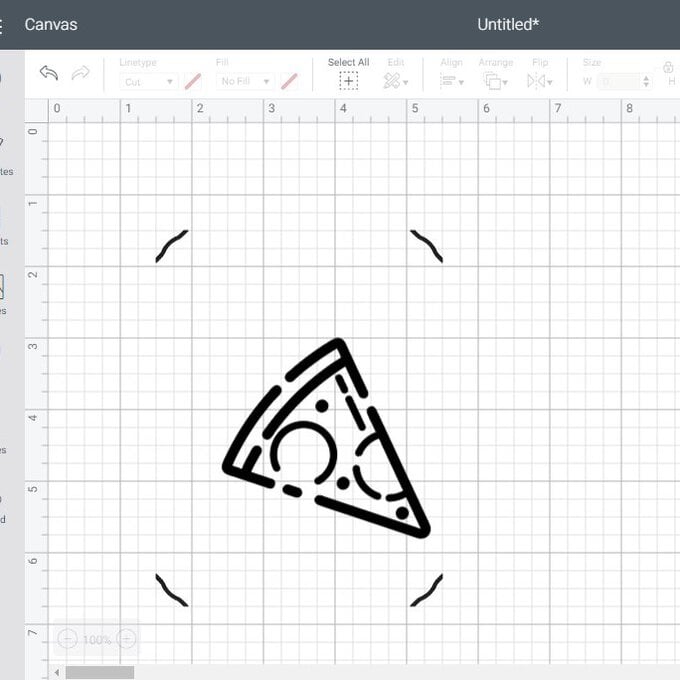
To insert your text click on “Text”. Type your required text.
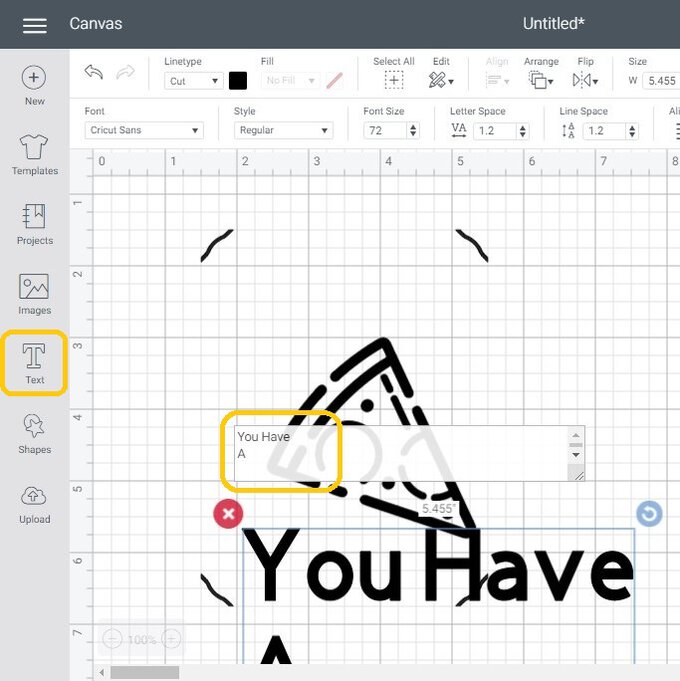
To change the font of your text click on the down arrow by the Font selection.To change the font of your text click on the down arrow by the Font selection.
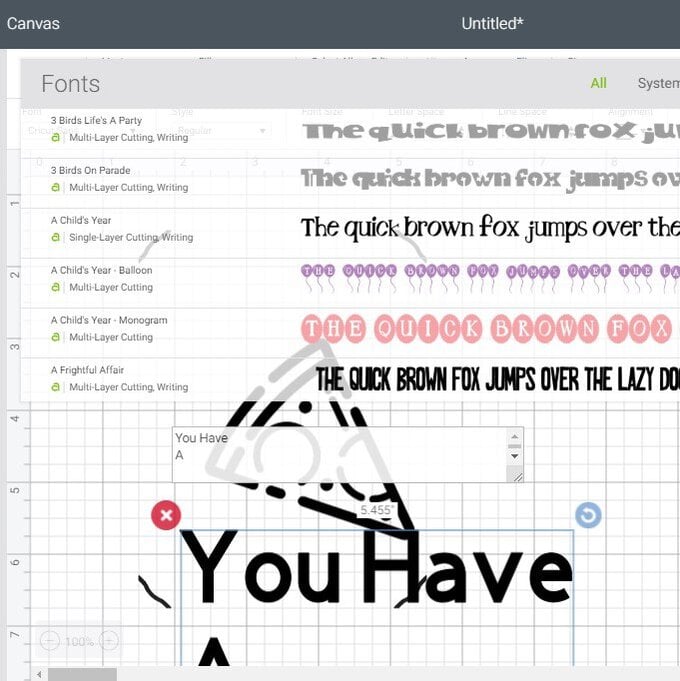
Scroll or search for your required font. We have used DJ Juicy font.
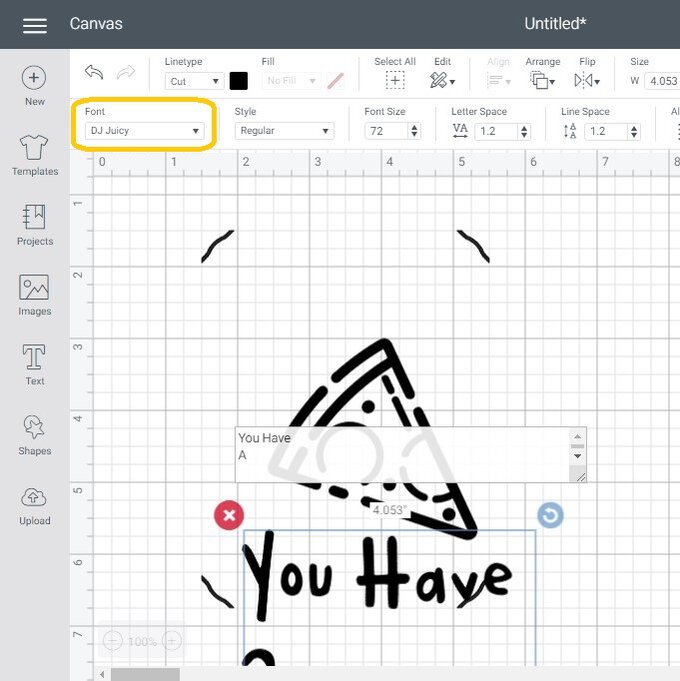
Change the font line type to “Draw”.
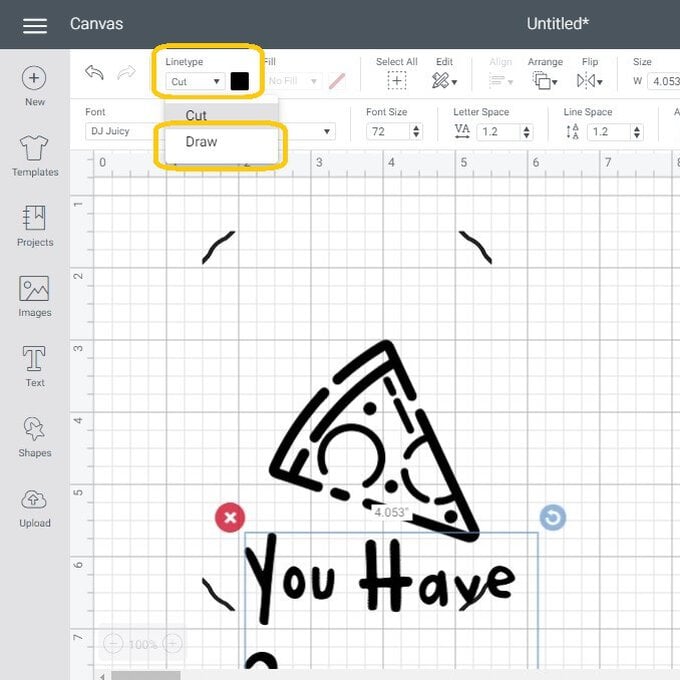
Change the style to “Writing”.
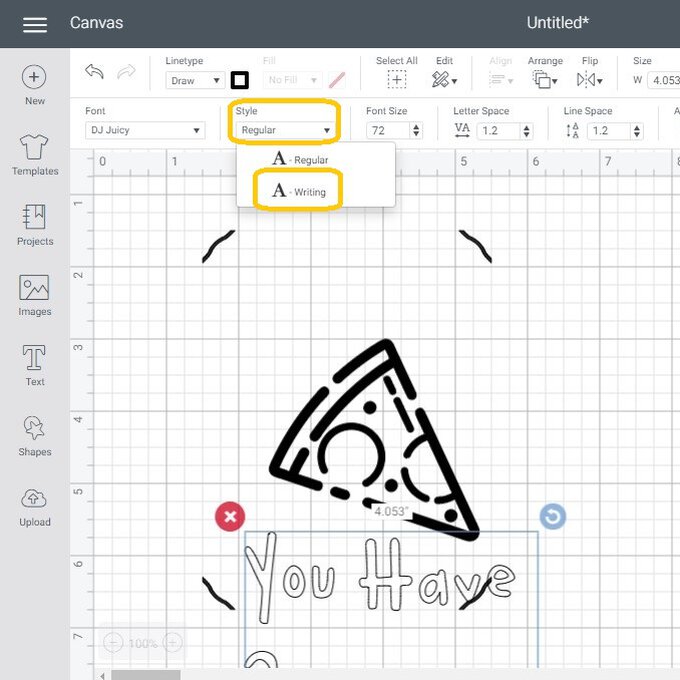
Resize and reposition your writing and picture how you wish to have them on your card.
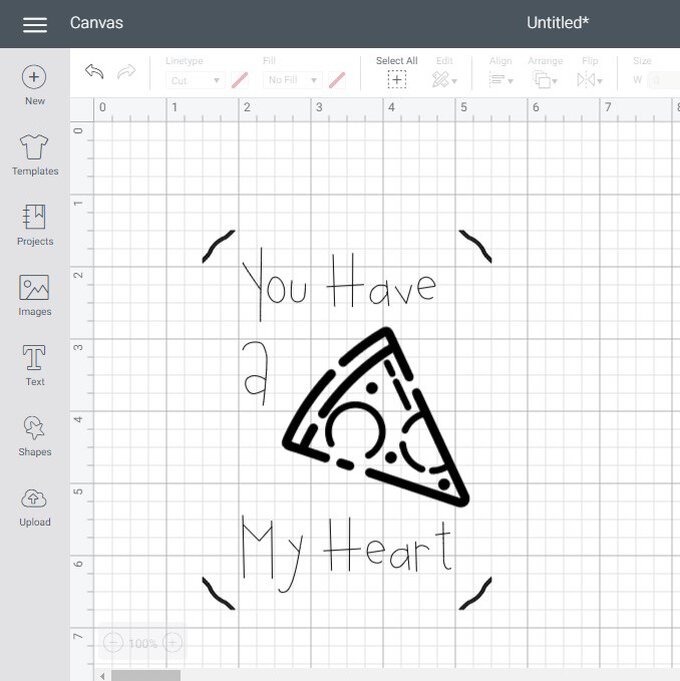
Highlight your completed design and click “Attach”. Once you are ready click “Make It”.
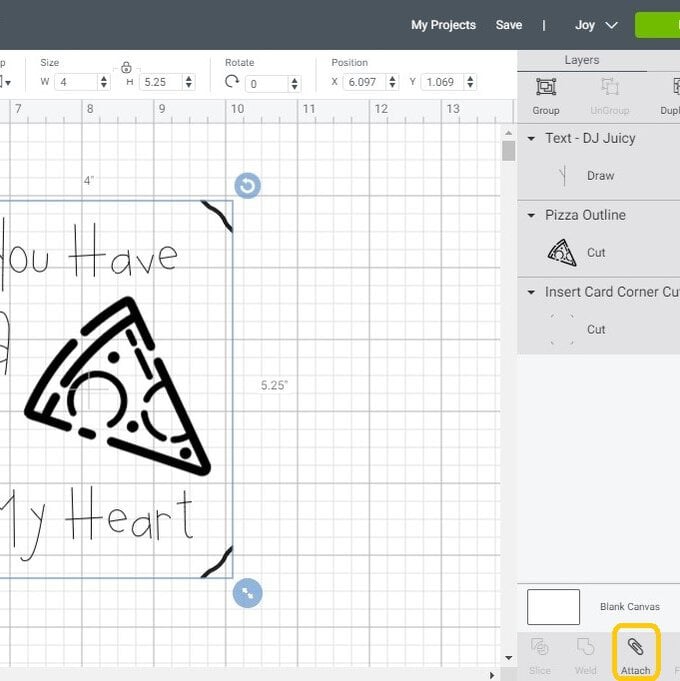
Select “Card Mat” and then “Done”.
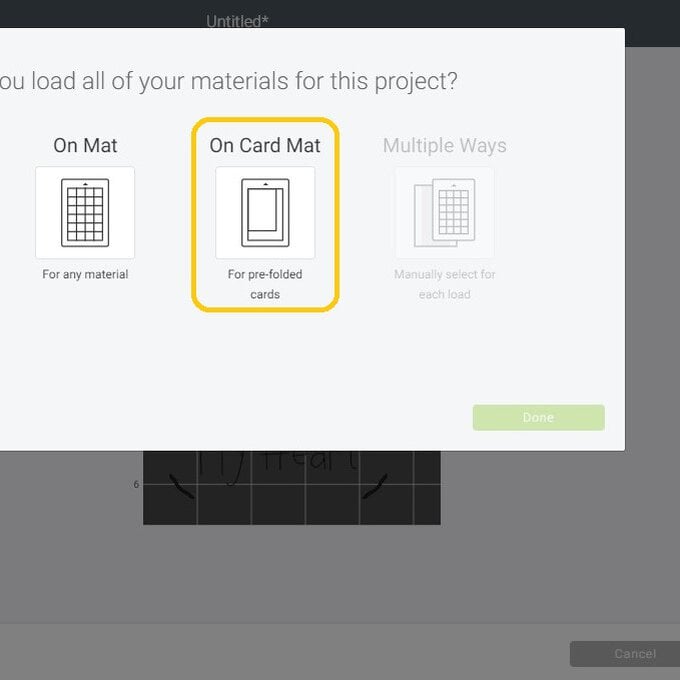
Now you are ready to cut your card. Click “Continue”.
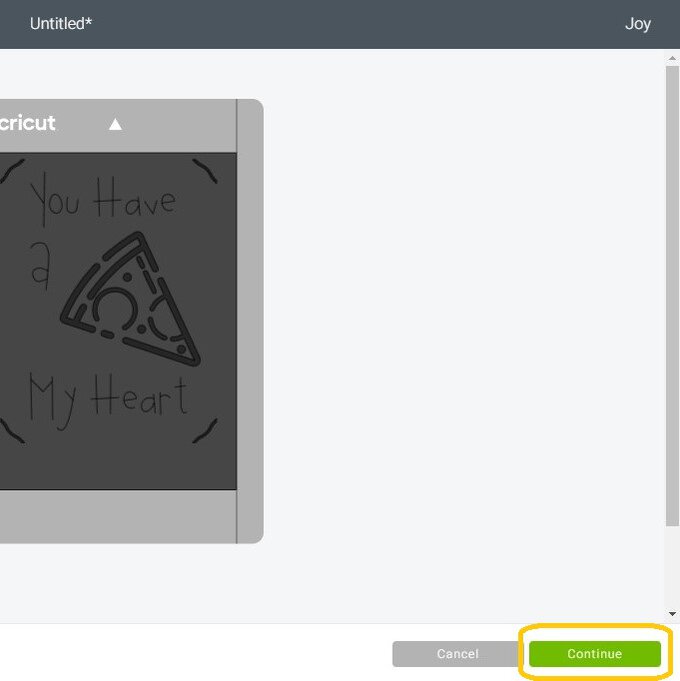
Select your material from the list available.
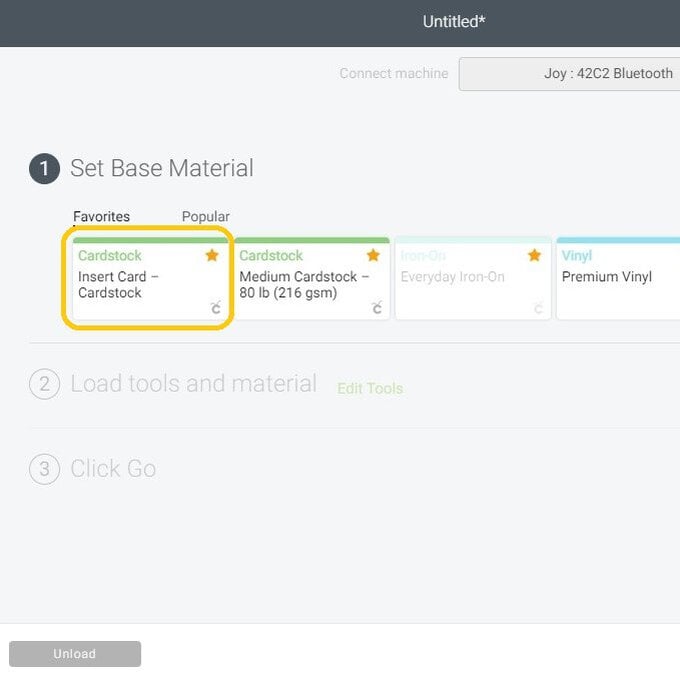
Insert your pen into your Joy machine.
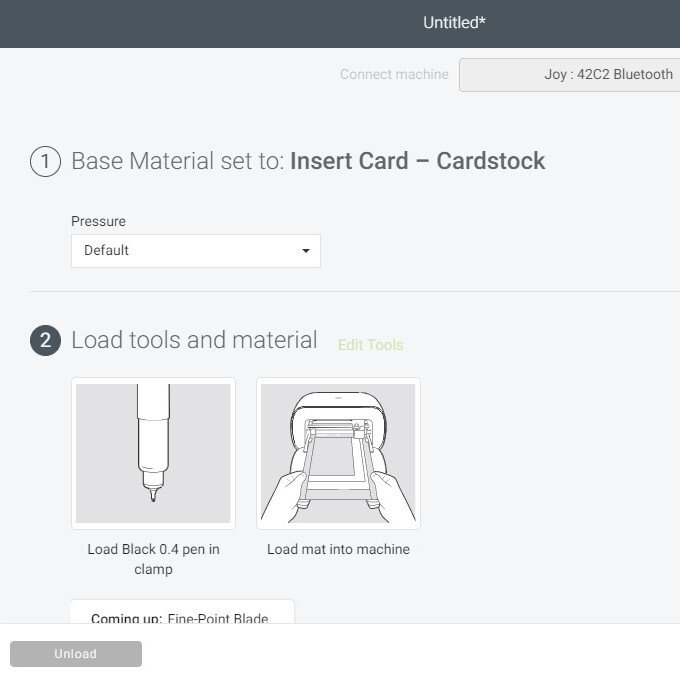

Slide your card into your card mat and stick the front down to the mat.
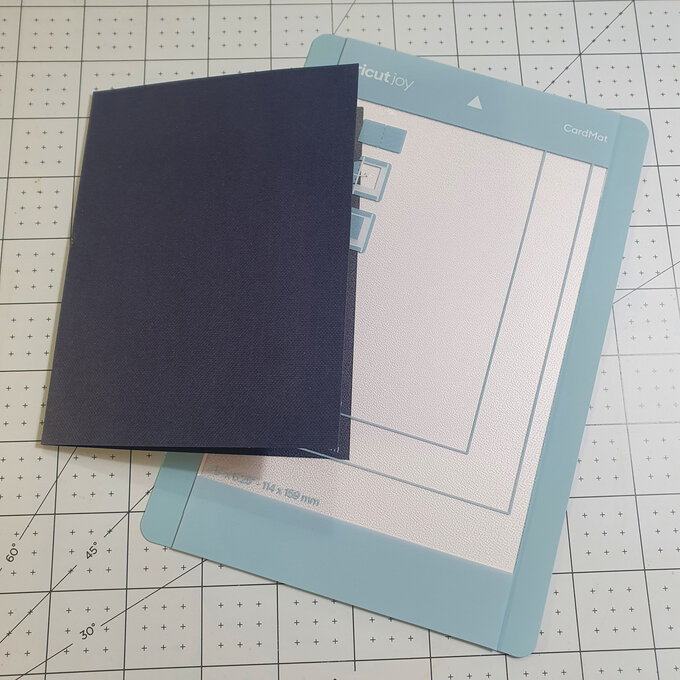
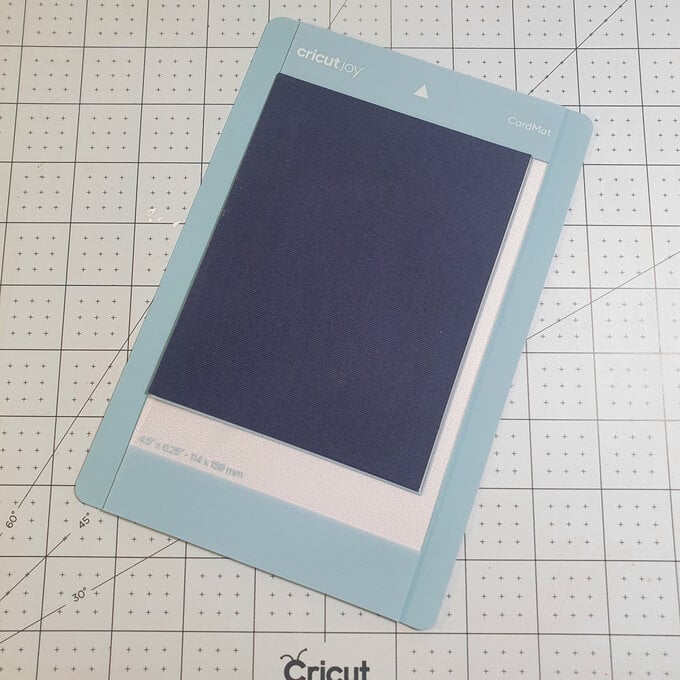
Insert your card mat into your machine and then click “Go”.
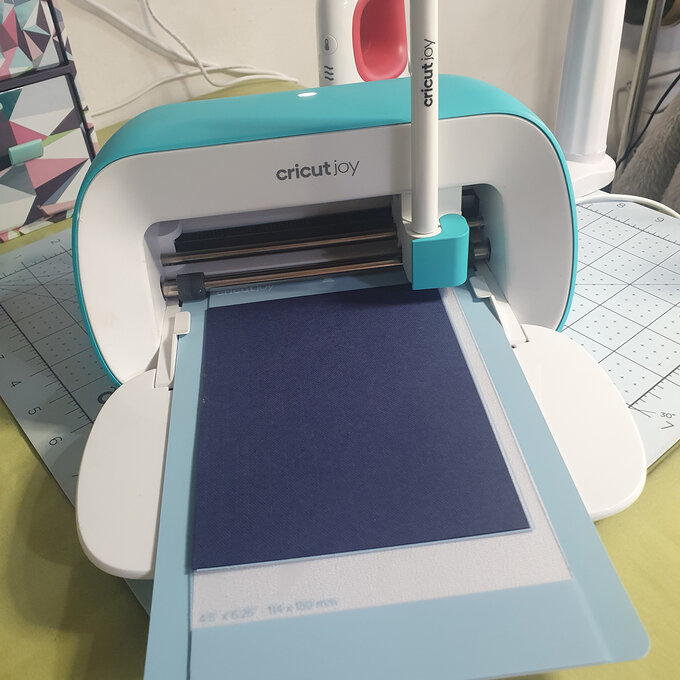
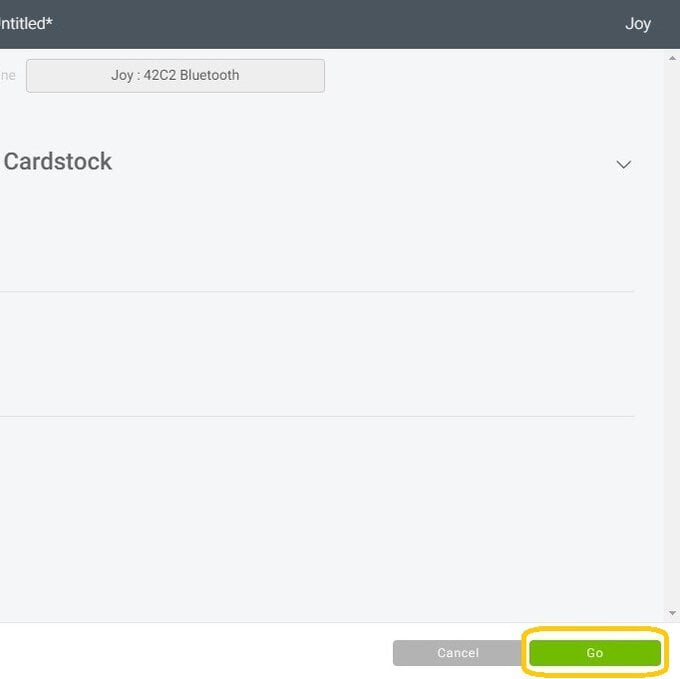
When prompted change the pen in your machine to the cutting blade and click “Go”.
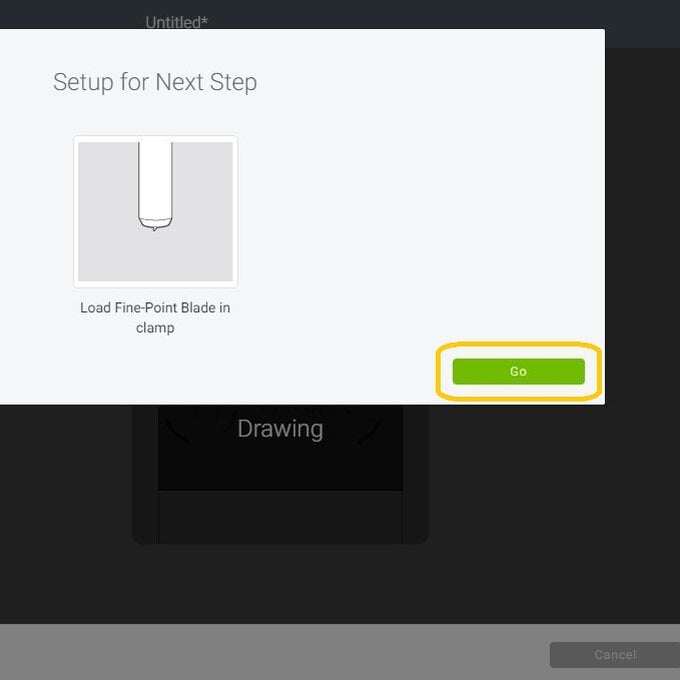

When your cut is complete click “Unload” to eject your mat.
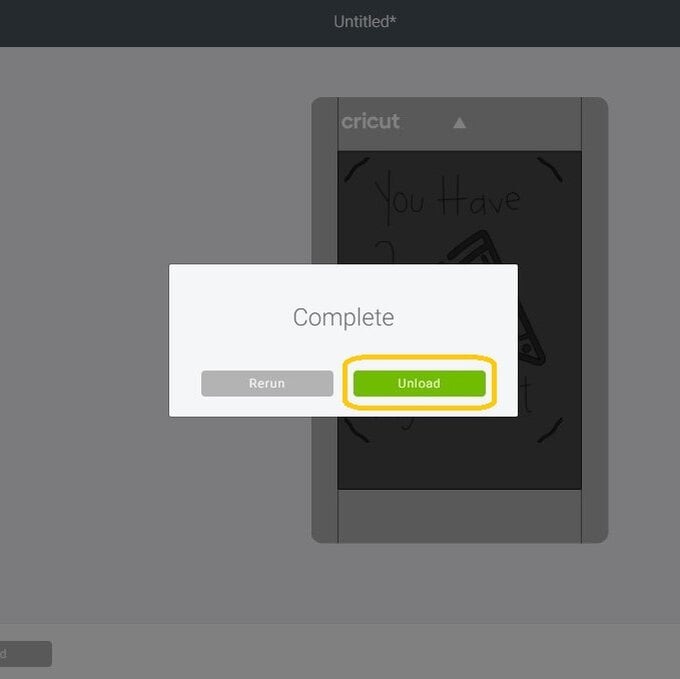
Carefully remove your card from the mat leaving the excess pieces behind.