Cricut: How to Make a Personalised Paper Wreath
This personalised paper foliage wreath makes for a great handmade gift for family and friends this Christmas. Use your Cricut machine to cut, score and draw the elements for this festive foliage design, the finish with a personalised banner.
This project has been created using the Cricut Explore, however it can also be created on the Cricut Maker.
Project and instructions by Kathi Smith.
Please note: This project contains paid-for content from Cricut's Design Space app. Screen reference images are taken from the iOS version of Design Space.
You will need
Subtotal
Is $ 395.00
Subtotal
Is $ 16.00 , was $ 20.00
Subtotal
Is $ 33.00 , was $ 42.00
Subtotal
Is $ 13.00 , was $ 17.00
Subtotal
Is $ 17.00
Subtotal
Is $ 4.49
Out of stock
Subtotal
Is $ 4.49
Out of stock
You will also need:
* Cricut Design Space app installed on a laptop, PC, tablet or mobile device
* Cricut Black Pen, that came with your machine
* Cardstock in your chosen palette, we used My Colour Cardstock available in store only as loose sheets
Open the Cricut Design Space app and open a blank canvas. Set the units to Metric in the 'Canvas Settings' menu.
Click on Shapes and insert a circle, change the cut colour to white and resize to the size of the metal wreath, 25cm. This will become your template for the banner and foliage.
Click on 'Image' in the toolbar at the bottom of the screen, then search 'Merry Christmas' in the image library.
Insert the red script image.
Click on 'Image' once more, and search 'Banner', and insert your chosen design.
With the image selected, click on 'Layers' and delete all layers apart from the black one.
Change the cut colour to white and resize so that it sits in the middle of the wreath.
Move the banner to behind the 'Merry Christmas' image.
Select the 'Merry Christmas' image and click on 'Contour' and remove the word 'Christmas'.
Duplicate the 'Merry', click on 'Contour' once more and swap it so that you just have the word 'Christmas'.
Position the two words on the banner and resize to fit.
Click on 'Text' in the toolbar at the bottom of the screen and search for the font 'Four Seasons Home Décor', type 'From' and your family name in the text box that appears in screen.
Resize the text if needed and position in your desired location under the 'Merry Christmas' text.
Select both the 'Merry Christmas' and the 'From' text and change to 'Draw' with the black Cricut pen in the 'Edit' menu.
Select both words along with the banner, and 'Attach' them.
To add the foliage, click on 'Image' and search for 'Fern' and insert your chosen designs. (We went for three different designs.)
Search for 'Leaf' and insert your chosen designs. (We went for five different designs).
Once you have your foliage, change the cut colours to match your cardstock and duplicate a few times. You can mix and match the sizes and number of leaves to fit nicely around the wreath, remembering you can always cut more if needed.
Once you are happy with the wreath layout and design, remove the circle template and click 'Make It'.
For each mat, you will need to change your material size to your cardstock size.
To cut each of the elements, I chose the 'Cardstock (for inticate cuts)' setting, as I found this works best with delicate designs like the ferns and leves.
Top Tip: Make sure to take note section 2 on the cut screen, with regards to the tools you'll need to add to your machine and when.
Once cut, carefully remove the pieces from the mats.

Your Cricut machine will only draw the outline of the text on the banner, colour in the greeting using the same Cricut pen that was used to draw the outline on the machine.
Using a glue gun, add a small amount of glue to the wreath sides and place the banner on top.
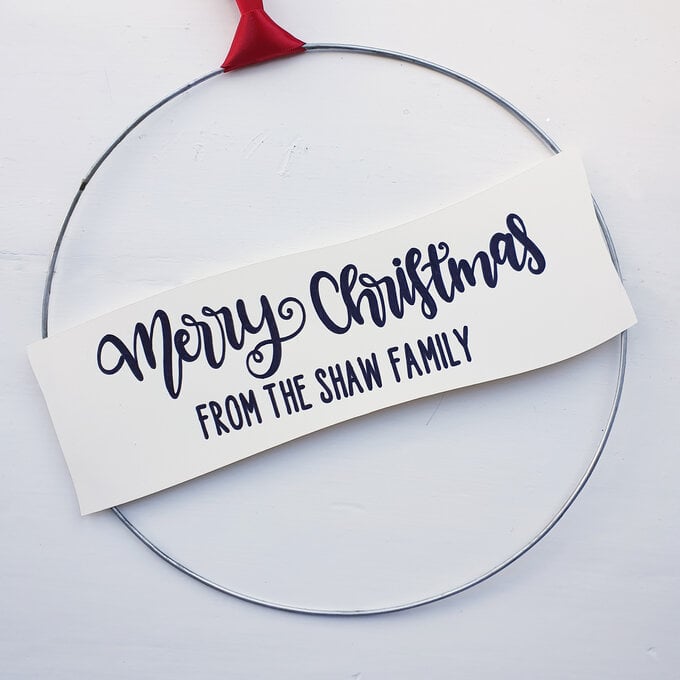
Start arranging your foliage onto the wreath base. Use a glue gun to add small amounts of adhesive to the stems and layer them onto the front and back of the wreath base.

Continue to work your way around the wreath until you're approximately three quarters of the way aorund the wreath base.
Once the glue has dried, the wreath can be proudly displayed on a wall or inside door!

















