Cricut: How to Create Personalised Ceramic Baubles
Craft your very own personalised baubles, adding a touch of personality and sparkle to your your tree! Transform blank ceramic baubles easily with your Cricut Joy at the ready.
Every member of the family can decorate their own. With just a splash of paint and a touch of vinyl, you'll find you have a tree packed full of family memories in next to no time.
Project and instructions by Nerrisa Pratt
Please note: This project contains paid for content from Cricut's Design Space app. Screen reference images are taken from the desktop Mac version of Design Space. This project has been created using the Cricut Joy, but it can also be created on the Cricut Maker and Explore.
You will need
Subtotal
Is $ 21.00 , was $ 26.00
Subtotal
Is $ 8.49 , was $ 11.00
Subtotal
Is $ 11.00 , was $ 13.00
Subtotal
Is $ 6.49
Subtotal
Is $ 9.49
Subtotal
Is $ 9.49
Subtotal
Is $ 9.49
Subtotal
Is $ 235.00 , was $ 250.00
Subtotal
Is $ 6.49
You Will Need
* Cricut Joy Machine
* Cricut Basic Tools
* Cricut Joy Transfer Tape
* Cricut Joy Beachside Permanent Smart Vinyl
* Acrylic Paint - Various Colours
* Paintbrushes
* Ceramic Baubles
* Cricut Design Space app installed on a laptop, PC, Tablet or mobile device
How to Make
Start by gathering your supplies and then removing the string hangers from your bauble blanks and put them to one side – you will need these again later on.


Using the colour palette of your choice, paint the baubles. Please note: you may need to build up a few layers of colour for full coverage.



Open up the Design Space app and start a new project, then insert some festive words of your choice – choose the font you prefer and then using the text size tool, ensure that all of them are the same height. We have used a height of 1.5cm for this project.
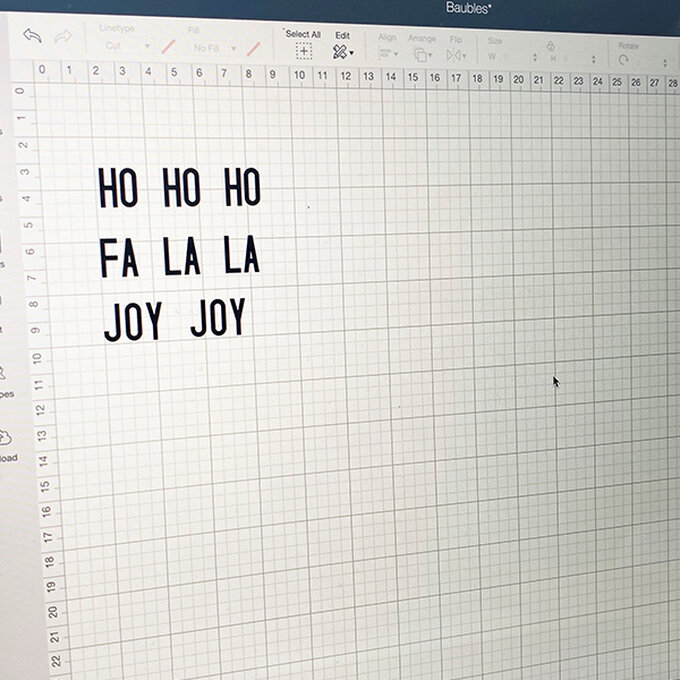
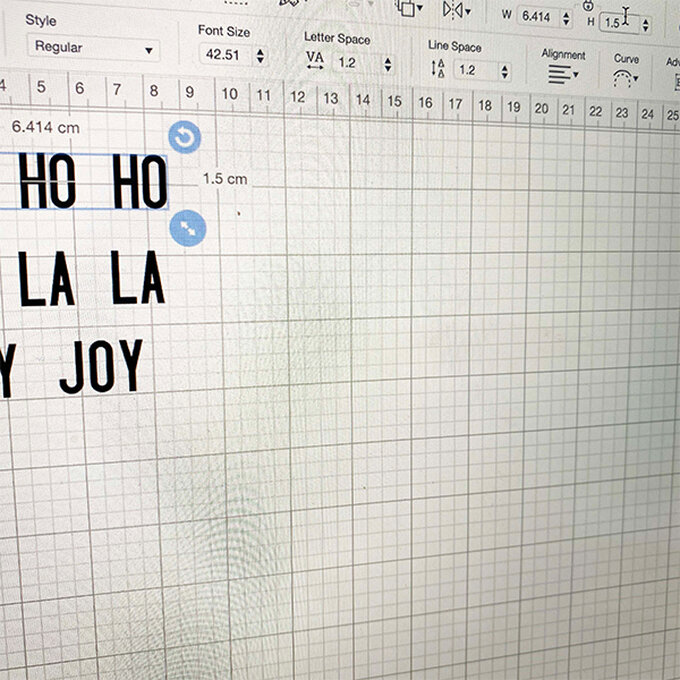
Cut each word in your chosen colour palette – we have used four colourways per bauble from the Beachside Smart Vinyl sampler pack (listed in the 'You will need' section above).
Weed all of your words, removing the unnecessary vinyl from the backing liner.


Next, prepare your Transfer Tape, making sure it's slightly bigger than your text.
Top tip: Although the Transfer Tape does have markings on it when removed from the white liner, they are quite faint, so if you need a little extra help, take a Sharpie or a permanent pen and redraw the line so it's nice and clear.
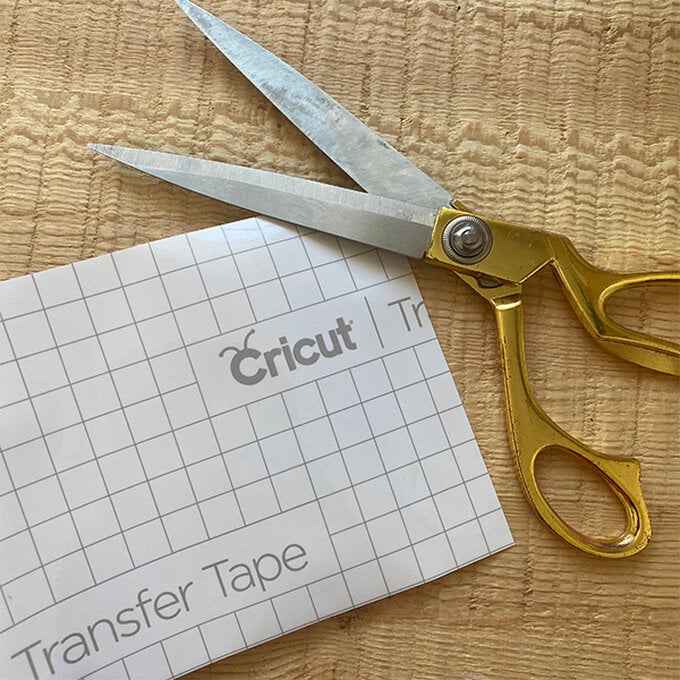
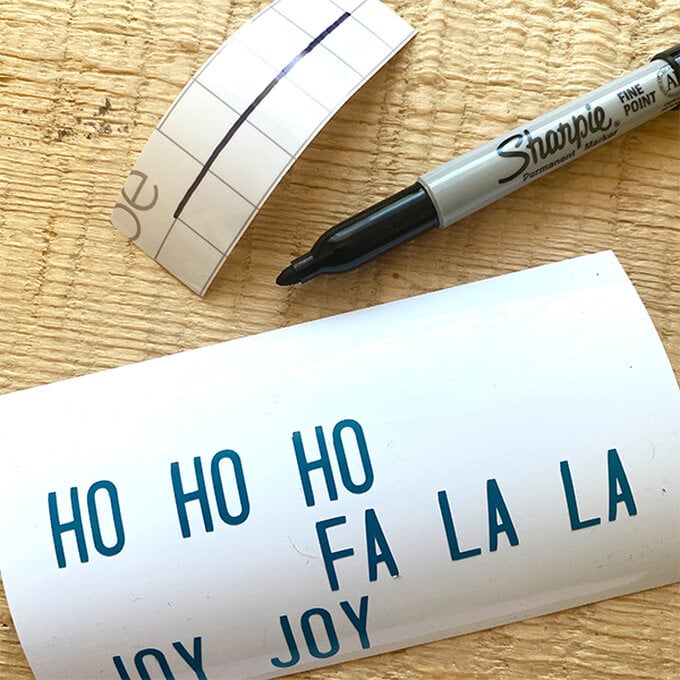
Using the scraper tool, gently place the Transfer Tape over the first letter of your word – we're going to be doing this letter by letter and it gets a bit fiddly, so take your time and use the grid as a guide.
Once you've picked up your first letter, move onto the next letter from a different piece of cut vinyl. As you start to 'pick up' more letters with your tape, you should start to be able to create alternating palettes.

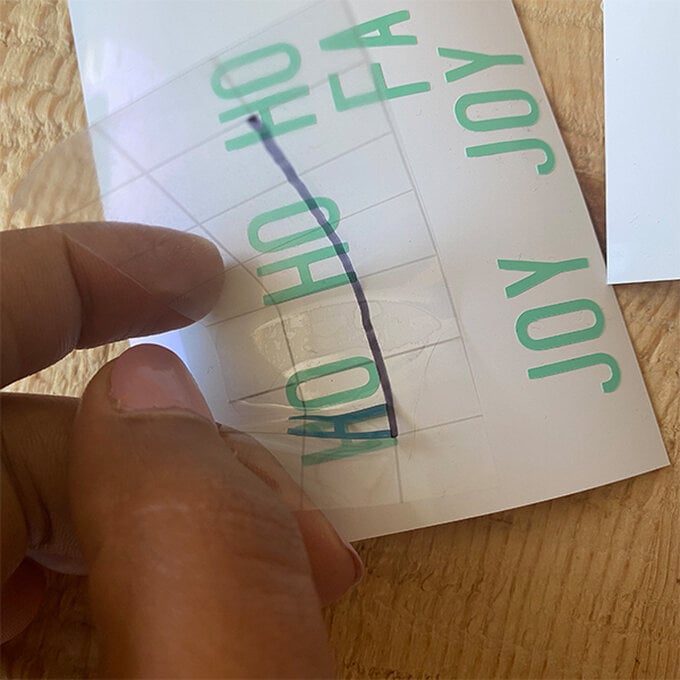
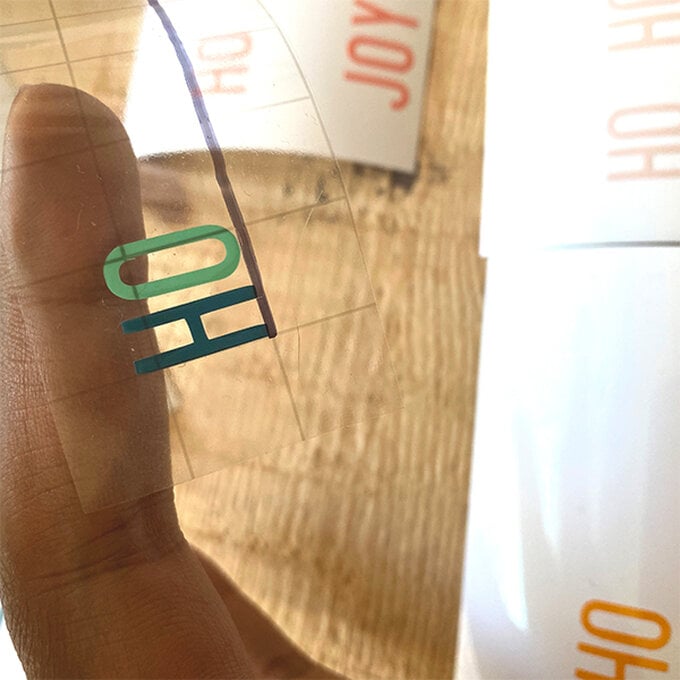

Place your letters onto your bauble and using your scraper, take your time applying each letter onto the decoration, starting from the middle and working your way out. Ensure you use the scraper to go with the curve and smooth each letter down to avoid any lumps and bumps.
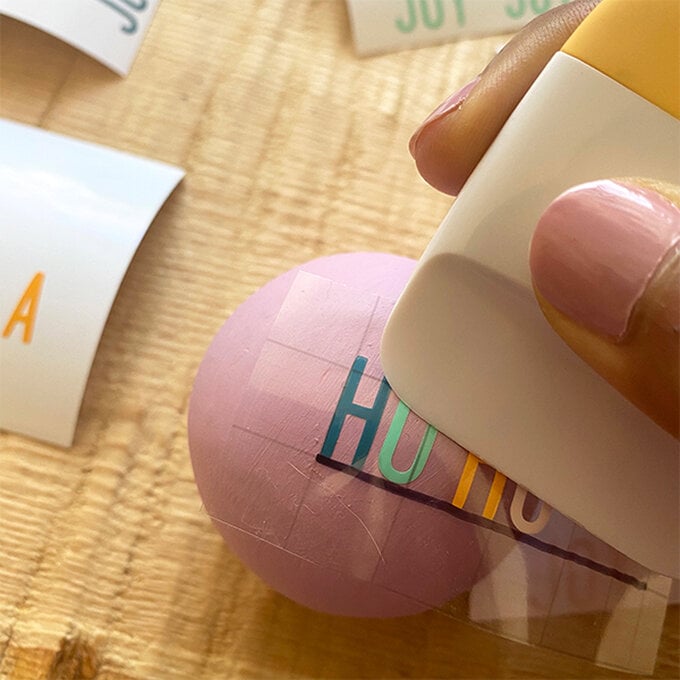

Repeat the process and build up the letters as many times as desired – if you want to add shapes too, use the same process, cutting a selection of colours and shapes in Design Space (we searched for 'Abstract shapes' to create the bauble on the right).


To complete the project, we're going to make name tags so everyone will know which member of the family made which bauble.
Head back into Design Space and start a new blank canvas. Here, search for 'Banner' under the images tab and select the one of your choice. Resize the banner and, once happy, use copy and paste to add in as many tags as you need.
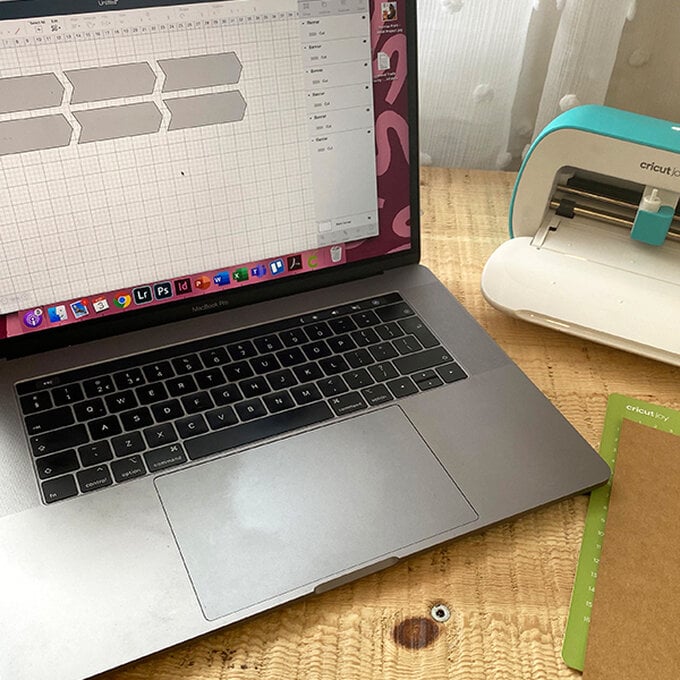
Using the text tool, type in your desired names and place the text box over the top of the banner – we used a different font for each name.
Next, add a small circle on to each tag which will allow you to add the string through.
To ensure everything stays together when you go to cut your designs, use the selection tool to select one banner and one name at a time. Once they are selected, head to the bottom of the 'Layers' panel and select 'Attach'. This will stop them moving around the mat when you click 'Make it'.
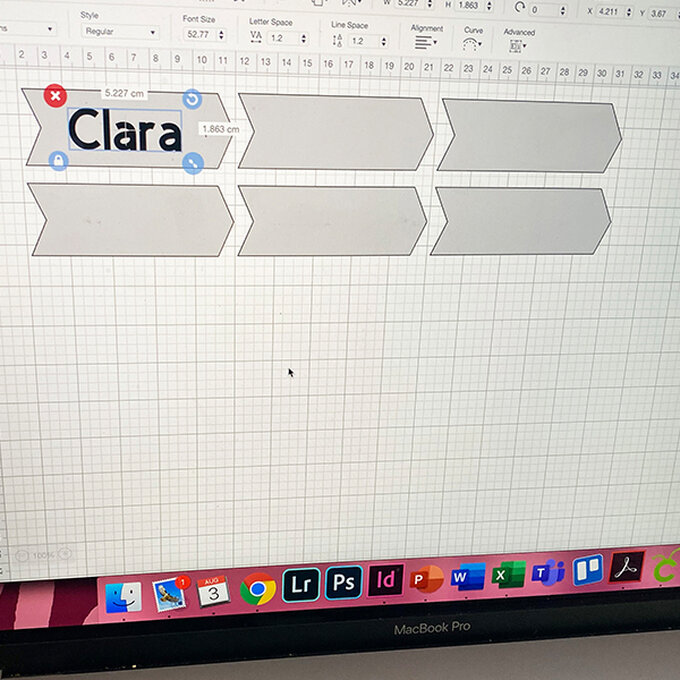
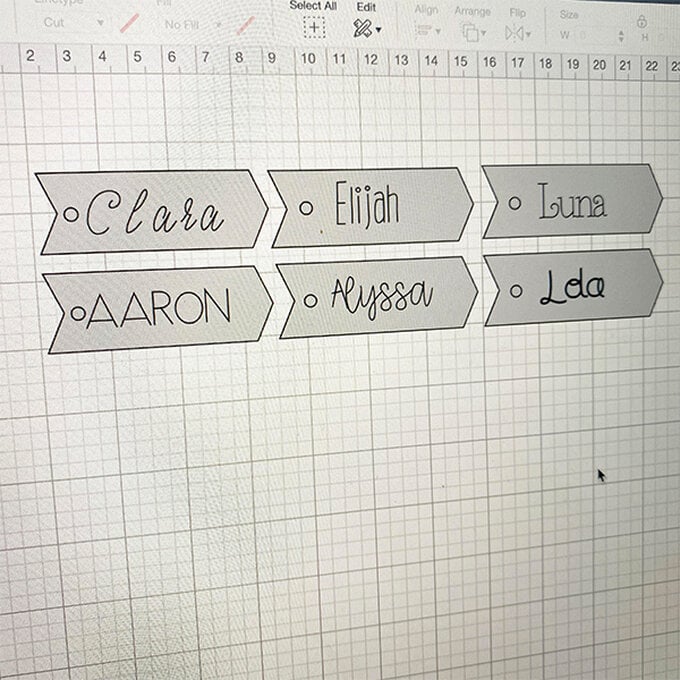
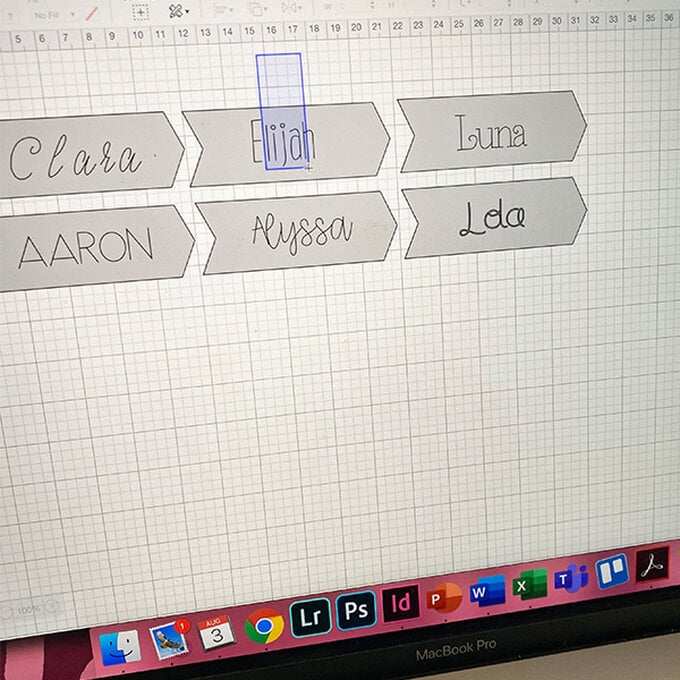
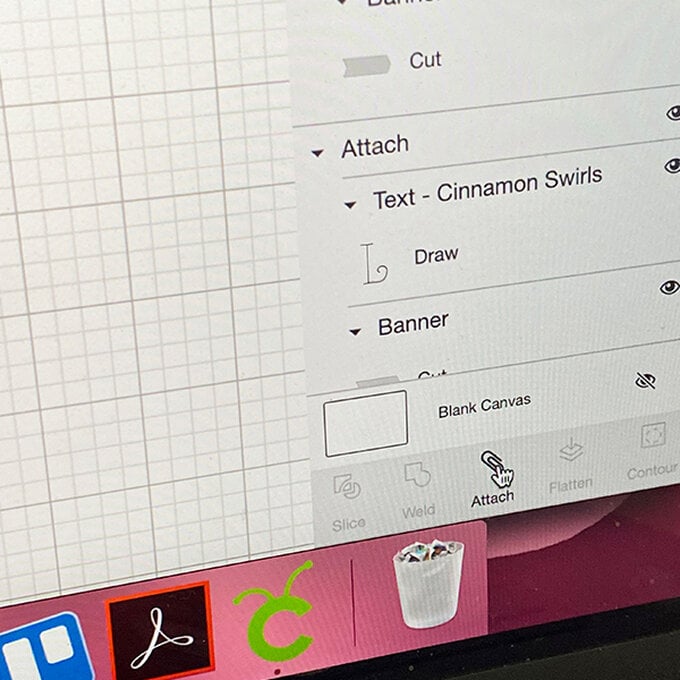
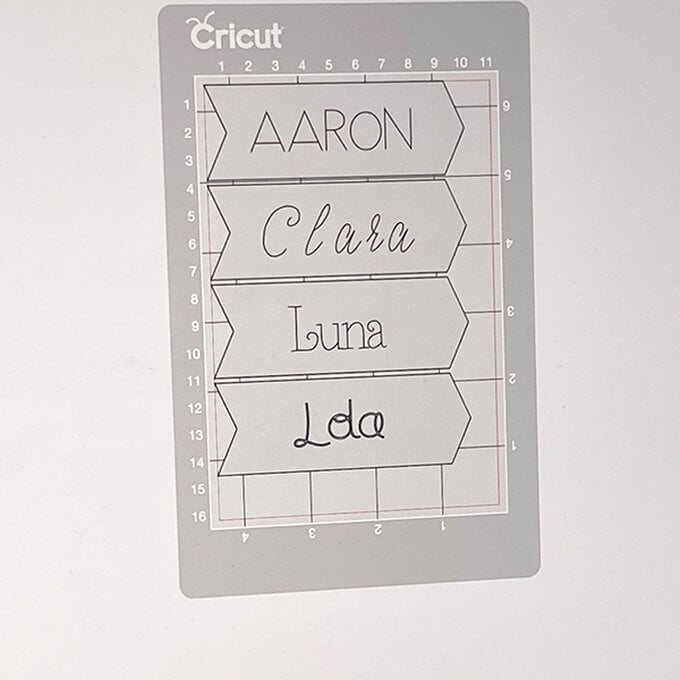
Click 'Make it' and select the 'On Mat' option which will prompt you to load your StandardGrip Mat.
First, the Cricut will draw all of your names onto your material and then you'll swap over to your cutting blade.
Once everything is finished, your labels should look something like the images below.
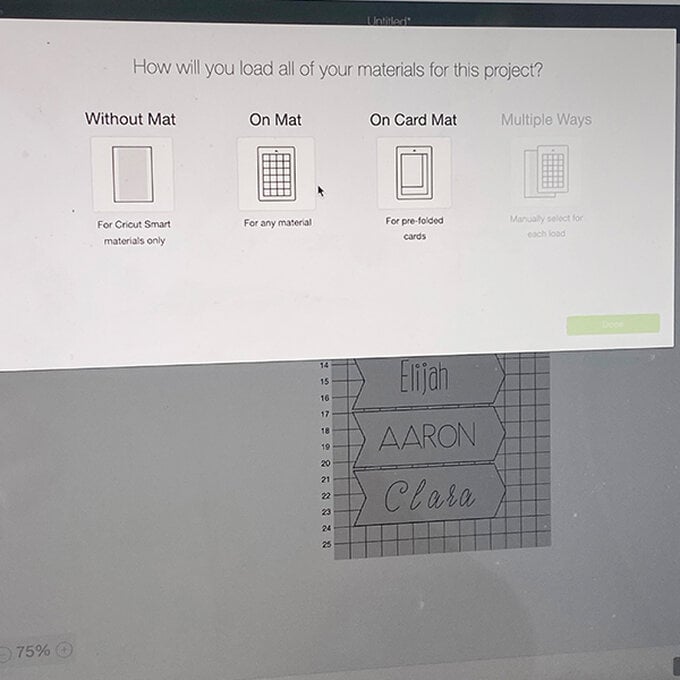
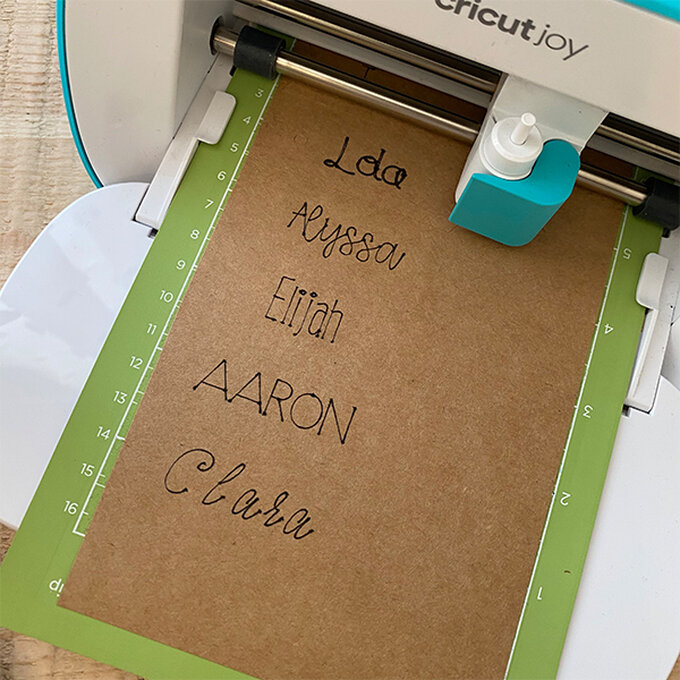

Finally, rethread your baubles with the strings, then untie the knot at the top of the bauble and slide on the family name for each one of your festive creations, then re-knot.


















