Cricut: How to Make a Memory Box Album
Create something truly one-of-a-kind for that special someone this Valentine's Day, with this super-cute camera memory box album – also a great anniversary gift idea!
Made using the Cricut Explore and the Cricut Design Space software, this mini album is ideal for housing precious memories you've shared with your loved one.
You will need
Subtotal
Is $ 13.00 , was $ 17.00
Subtotal
Is $ 2.49 , was $ 4.49
Subtotal
Is $ 5.49
Subtotal
Is $ 467.00
How to make
Using a laptop/Mac/iPad/iPhone/Android device, log on to your Design Space™ account and make sure you are connected to your Cricut Explore™ / Maker™ machine. Open a new project and select 'Images' from the toolbar at the bottom of the canvas screen. In the search bar type 'Camera', select the below design.
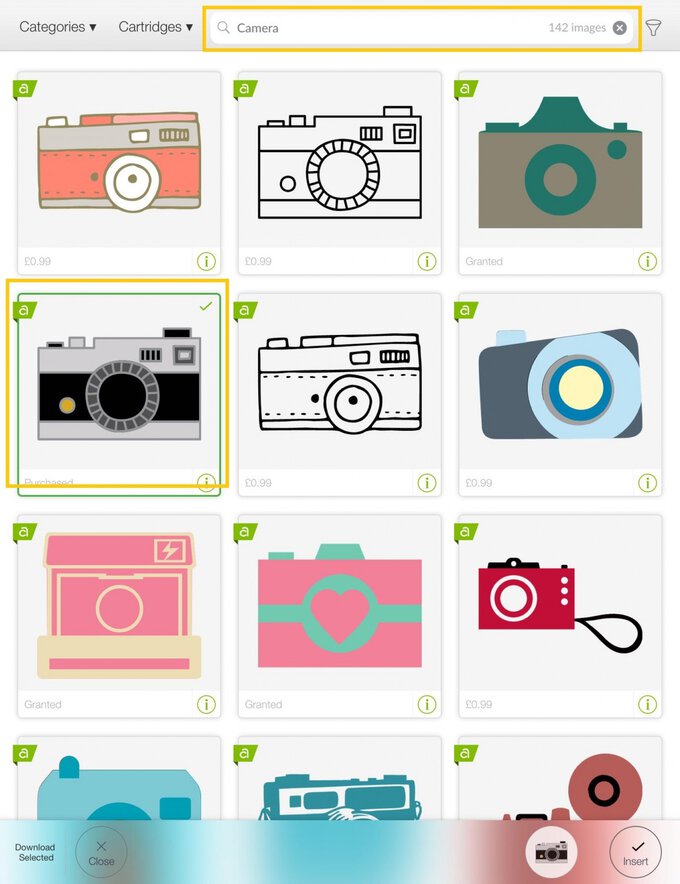
Next, type 'Frame' into the search bar and select the below design. Populate the canvas with the images by selecting 'Insert' in the bottom right-hand corner.
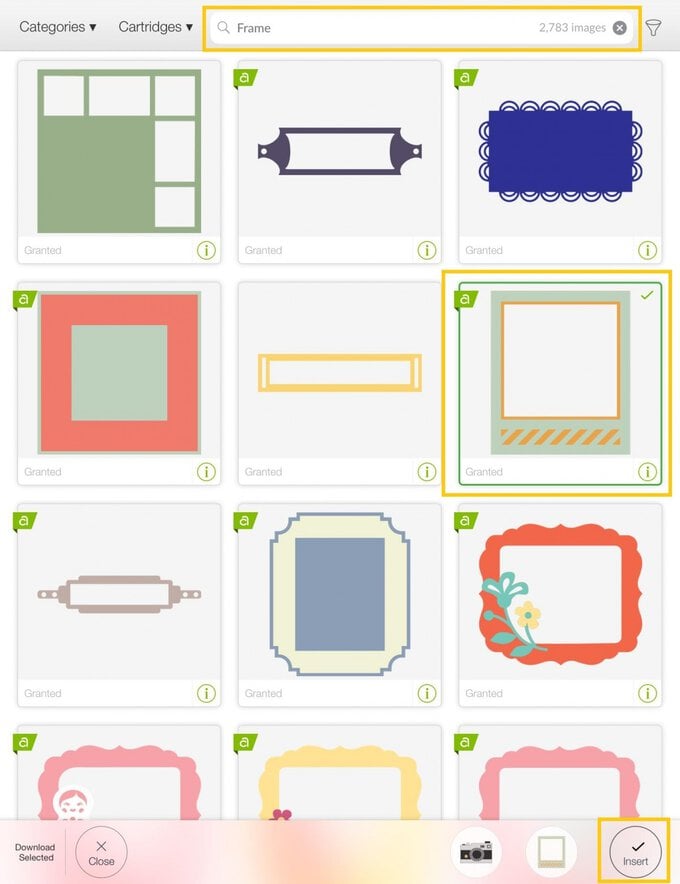
Select the frame by clicking on it, open the 'Edit' menu and re-size the frame to 7.4 x 7.4cm, ensure the padlock is unlocked.
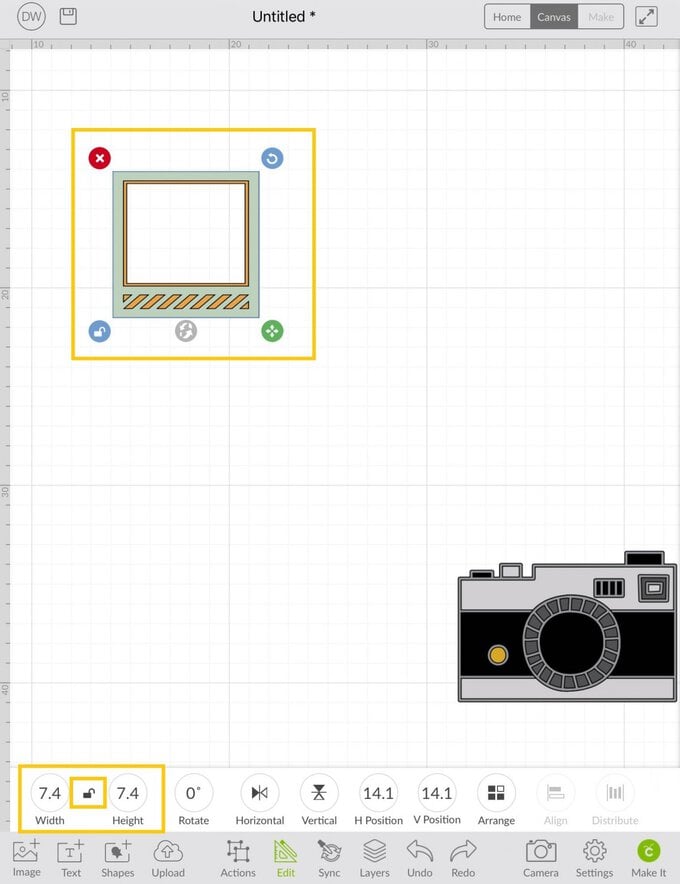
Open the 'Actions' menu and select 'Duplicate', duplicate the frame as many times as you like, we went for five frames to get us started.
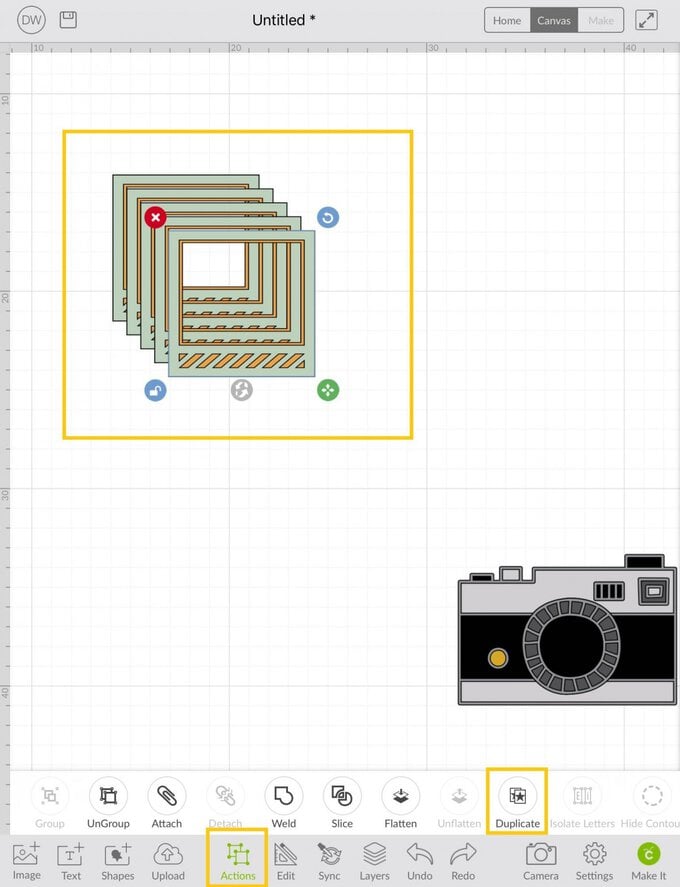
Open up the 'Shapes' menu from the toolbar at the bottom of the screen and insert a square.
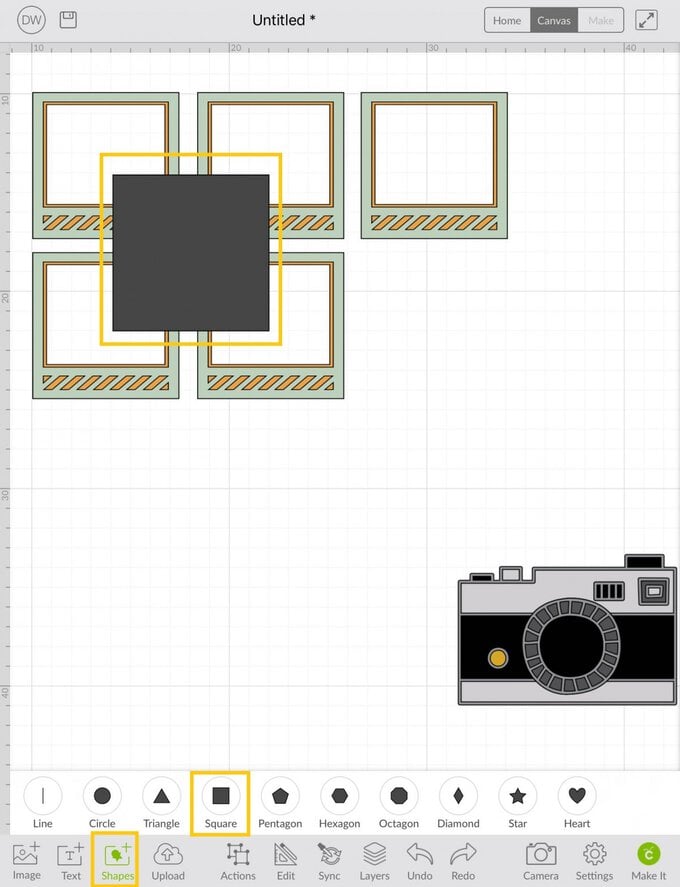
Re-size the square to 7.4cm x 7.4cm, then duplicate so that you have as many squares as you do photo frames.
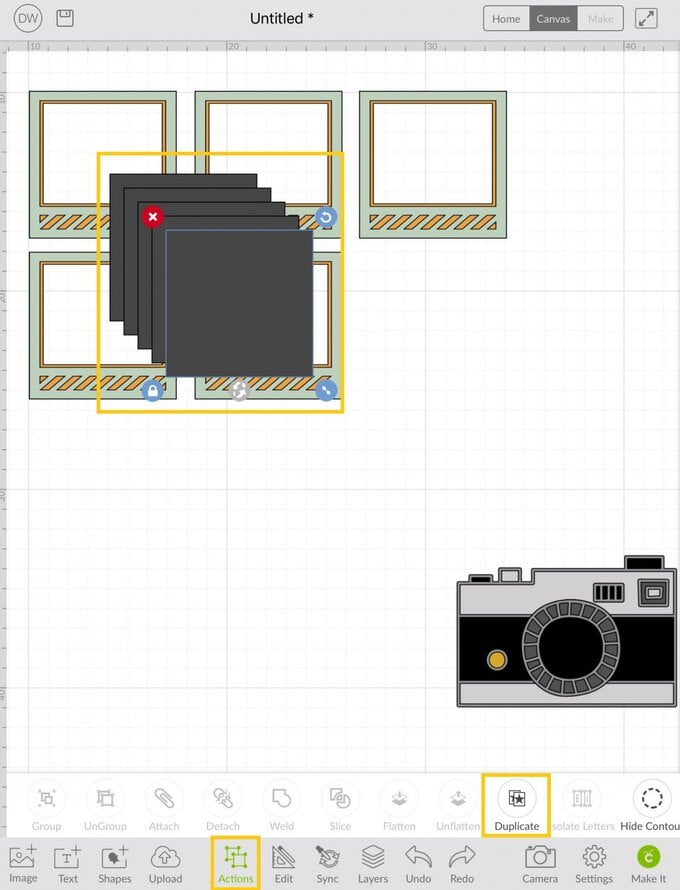
Select the camera and re-size to 12.1cm wide, ensuring that the padlock is locked so that it re-sizes proportionately.
Amend the colours of the different camera elements to the cardstock you wish to cut it from. To do this, open up the 'Layers' menu and click on the arrow positioned on the next to the particular element you would like to change the colour of.
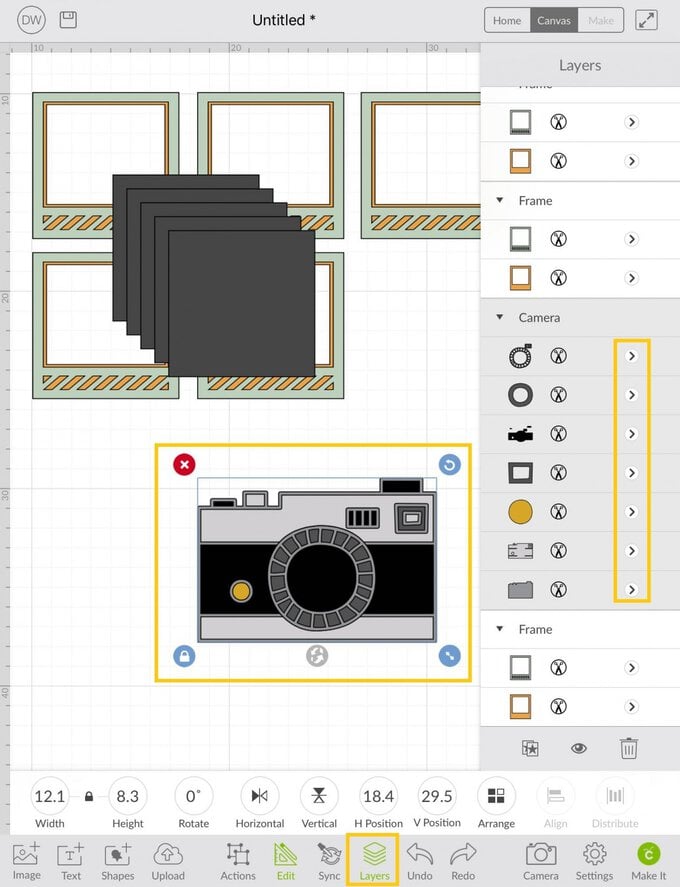
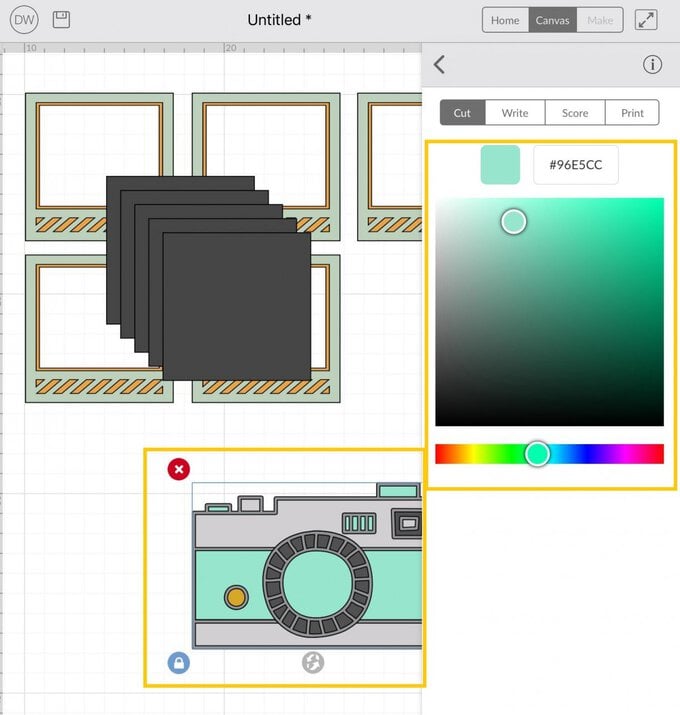
Open the 'Shapes' menu once more and insert a circle, re-size to 5cm in width and height.
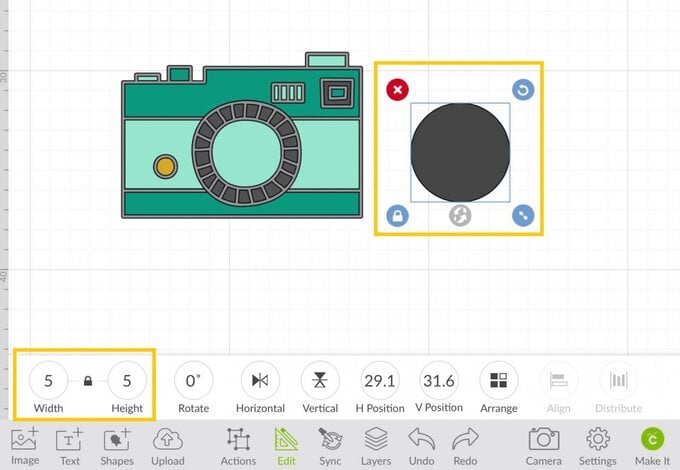
Amend the colour of the circle to white, this element will be cut from vellum/tracing paper.
Add in a 'Heart' using the 'Shapes' menu once more, re-size to 2.7cm wide ensuring the padlock is locked so that the image resizes proportionately. Amend the colour of the element to the colour of cardstock you wish to use
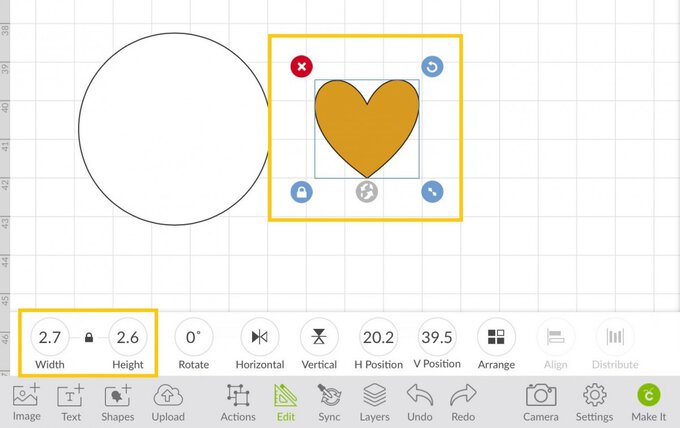
Select 'Images' from the toolbar at the bottom of the screen, then type 'Box' into the search bar and select the below design. Add it to your canvas
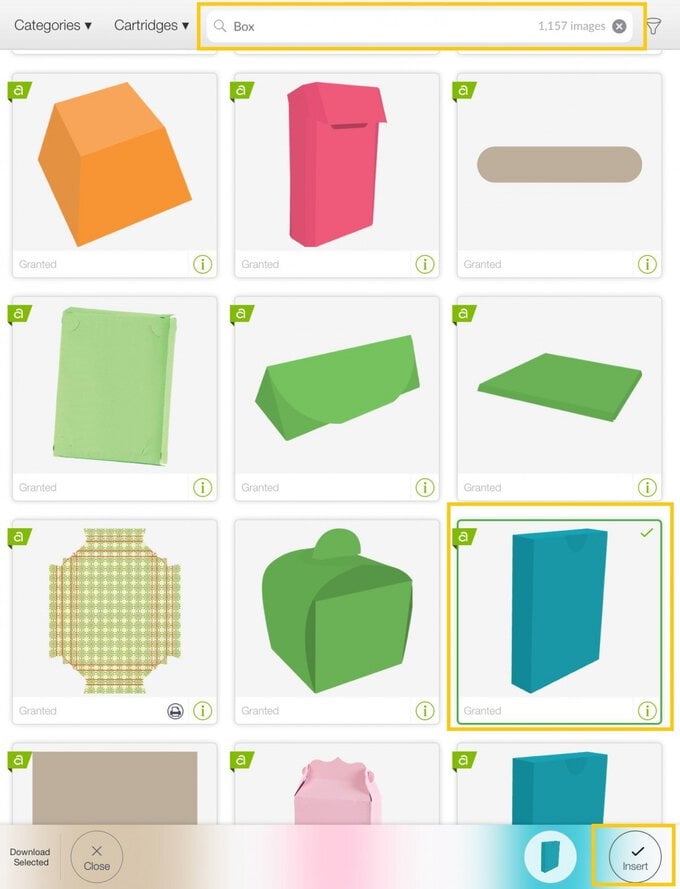
Resize the box to 21.5cm wide and 20.2cm high ensuring the padlock is unlocked so that you can adjust both dimensions independently.
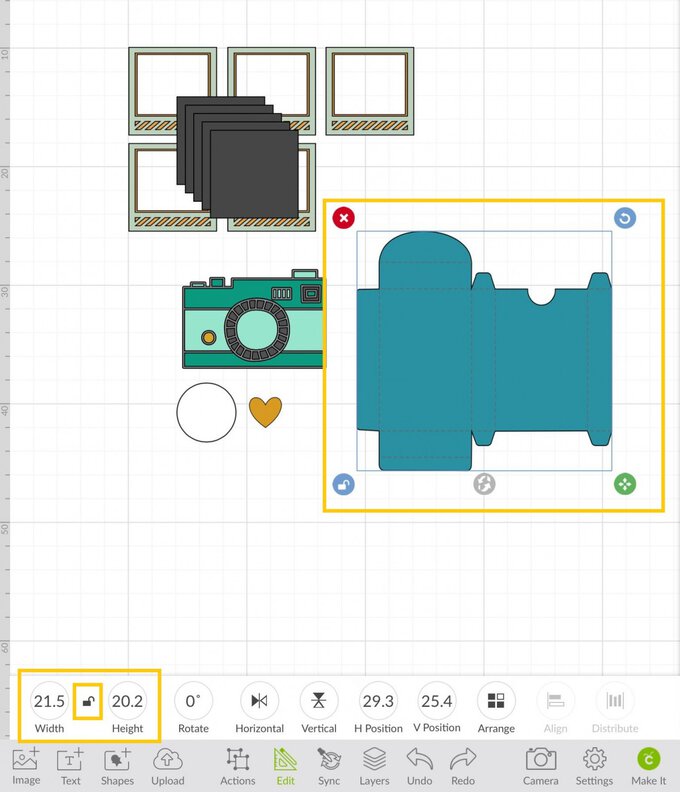
Change the colour of the box to the colour of cardstock you wish to cut it from, we opted for a medium brown
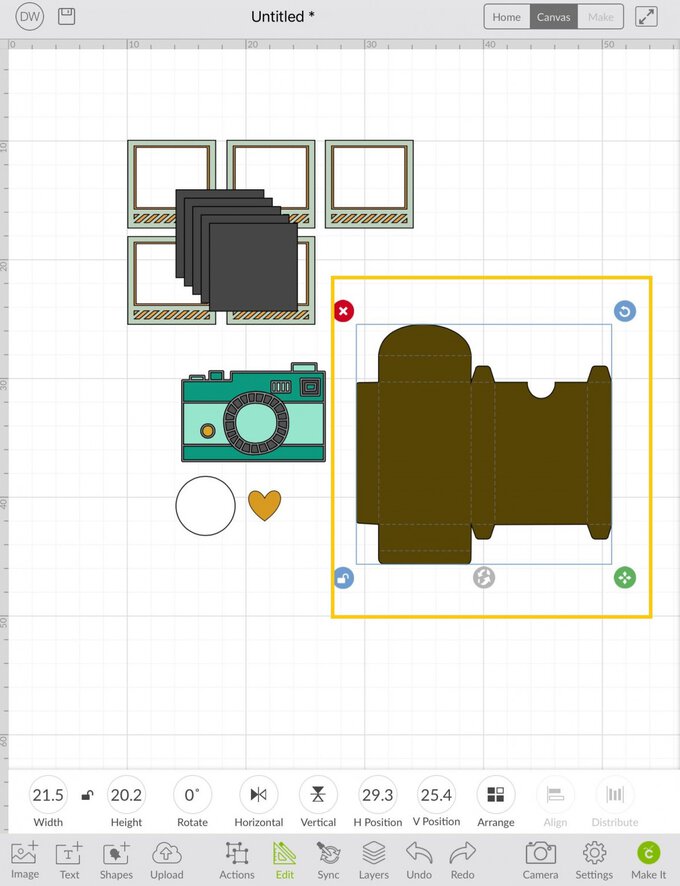
Once happy with the layout of all the elements, select the green 'Make It' button from the bottom right-hand corner of the screen. You will then be taken through to the mats preview screen. Open the mats menu by clicking the mats icon in the top left-hand corner of the screen.
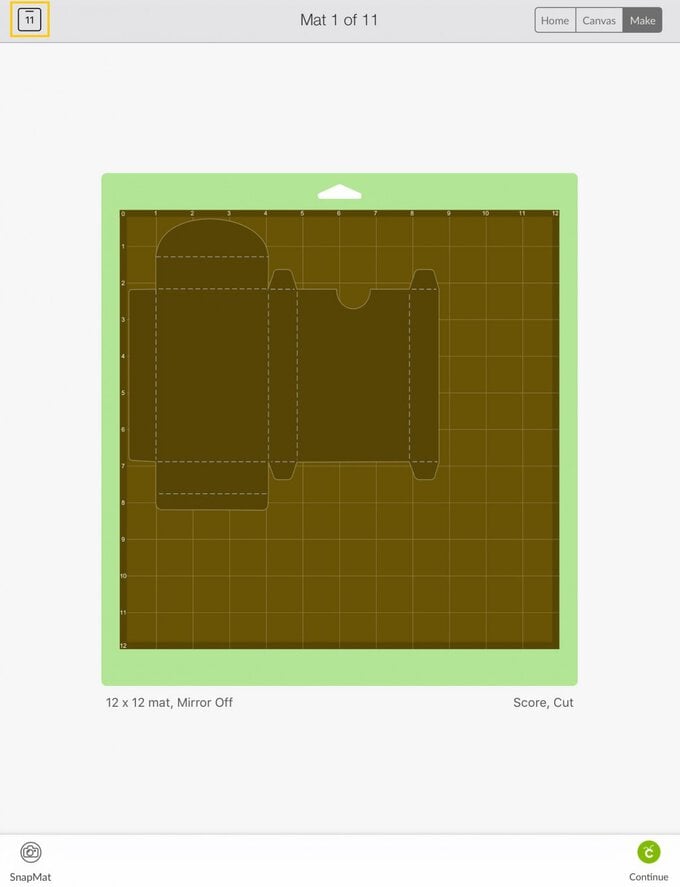
Change the material size on all mats to A4 (11 x 8.5″ or 8.5 x 11″). If you want your photo frames to be cut from different coloured cardstock, simply drag the frames so that they are more spread out (mat 8), then when setting up the mat ensure you have the correct pieces of cardstock in these areas on the mat. This process can also be used on the frame elements on mat 5.
Once happy with the set up of each mat, select the green 'Continue' button from the bottom right-hand corner of the screen.
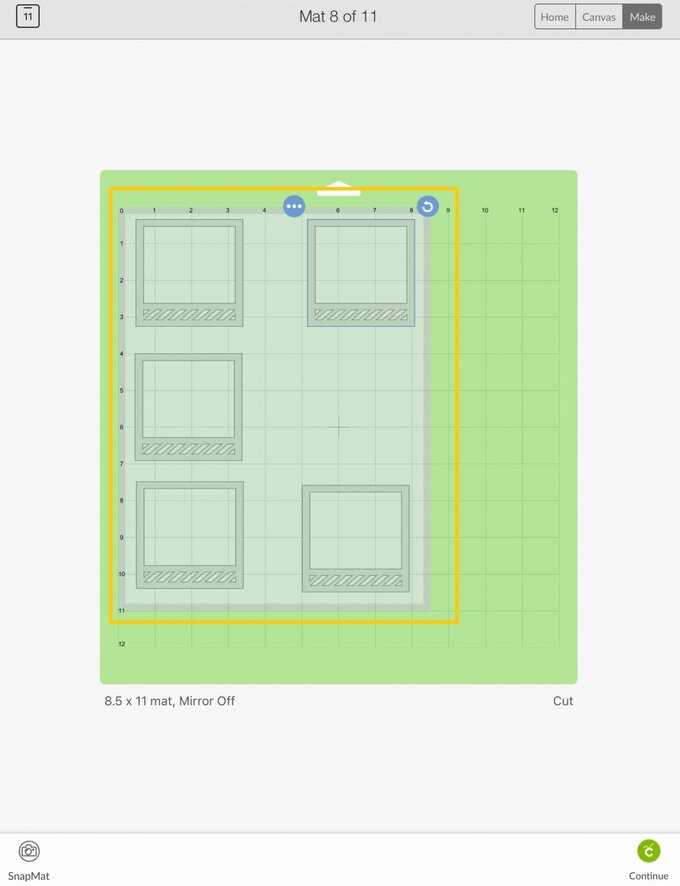
Follow the on-screen instructions to cut out each of the individual pieces using a green standard grip cutting mat. Make sure your scoring stylus in inserted in port A of your Cricut machine.
Once all of the pieces are cut it's time for assembly! Start by piecing together the camera, using foam pads on some elements to add height, sticking others down with a glue pen. Add Glossy accents to the heart and leave to dry
Construct the box; using a die release tool or similar, pierce a hole in the within the top third of the bottom flap (please see diagram below). Thread a piece of twine through the hole and secure with a double knot on the inside of the box. Fold along the score lines, securing the tab on the longest side with double-sided tape
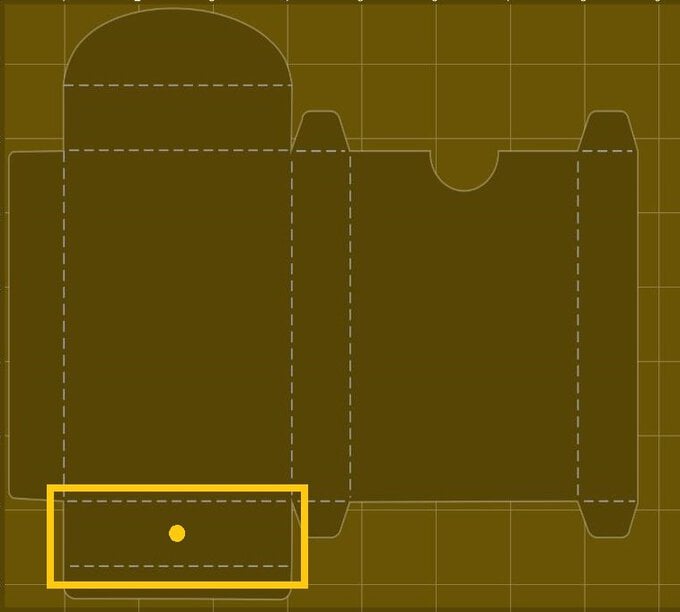
To assemble the frames use a glue pen on the back of the slotted top layer, line up the edges and then apply onto the solid bottom frame, add you image to the aperture using a glue pen once more. Apply double-sided tape to the back of one of the squares and apply to the back of the frame. Repeat this process with all of the frames. Once complete pop into the box.
To complete the project, secure the camera to the front of the box with 3D adhesive foam pads.












.jpg?sw=340&q=85)
