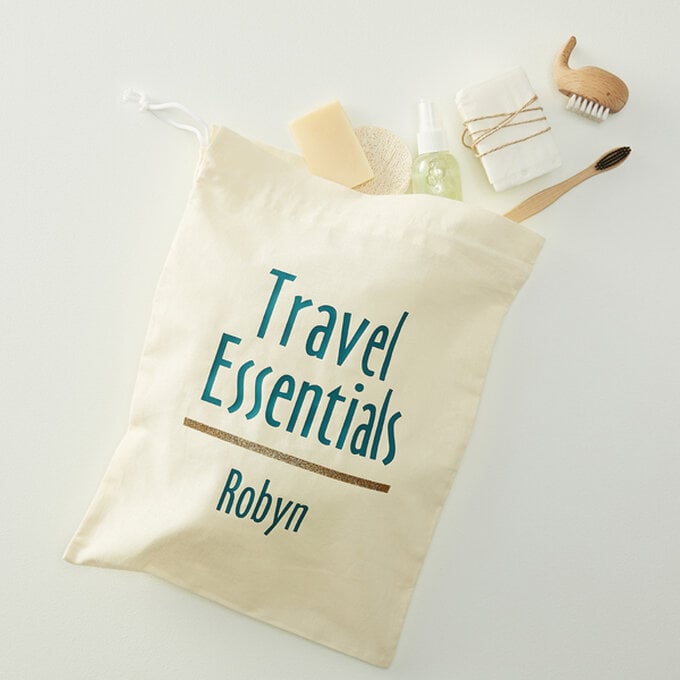Cricut: How to Make a Personalised Travel Essentials Bag
Create a personalised travel bag to store all of your important items. Perfect for storing essential toiletries or cables and plugs, making your trip effortlessly organised. The Cricut Joy machine was used to create this project, however this project can be made using an Explore or Maker machine with standard Iron-on rolls.
This project contains paid for content from Cricut's Design Space app. Screen reference images are taken from the iPad version of Design Space.
Project and instructions by Hobbycraft colleague Joey Daley
You will need
Subtotal
Is $ 33.00 , was $ 42.00
Subtotal
Is $ 33.00 , was $ 42.00
Subtotal
Is $ 9.49 , was $ 12.00
Subtotal
Is $ 72.00
Subtotal
Is $ 7.49
Subtotal
Is $ 234.00 , was $ 249.00
How to make
You will also need:
*Scissors
Open the Cricut Design Space app and Create a New Project.
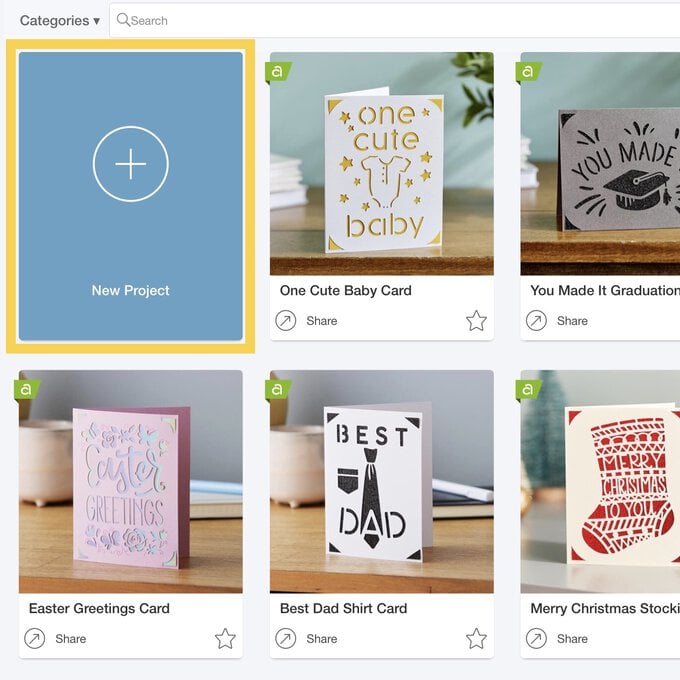
Using the “Text” library, Search for the font “ITC Migrate Std Regular, and type 'Travel Essentials'.
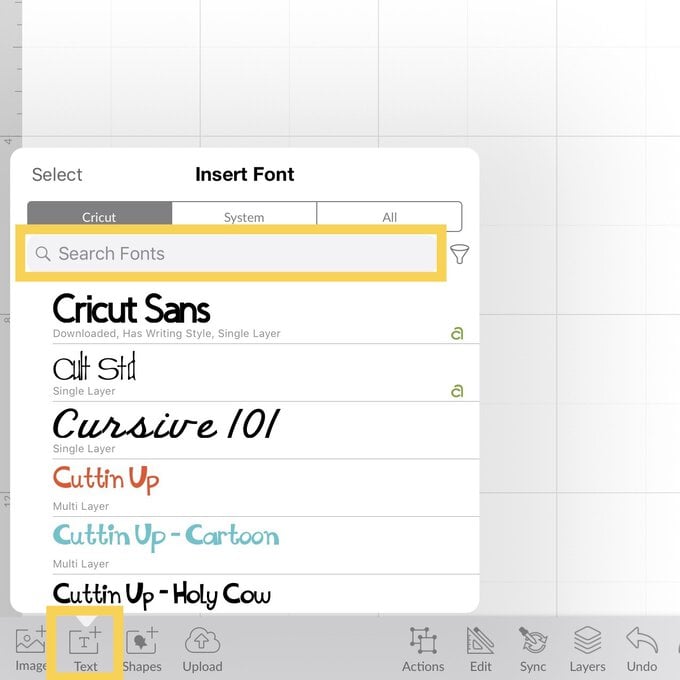
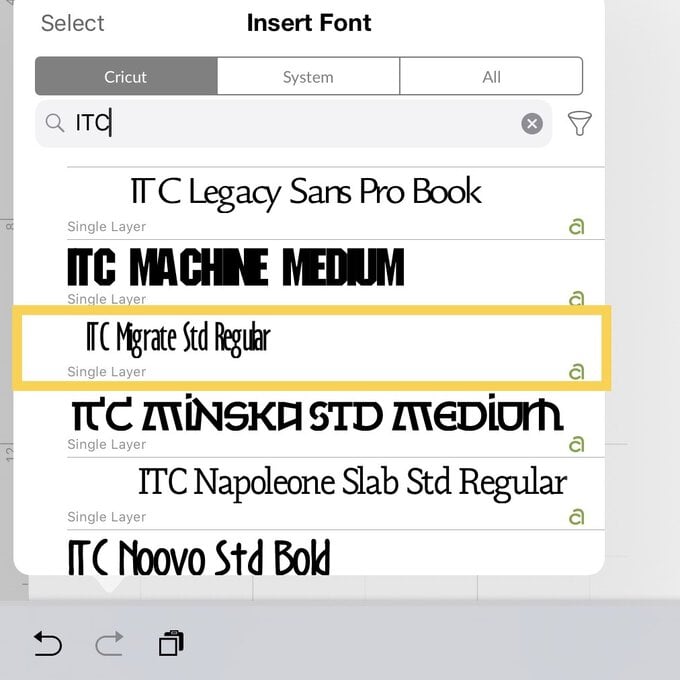
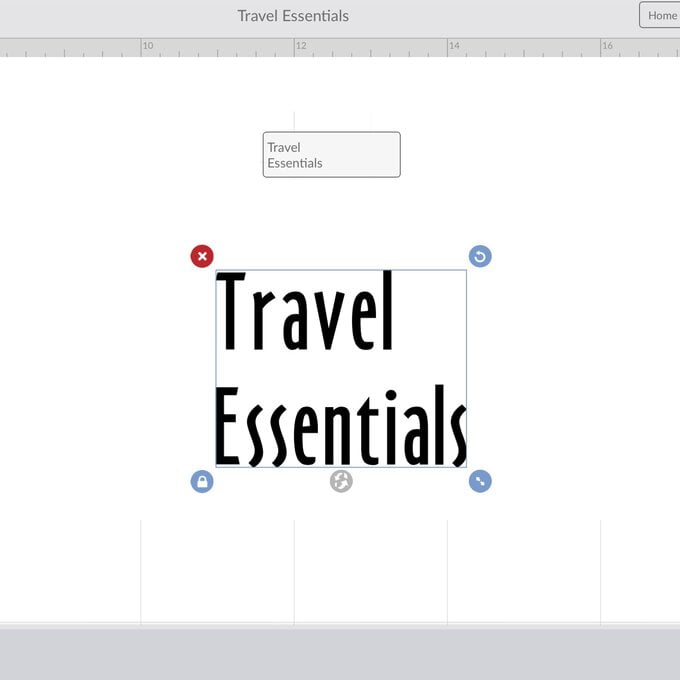
Repeat Step 2 for the personalised name, we have used the name 'Robyn'.
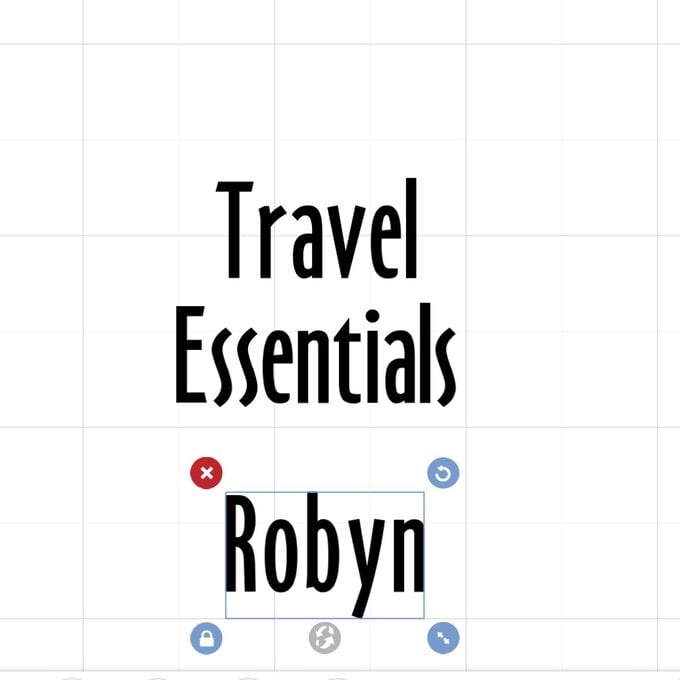
Selecting the 'Travel Essentials' adjust the Width in the “Edit” menu, to 6” and 'Robyn' to 2.5” wide. Also change the “Letter Space” to 0.75.
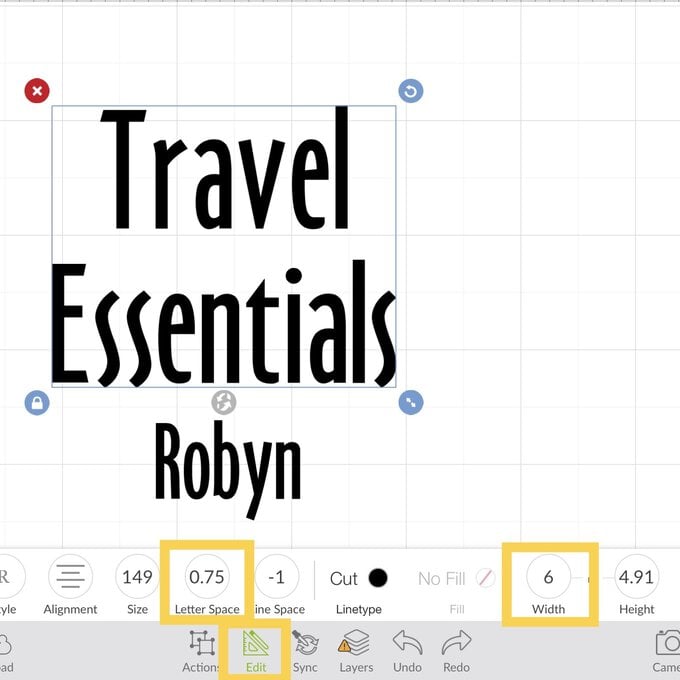
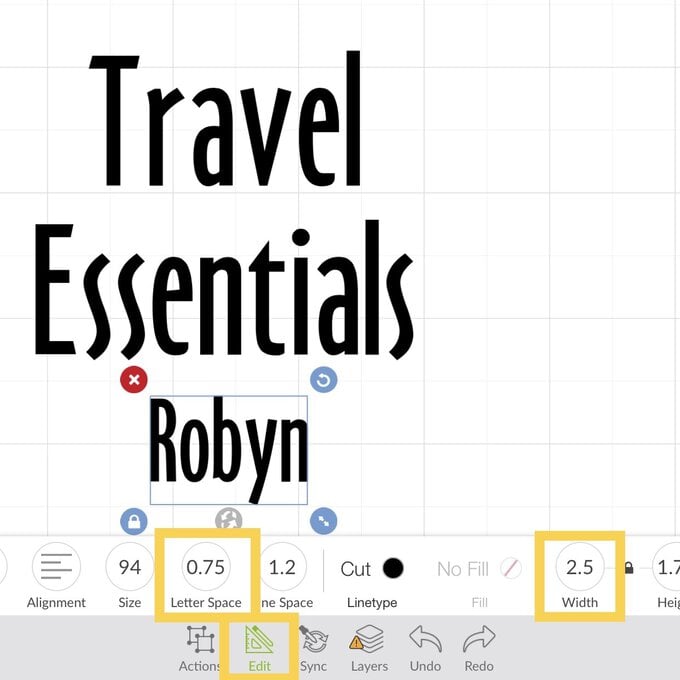
While selecting the 'Travel Essentials' “Ungroup to Lines” in the “Action” menu, using the “Advanced” option.
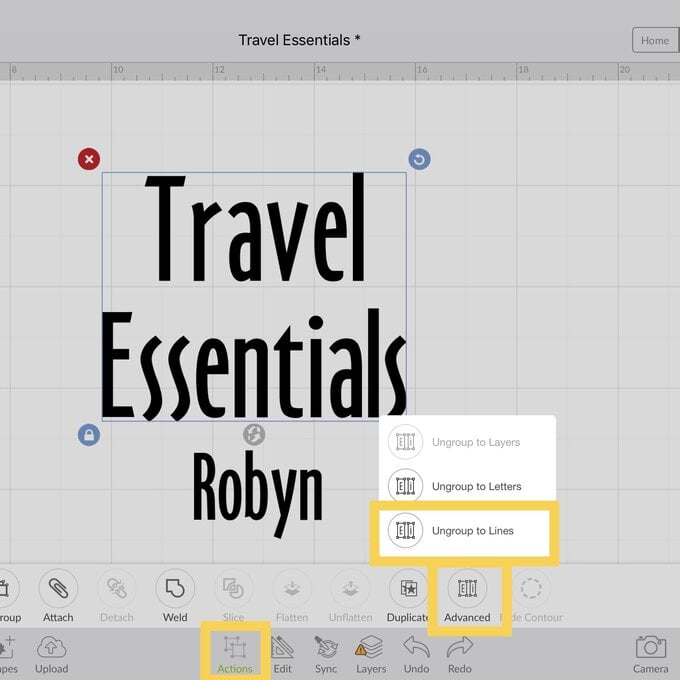
Insert a Square from the “Shape” menu.
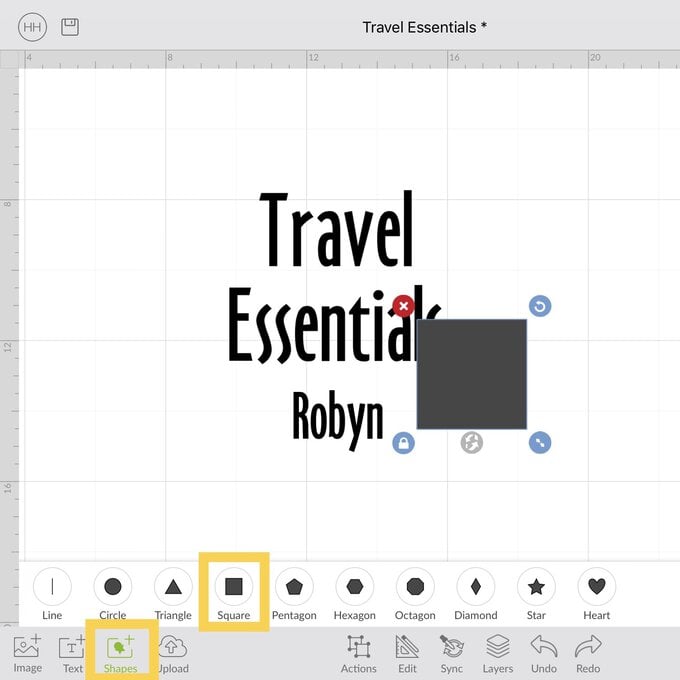
Edit the shape into a rectangle but unlocking the image, with the paddock button, then in the “Edit” menu resize to 6.5” width and 0.25” height.
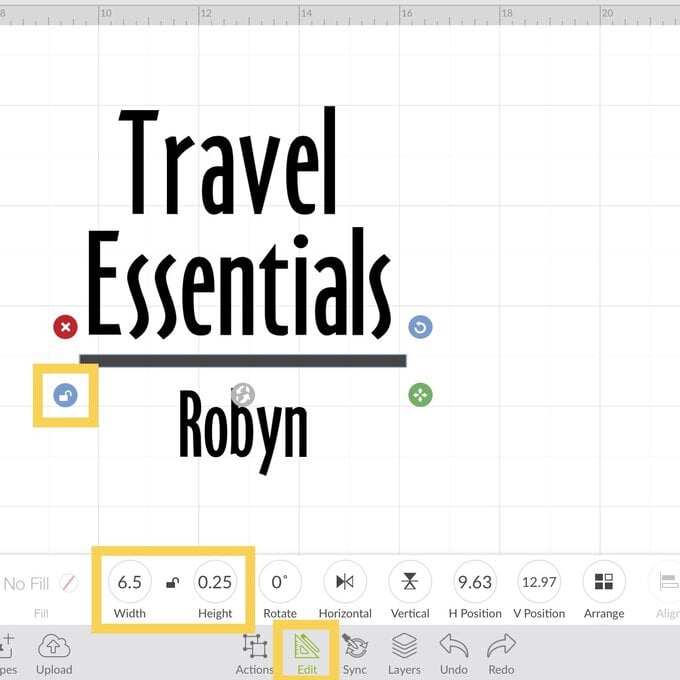
Optional: Edit the Colours of the text and rectangle to represent the vinyl colours you will be using. To do this select the text or image you wish to change, press the “Edit” menu and pressing “Linetype” select the desired colour and press apply.
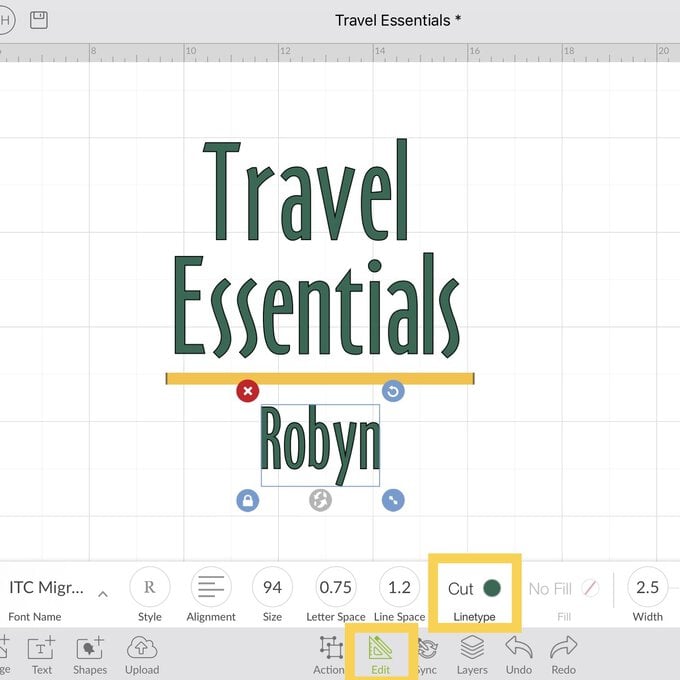
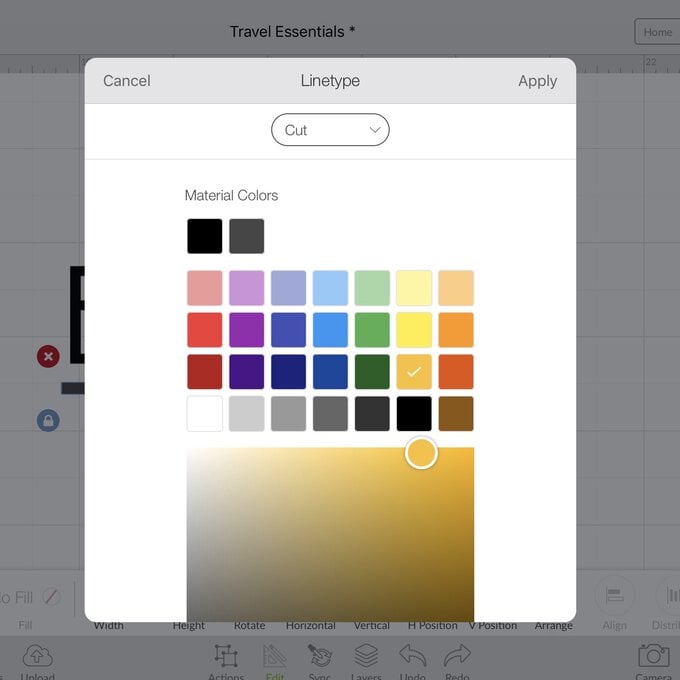
Press “Make It” and select the “Load Type” you will be using. We are using the Smart Iron-on so selected the “Without Mat” option.
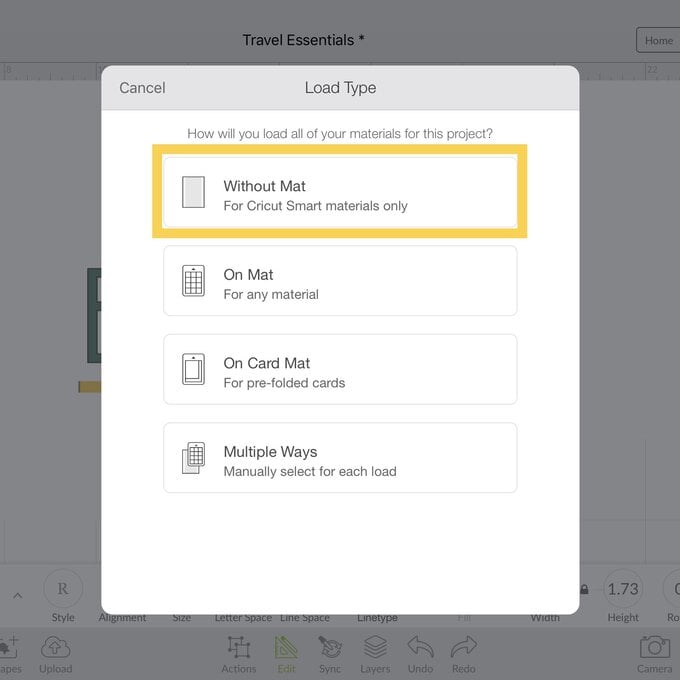
In the mat preview screen you need to “Mirror” both of the mats to reverse the designs ready for the Iron-on.
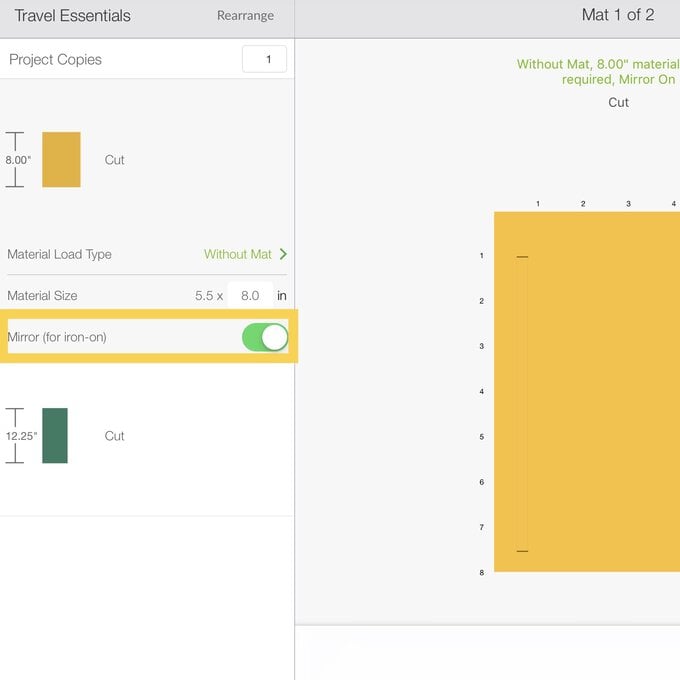
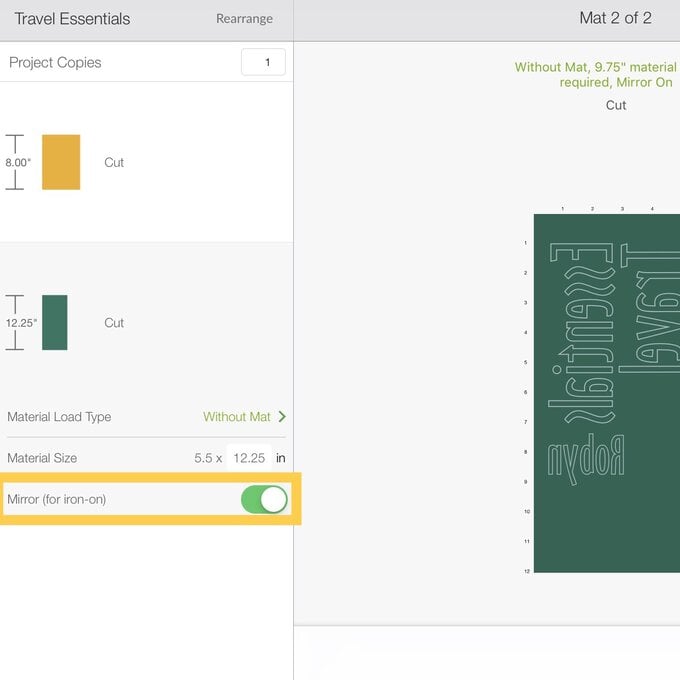
Press “Continue” and follow the onscreen instructions to select your cutting material. We have use the Smart Glitter Iron-on for the rectangle and Smart Matt Iron-on for the text.
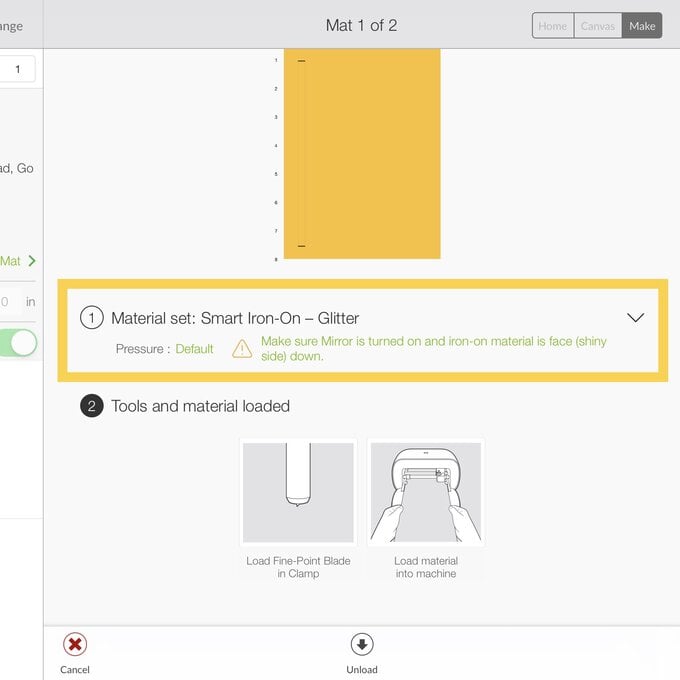
Insert your chosen first material, as instructed, and Press “Go” when ready to proceed.

Once both cuts are complete trim the excess vinyl and save for a future project. Then weed away the waste vinyl to reveal your designs.

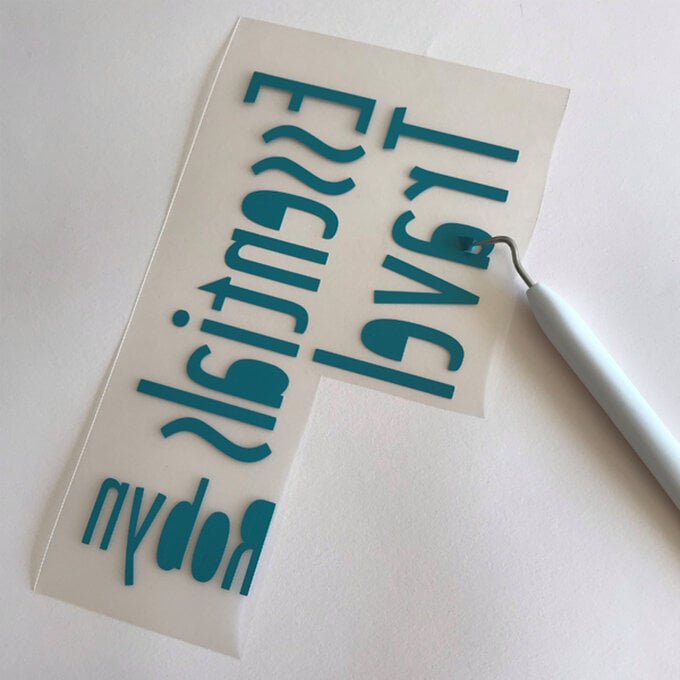
Trim the text to individual words and place on your pre-ironed drawer string bag.
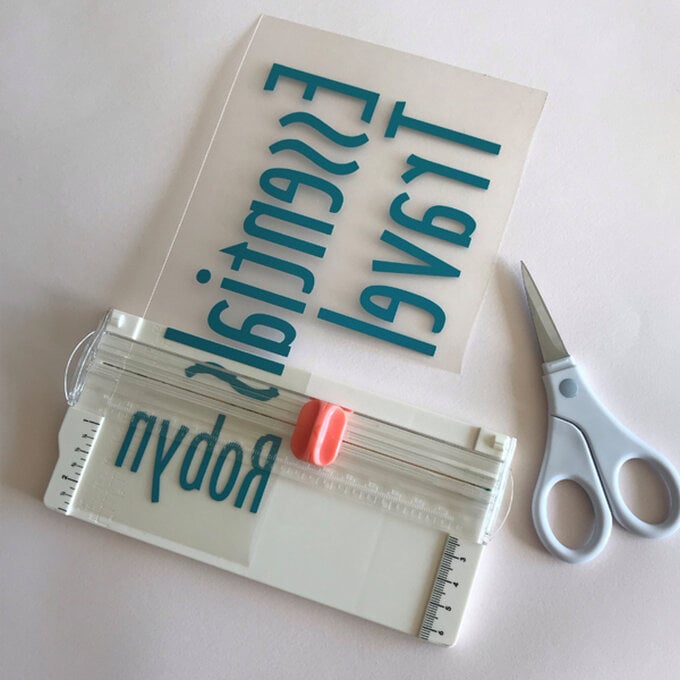
Using the Cricut Easy Press guide, found at: https://cricut.com/en_us/heatguide follow the instructions to gain the correct heat settings to finish your project.
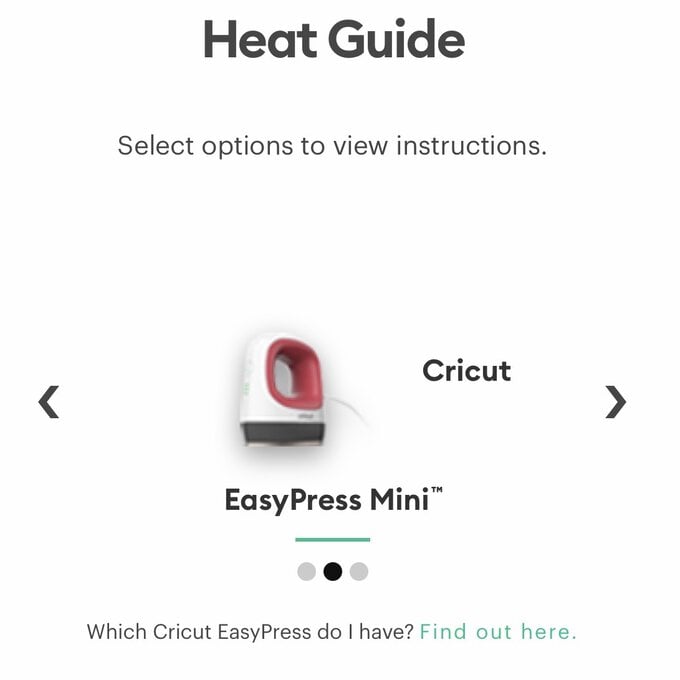
Heat one part of the design at a time. Allow to cool before using.