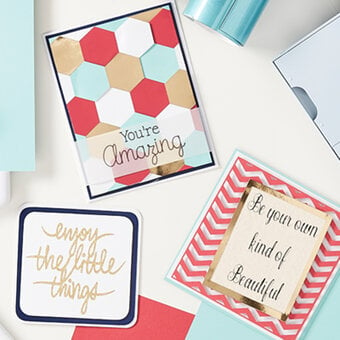Cricut: How to Make Coordinating Iron-On Vinyl Clothing
Personalise outfits for all the family and transform your little one into a bear cub with this Cricut iron-on vinyl project! It's the perfect way to welcome a new baby to the family with coordinating t-shirts for all the family!
This project can be made with the Cricut Maker or Explore, and can be created using any iron-on vinyl you wish.
Project and how-to make instructions by Joey Daley
Please note: this project contains paid for content from Cricut's Design Space app. Screen reference images are taken from the iPad version of Design Space.
You will need
Subtotal
Is $ 657.00
Subtotal
Is $ 11.00 , was $ 14.00
Subtotal
Is $ 33.00 , was $ 41.00
Subtotal
Is $ 33.00 , was $ 41.00
Subtotal
Is $ 13.00 , was $ 17.00
Subtotal
Is $ 145.00 , was $ 218.00
How to make
You will also need:
Cricut Design Space app installed on a laptop, PC, Tablet or mobile device
Pre-washed T-shirt/s
Pre-washed Baby Grow
Open the Cricut Design Space app. Start a new project and using the image library search for Mama Bear and select one of the images.
Do the same for the Baby bear design. Insert the selected designs onto the canvas.
Top Tip - Alternative wording can be found in the Cartridge – Miss Kate Cuttables – Home Sweet Home.
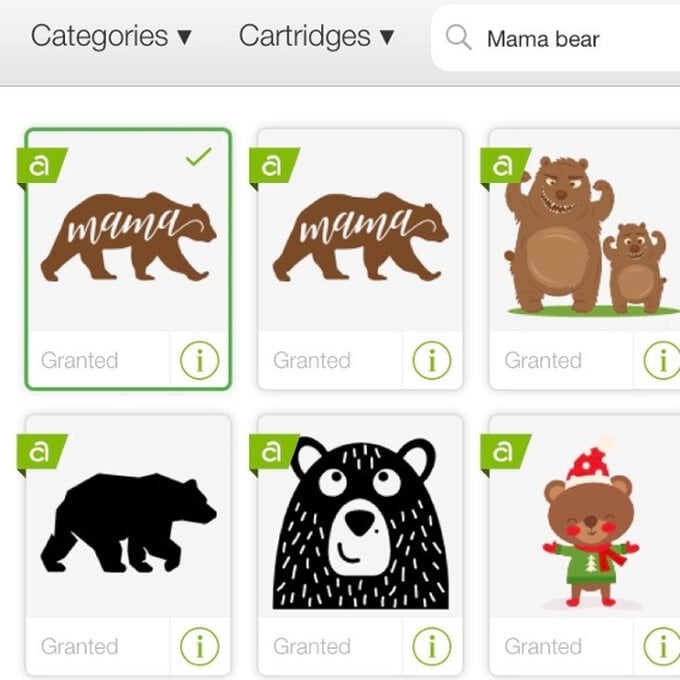
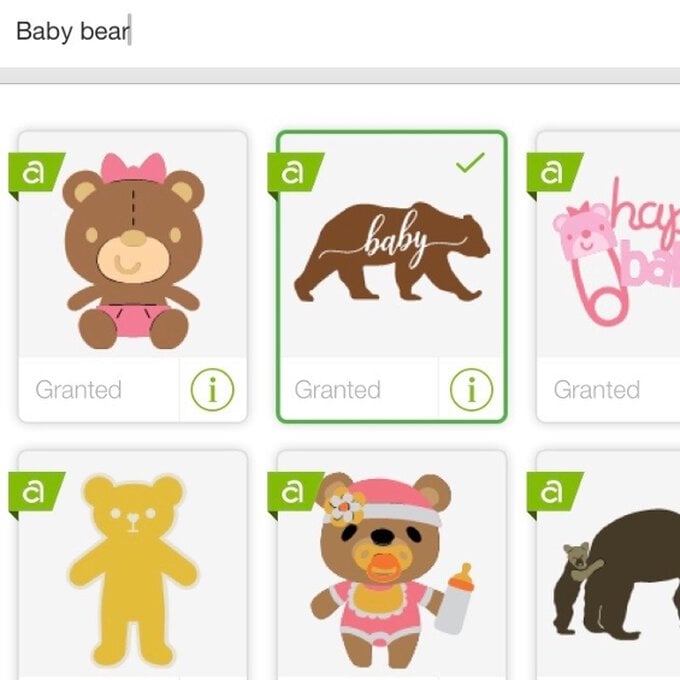
While the Mama Bear image already has the Mama cut out of the Bear, you need to manually perform this step for the Baby Bear image.
Select the Baby Bear image and using the "Action" menu press "Slice".
You can then remove and delete the two unwanted Baby Bear words produced.
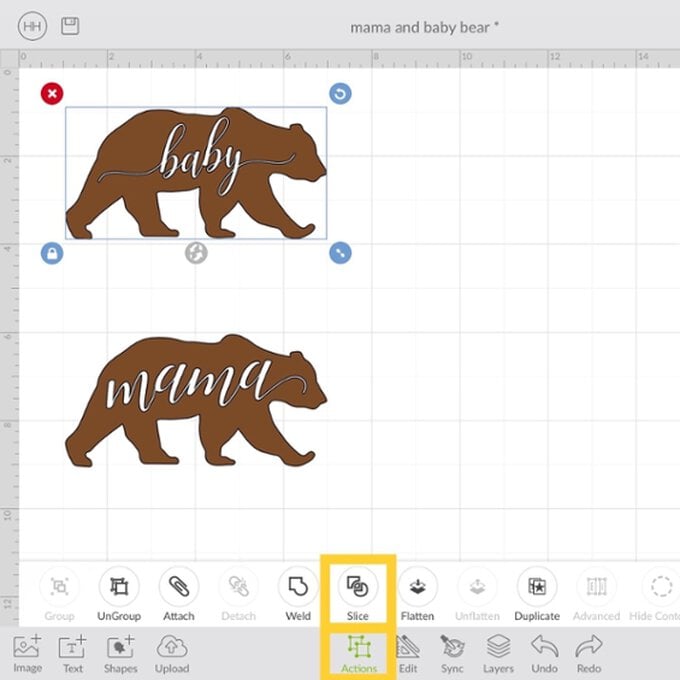
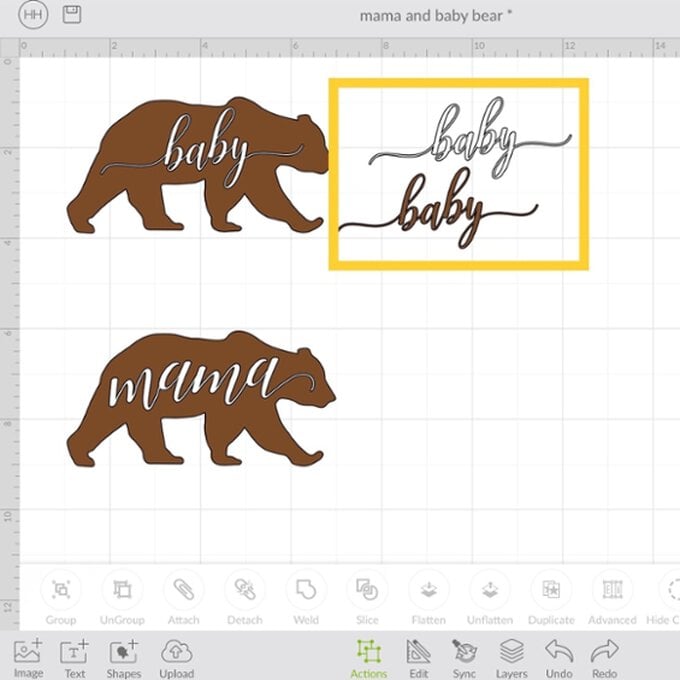
Select each image and resize using the "Edit" menu. You may need to measure your baby grow and adjust for a perfect fit. We have re-sized the Baby Bear image to 7” wide and the Mama Bear to 11.5” wide.
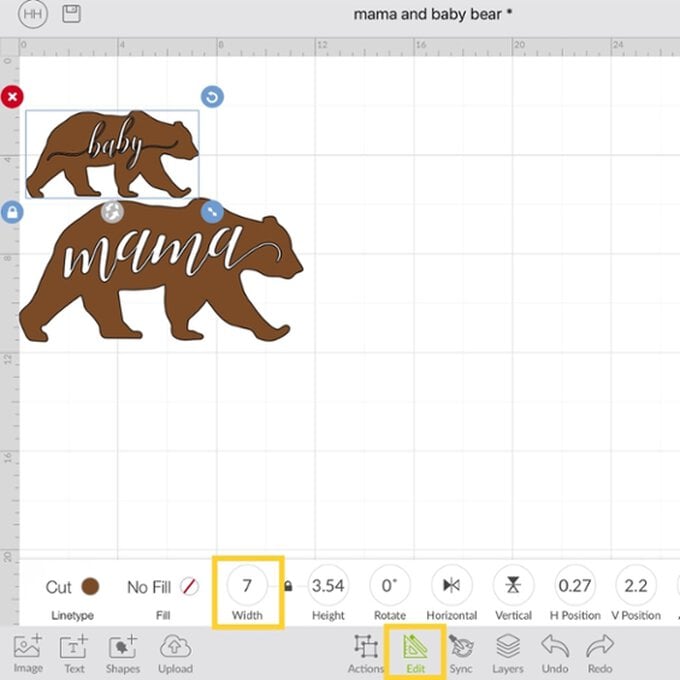
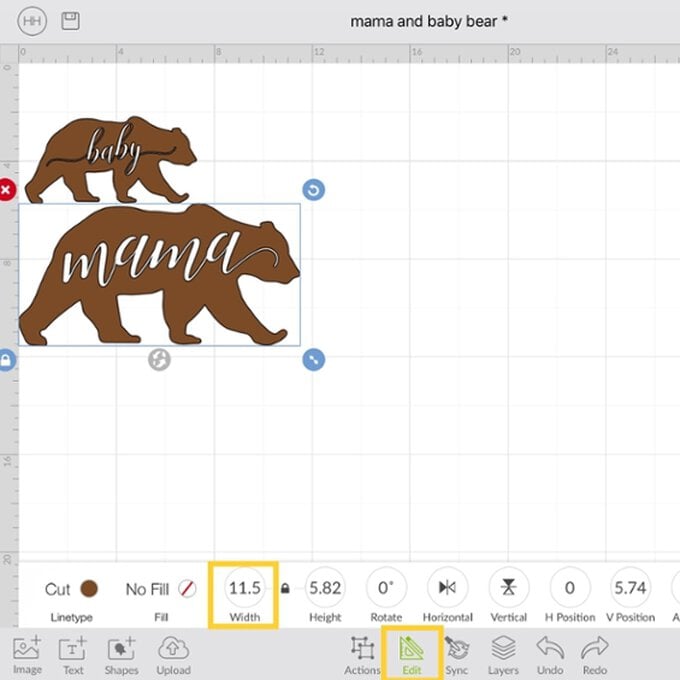
Click the "Make it" button in the bottom right-hand corner of the app, this will send you to the mat preview screen.
Here you need to mirror the images, to do this, select the "Mirror" button on the left of the screen - this will prepare the design ready for cutting onto iron-on vinyl.
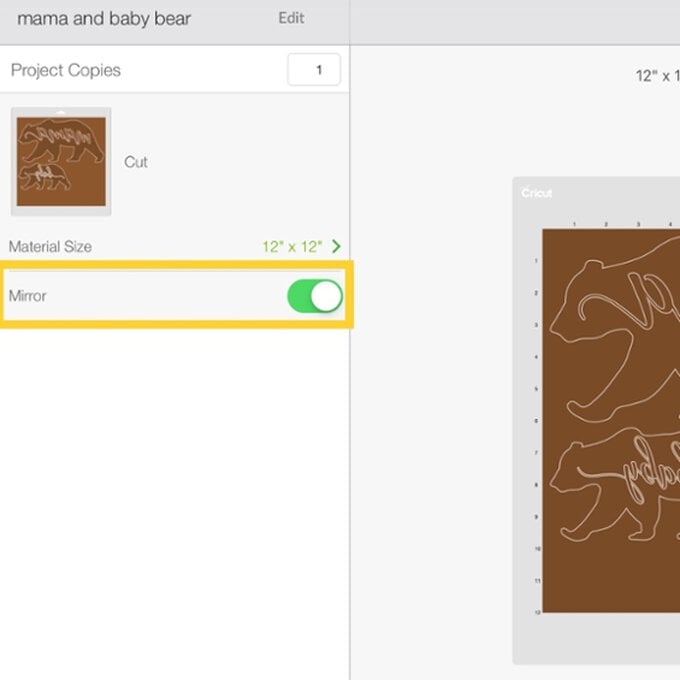
Press "Continue" and follow the on-screen instructions to select the material and cut out your design.
We have used Cricut Everyday Iron-on. Ensure you place the vinyl shiny side down onto your cutting mat.
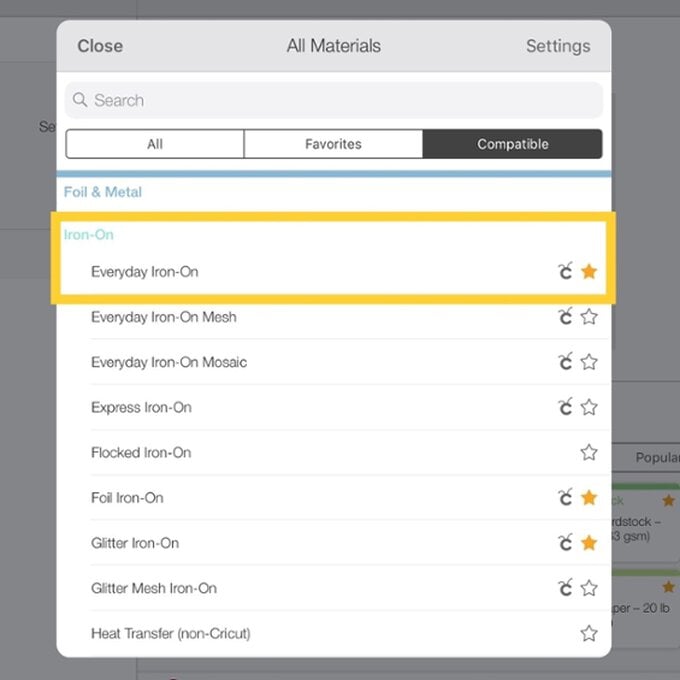
Trim arond the vinyl bear cuts to separate.
Weed the excess vinyl from around the bears, as well as removing the vinyl inside the bear so that the words 'Mama' and 'Baby' appear.

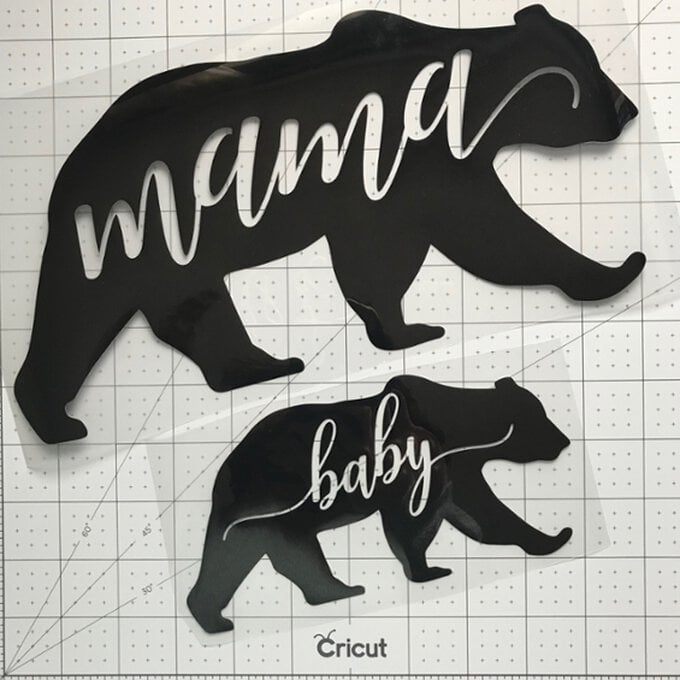
Pre-heat the EasyPress 2 using the Cricut Easy Press guide as a reference - https://cricut.com/en_us/heatguide
Place your designs onto your selected t-shirt and baby grow and press, following the heat guide fully for correct temperatures and process.
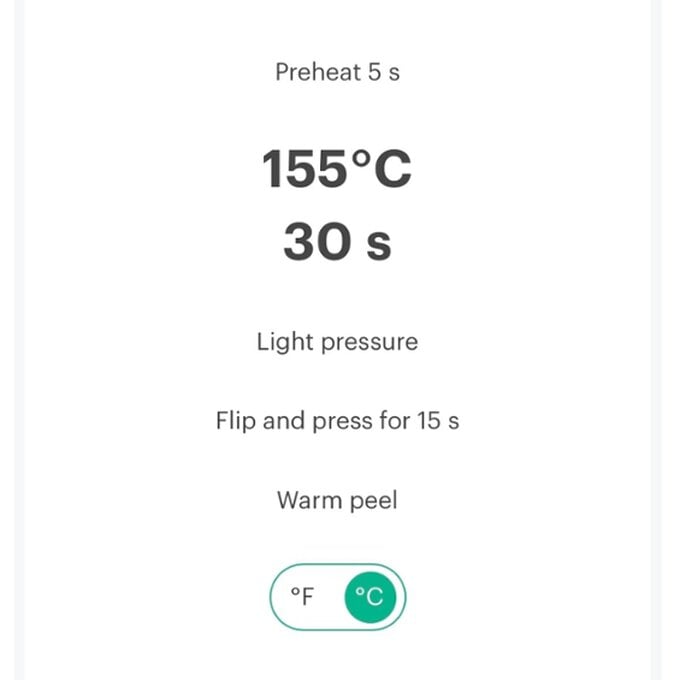


Once the timer reaches zero, place the EasyPress back into it's heat resistant cradle and leave the baby gorw and vinyl to cool. Once the vinyl liner is warm to the touch, carefully remove it leaving the bear design on the T-shirt/baby grow.

Why not take things one step further and create coordinating clothing for all the family!