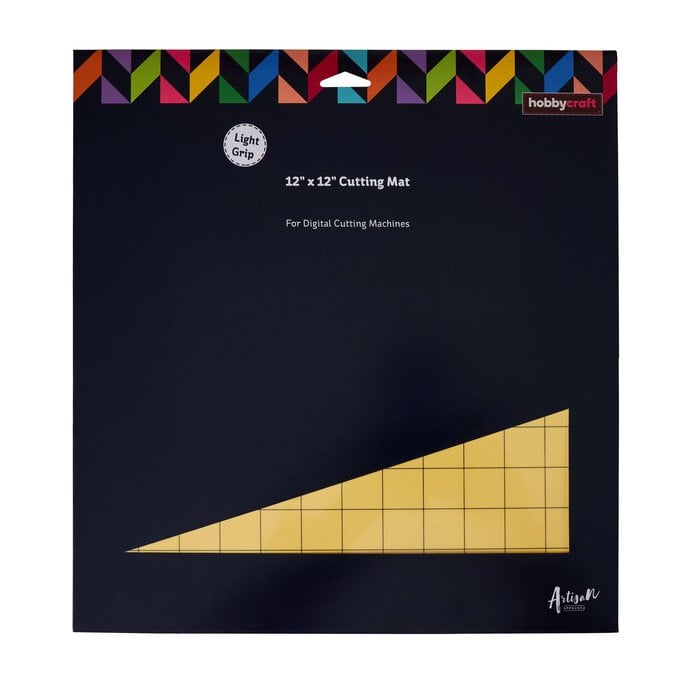Silhouette: How to Make a Scratch Card & Envelope
Get creative with your Silhouette machine by crafting your own personalised scratch card and envelope.
Perfect for beginners, this project will guide you through how to design and create a one-of-a-kind scratch card that will make the perfect gift idea!
Enhance your skills and explore new creative possibilities with this distinctive digital crafting idea.
You will need
Subtotal
Is $ 4.49
Subtotal
Is $ 20.00
Out of stock
Subtotal
Is $ 12.00
You Will Need
* A Silhouette Cameo 4 Machine
* Silhouette Studio Software Downloaded
* A Light Grip Cutting Mat
* White A4 Card
* White A3 Card
* A Silhouette Sticker Sampler Pack
Let's begin by creating the design for your ticket.
First, use the square drawing icon to create three slightly different sized rectangles. Change the line colour of your first square to red (this will be how the Silhouette knows to cut this section).
For your second one, ensure it is slightly smaller than the first and use the fill colour to change the colour to black.
The third one should be slightly smaller than the second, and use the fill colour to change it to white. When you line these three up together, the red, black and white sections will look like you have created a small black border.


Create the design for your wording and space it out as you would like it to look. The fonts we used were 'Arial', and for the Happy Birthday wording we used a Silhouette font called 'Fallen Angel' purchased from the Silhouette Design Store.
To create the thin vertical line we used a square shape and resized it to a thin line using a black fill.




When your design is ready to go, send it to your printer.
After your image has printed, apply it to your light grip mat in the top left hand corner and then select “Send” in the top right hand corner of your screen. Make sure that the only box that is ticked is the red section that will cut round the edge of the project. We used the card stock setting to cut this project.